Prilagođavanje svjetline naših uređaja postao je jednostavan zadatak koji svakodnevno obavljamo. Povećavanje svjetline tijekom dana olakšava uvid u ono što se nalazi na zaslonu. Slično tome, noću ga možete spustiti kako biste si omogućili odmor.
Međutim, postoji pogreška u Windows 10 to vam uopće ne omogućuje podešavanje svjetline zaslona. To može brzo postati dosadno, pogotovo ako redovito petljate s postavkom.
U našem članku možete naučiti o raznim načinima rješavanja ovog problema.

Zašto je ovo izdanje?
Iako bi korisnici računala ovo mogli smatrati samo malom smetnjom, korisnici prijenosnih računala prijavili su ozbiljne probleme s baterijom. Svi znamo da je smanjenje svjetline zaslona jedan od najboljih načina uštede baterije.
Iznenadno pražnjenje baterija može se pratiti natrag prema previsokoj svjetlini. Na računalu više nego vjerojatno imate mogućnost promjene svjetline na monitoru.
Međutim, ako vam Windows 10 ne dopušta da prilagodite svoj svjetlina na prijenosnom računalu, trebali biste odmah riješiti problem.
Ispravljeno: ne može podesiti svjetlinu u sustavu Windows 10
Sastavili smo niz izvrsnih metoda za rješavanje problema povezanih sa svjetlinom zaslona vašeg računala. Neka rješenja rade samo na određenim uređajima, zato pročitajte pravi odjeljak!
Ažurirajte upravljačke programe zaslona za zaslon
Ažuriranje upravljačkog programa prva je stvar koju biste trebali učiniti bez obzira na uređaj koji koristite. Mnogi korisnici sustava Windows 10 izvijestili su da su time riješili probleme s neprilagođavanjem svjetline.
Postoji više načina na koje možete ažurirati upravljačke programe. Slijedite jedan od vodiča koji odgovaraju vašem pristupu.
Ažurirajte upravljačke programe ručno
- Provjerite koju grafičku karticu koristite:
- pritisni Windows i R tipke istovremeno za pokretanje Trčanje primjena.
- Upišite dxdiag i pritisnite u redu .

- Prebacite se na Prikaz tab.
- Pod, ispod Uređaj , pročitajte ime i proizvođača vaše kartice.

- Idite na web mjesto proizvođača i prijeđite na njihovu stranicu za preuzimanje. Evo nekoliko najpopularnijih stranica proizvođača:
- Stranica Intelovi upravljački programi i softver
- Stranica za preuzimanje upravljačkog programa NVIDIA
- AMD upravljački programi i stranica za podršku
- Pronađite svoju grafičku karticu i preuzmite njegov upravljački program .
- Instalirajte upravljački program dvostrukim klikom na preuzetu datoteku i slijedite upute na zaslonu.
Obavezno preuzmite i instalirajte ispravni upravljački program koji odgovara vašoj grafičkoj kartici. Ako niste sigurni, uvijek možete pretraživati na Googleu ili se obratiti korisničkoj podršci proizvođača.
Nikada ne preuzimajte upravljačke programe s web mjesta treće strane - ove datoteke mogu biti zlonamjerne i mogu naštetiti vašem računalu. Uvijek osigurajte da se URL adresa web stranice s koje preuzimate podudara sa službenom web stranicom.
Automatski ažurirajte svoj upravljački program
Postoji nekoliko načina za automatsko ažuriranje upravljačkih programa. Koristit ćemo integrirani Upravitelj uređaja .
- Pritisnite i držite Windows tipku, a zatim pritisnite R . Ovo će pokrenuti Trčanje primjena.
- Upišite devmgmt.msc i pogodio u redu da biste otvorili Upravitelj uređaja.

- Proširite Prilagodnici zaslona odjeljak klikom na ikonu strelice.
- Desnom tipkom miša kliknite upravljački program i odaberite Ažuriraj upravljački program .
Također možete pronaći i preuzeti nezavisne alate za ažuriranje kao što su Pojačavač vozača , DriverHub ili DriverPack rješenje . Sva su ova tri alata besplatna i jednostavna za upotrebu, ali na webu uvijek možete potražiti naprednije aplikacije.
Prilagodite svjetlinu u opcijama napajanja
Ako ne možete promijeniti svjetlinu, postoji vjerojatnost da imate Windows 10 programsku pogrešku. Ovu se pogrešku može riješiti podešavanjem postavki napajanja.
ethernet nema važeću ip konfiguraciju windows 7
Ova metoda radi na prijenosnim računalima, ali se može koristiti i na Windowsima 7 i Windows 8:
- Dođite do Opcije napajanja :
- Traziti Upravljačka ploča u vašem traži bar. Otvorite najbolji rezultat.

- Promijenite način prikaza u Kategorija , a zatim kliknite na Hardver i zvuk .
- Klik Opcije napajanja .
Na prijenosnom računalu možete desnom tipkom miša kliknuti Ikona napajanja na programskoj traci, a zatim odaberite Opcije napajanja . - Klikni na Promijenite postavke plana vezu uz odabrani plan.

- Umjesto da bilo što promijenite, kliknite Promijeni napredne postavke napajanja veza. To možete pronaći pri dnu prozora.
- Pomaknite se prema dolje dok ne vidite Prikaz . Proširite ga klikom na ikonu zupčanika.
- Klikni naikonu pored svih sljedećih opcija za njihovo proširivanje:
- Osvjetljenje zaslona
- Prigušena svjetlina zaslona
- Omogućite prilagodljivu svjetlinu
- Unesite promjene, a zatim pritisnite Prijavite se dugme. Ovaj prozor možete zatvoriti pritiskom na u redu .
- Ponovo pokrenite računalo ili prijenosno računalo.
Ponovo omogućite svoj PnP monitor
Ova metoda radi za korisnike PnP monitora. PnP znači plug and play, omogućujući vam upotrebu uređaja bez instaliranja upravljačkih programa.
Sama stvar je u tome što bi neka ažuriranja upravljačkih programa ili sustava mogla onemogućiti vaš monitor u Upravitelj uređaja . Uzrok tome je nepoznat, ali dobra je praksa provjeriti je li vam se to dogodilo.
Ako upotrebljavate generički PnP monitor, možda ćete moći riješiti probleme s osvjetljenjem sustava Windows 10 slijedeći korake u nastavku:
- Pritisnite i držite Windows tipku, a zatim pritisnite R . Ovo će pokrenuti Trčanje primjena.
- Upišite devmgmt.msc i pogodio u redu da biste otvorili Upravitelj uređaja.
- Proširiti Monitori klikom na strelicuikona.
- Desnom tipkom miša pritisnite svoj PnP monitor i odaberite Omogući uređaj .
- Ponovo pokrenite računalo i pokušajte ponovo prilagoditi svjetlinu.
Još uvijek nemate sreće? Svakako pročitajte i sljedeći odjeljak za drugo rješenje.
Izbrišite skrivene uređaje pod PnP monitorima
Slično kao i kod posljednje metode, i ova radi samo za PnP monitore. Ako koristite jedan od tih, slijedite korake u nastavku da biste potencijalno riješili probleme s osvjetljenjem:
- Pritisnite i držite Windows tipku, a zatim pritisnite R . Ovo će pokrenuti Trčanje primjena.
- Upišite devmgmt.msc i pogodio u redu da biste otvorili Upravitelj uređaja.

- Na izborniku Upravitelja uređaja kliknite Pogled , a zatim odaberite Prikaži skrivene uređaje . Ako ste to već omogućili, neka ostane uključeno.

- Proširiti Monitori klikom na ikonu strelice.
- Desnom tipkom miša kliknite svaki skriveni uređaj i odaberite Deinstalirajte uređaj . (Skriveni uređaji izgledaju prozirnije od uobičajenih, pogledajte sliku.)
- Ponovo pokrenite računalo i pokušajte ponovo prilagoditi svjetlinu.
Ispravite ATI pogrešku putem uređivača registra
Neki korisnici ATI grafičke kartice izvijestili su da Catalyst ima pogrešku koja onemogućava kontrolu svjetline vašeg zaslona.
Verzija Catalyst 15.7.1 je najviše prijavljena za ovu grešku. Međutim, to onemogućava pojavu programske pogreške u drugim verzijama.
Korisnik ste ATI-a i imate li instaliran Catalyst? Sljedeća metoda možda će biti u mogućnosti popraviti ako ne možete prilagoditi svjetlinu:
- Pritisnite i držite Windows tipku, a zatim pritisnite R . Ovo će pokrenuti Trčanje primjena.
- Upišite RegEdit i pogodio u redu . Otvorit ćete uređivač registra.
- U uređivaču registra možete se kretati klikom na ikonu strelicepored naziva mape. Pomoću ovoga idite na sljedeću stazu:
HKEY_LOCAL_MACHINE SYSTEM ControlSet001 Control Class {4d36e968-e325-11ce-bfc1-08002be10318} 0000 - Dvaput kliknite na MD_EnableBrightnesslf2 . Promijeniti Vrijednost do 0 i ponovite isto sa KMD_EnableBrightnessInterface2 .
- Dalje ćemo se kretati drugim putem:
HKEY_LOCAL_MACHINE SYSTEM CurrentControlSet Control Class {4d36e968-e325-11ce-bfc1-08002be10318} 0001 - Dvaput kliknite na MD_EnableBrightnesslf2 i promijeniti svoj Vrijednost do 0 . Učinite isto s KMD_EnableBrightnessInterface2 .
- Zatvorite uređivač registra i ponovo pokrenite računalo.
Nadamo se da vam je jedna od ovih metoda pomogla da popravite podešavanje svjetline u sustavu Windows 10.
Ako tražite softversku tvrtku kojoj možete vjerovati zbog njenog integriteta i poštene poslovne prakse, ne tražite dalje od -a. Mi smo certificirani partner Microsofta i tvrtka s akreditacijom BBB koja brine o tome da našim kupcima pruži pouzdano i zadovoljavajuće iskustvo u softverskim proizvodima koji su im potrebni. Bit ćemo s vama prije, tijekom i nakon svih prodaja.
To je naše jamstvo od 360 stupnjeva softvera. Pa što čekaš? Nazovite nas danas +1 877 315 1713 ili pošaljite e-poštu na sales@softwarekeep.com. Isto tako, možete nas kontaktirati putem Live Chata.








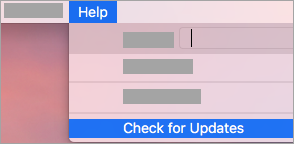
![Riješeno: operacija nije uspješno dovršena [Virus/PUP]](https://gloryittechnologies.com/img/helpcenter/A8/solved-operation-did-not-complete-successfully-virus/pup-1.png)