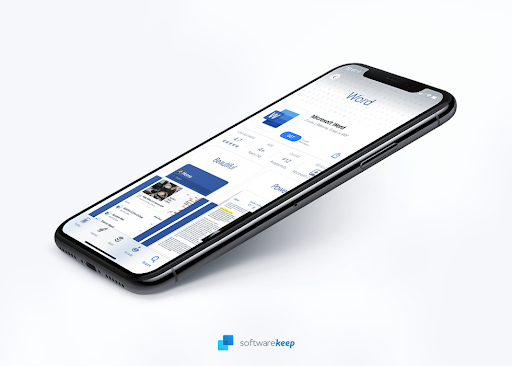Iako Windows 10 olakšava ispis dokumenata, ponekad možete naići na razne probleme. Jedno od problema je Print Spooler i dalje se zaustavlja na sustavu Windows 10.
Ako ste na sustavu Windows 10 i vidite poruku pogreške 'Spuler ispisa nije pokrenut' ili se 'Spuler pisača zaustavlja - ne možete ispisivati iz aplikacija', niste sami. Mnogi korisnici Windowsa prijavljuju ovaj problem.
zašto se ikona moje baterije ne prikazuje
Evo dobre vijesti: može se popraviti.
Ovaj vam članak daje nekoliko rješenja za rješavanje problema zaustavljanja navlake za pisač - ne može se ispisivati iz aplikacija. Slijedite ove korake i pronađite odgovarajuće rješenje kako biste ga popravili.
Podsjetnik!
Ovaj će vam članak možda zatrebati kasnije ako prespajanje ispisa prestane raditi na sustavu Windows 10, označite ga u slučaju da vam zatreba kasnije.
Što je Print Spooler u sustavu Windows 10
Spuler pisača izvršna je datoteka. Spuler pisača koristi pisač za pohranu višestrukih zadataka ispisa u redu čekanja za ispis, gdje ga dohvaća poslužitelj za ispis. Bez toga možda nećete moći ništa ispisati.
Spuler ispisa upravlja zadacima ispisa koji se trenutno nalaze u redu čekanja za ispis. Korisniku također omogućuje brisanje zadatka ispisa koji se obrađuje.
Ako se klizač ispisa i dalje zaustavlja ili ako usluga nije pokrenuta ili je obješena, vaš pisač neće raditi.
To se može dogoditi. Kada pokušate ispisivati s bilo kojom aplikacijom (Word, Excel, Adobe Acrobat, QuickBooks, Internet Explorer, Chrome itd.), Dobit ćete poruku o pogrešci da morate prvo instalirati pisač ili da spool za ispis ne radi. Ne trebate paničariti kad se to dogodi.
Sve što trebate je popraviti klizač ispisa za nastavak ispisa.
Ako ne popravite uslugu spoolera ispisa, može biti vrlo frustrirajuće pokušavati ispisati dokumente u svim aplikacijama ili čak stvoriti PDF dokumente!
Što učiniti ako se spool za ispis i dalje zaustavlja na Windowsima 10
Ako se klizač pisača neprestano zaustavlja ili je prekinut, evo 11 mogućih rješenja problema
- Pokrenite alat za rješavanje problema s pisačem.
- Provjerite je li usluga spoolera ispisa postavljena na automatsko
- Izbrišite datoteke spoolera za ispis.
- Ponovno pokrenite uslugu klizača ispisa.
- Deinstalirajte ostale (nepotrebne) pisače.
- Deinstalirajte i ponovo instalirajte upravljačke programe pisača (s web mjesta proizvođača).
- Uklonite (izbrišite) dvostruke upravljačke programe.
- Instalirajte upravljačke programe pisača u načinu kompatibilnosti
- Izmijenite svoj registar
- Instalirajte ažuriranja za Windows
- Skenirajte tvrdi disk na zlonamjerni softver
Rješenje br. 1 Pokrenite alat za rješavanje problema s pisačem
Prije nego što napravite bilo što drugo, pokrenite alat za rješavanje problema. Windows 10 ima ugrađeni alat za rješavanje problema s pisačem koji može automatski otkriti i popraviti većinu netočnih postavki i pogrešaka koje bi mogle uzrokovati probleme tijekom ispisa.
Da biste pokrenuli alat za rješavanje problema:
- pritisni Windows tipka + x i odaberite Postavke .
- U okvir za pretraživanje unesite Rješavanje problema i kliknite na Postavke za rješavanje problema .
- Pronađite i kliknite na Alat za rješavanje problema s pisačem i slijedite upute.
- Pričekajte da postupak otkrije probleme koji uzrokuju zaustavljanje namotaja pisača i pokušajte ih riješiti.

- Ponovo pokrenite računalo (Windows) nakon završetka postupka.
- Provjerite je li problem riješen.
Rješenje br. 2: Provjerite je li usluga spoole tiska postavljena na Automatski
Ova metoda se također naziva Provjerite rade li usluge poziva na daljinski postupak .
Mnogi su korisnici to prijavili Poziv na daljinski postupak (RPC) usluge također mogu uzrokovati probleme s tiskarom za ispis. Morate osigurati da ove usluge rade ispravno. Ako usluga RPC klizača ispisa nije postavljena na automatsku, neće se uključiti kad se Windows pokrene. Vaš pisač neće raditi dok ručno ne pokrenete uslugu.
Sve što trebate je postaviti da se usluga klizača ispisa automatski pokreće pri pokretanju sustava Windows. Učinite sljedeće:
- Otvorite prozor usluga: pritisnite Windows tipka + R i tip usluge.msc

- Na popisu pronađite uslugu Print Spooler (Remote Procedure Call), a zatim kliknite desnu tipku miša i odaberite Svojstva.

- Provjerite je li vrsta pokretanja postavljena na Automatski, ako je ne promijenite u Automatski, kliknite Primijeni> U redu.

- Pogledajte jeste li u mogućnosti popraviti ispravak za zaustavljanje ispisa u sustavu Windows 10 i hoće li pisač sada raditi.
- Ako nije, onda prijeđite na sljedeću metodu.
Rješenje br. 3: Izbrišite datoteke spulera za ispis
Usluga Print Spooler ponekad se može zaustaviti zbog datoteka Print Spooler - previše datoteka, datoteka na čekanju ili oštećenih. Brisanjem datoteka spooler ispisa možete očistiti zadatke ispisa na čekanju ili previše datoteka ili riješiti oštećene datoteke da biste riješili problem.
Da biste izbrisali datoteke spoolera za ispis:
- Prvo onemogućite uslugu Print Spooler: otvorite usluge (Pritisnite Windows tipka + R zatim upišite usluge.msc i pritisnite Enter).

- Na popisu usluga pronađite uslugu Print Spooler, a zatim zaustavite. (kliknite je desnom tipkom miša i odaberite Stop).

- Smanjite prozor Usluge.
- Otvorite Windows File Explorer (pritisnite Windows tipku + E) i idite na C: Windows System32 spool PRINTERS mapu (za pokretanje ove mape trebat će vam administratorske privilegije). Slijedite isti postupak za C: Windows System64 spool PRINTERS.
- Kliknite da (ili Nastavi) ako se od vas zatraži da administratorske privilegije otvore PRINTERS.

- Izbrišite sve datoteke u mapi PRINTERS. Pazite da mapa ostane prazna.

(Napomena: NE BRISAJTE samu mapu PRINTERS. Izbrišite samo njezin sadržaj.) - Vratite se na Services (Prozori koje ste umanjili) i pokrenite Print Spooler usluge (onaj koji ste zaustavili).
- Nakon brisanja ovih datoteka odspojite pisače s računala i ponovno ih povežite nakon nekog vremena
- Sada provjerite radi li funkcija ispisa ili radi normalno.
Rješenje br. 4: Ponovno pokrenite uslugu ispisa u spoolu
Ovo je vrlo jednostavna, ali učinkovita metoda. Ako usluga spooler ispisa nije pokrenuta ili je obješena, možete ponovno pokrenuti usluge spoolera ispisa. Koristite sljedeće korake:
- Pokreni usluge: Pritisnite Windows tipka + R zatim vrste usluge.msc i pritisnite Unesi.

- Pronađite uslugu Print Spooler Service, kliknite je desnom tipkom miša, a zatim odaberite Restart.

- Provjerite je li postupak riješio problem s spoolerom ispisa i funkcionira li pisač sada normalno.
Napomena: Nakon što se usluga Print Spooler ponovno pokrene, pokušajte ispisati dokument ili sliku kako biste provjerili može li računalo poslati zadatak ispisa na pisač.
Rješenje br. 5: Deinstalirajte druge (nepotrebne) pisače
Instaliranje više od jednog pisača u vašem OS-u (Windows 10) ponekad može uzrokovati probleme sa spoolerom ispisa i ispisom općenito.
kako doći do sakriti traku zadataka -
Ako primijetite da se Print Spooler neprestano zaustavlja na računalu sa sustavom Windows 10, možda ćete trebati deinstalirati sve pisače koje ne upotrebljavate ili vam trebaju.
- Kliknite izbornik Start (Windows ključ) u sustavu Windows 10.
- Pronađite Postavke i kliknite ih
- U postavkama, Traži pisače i skenere.

- Odaberite i kliknite pisač koji želite ukloniti, a zatim odaberite Ukloni.

- Nakon uklanjanja svih pisača koje ne koristite ili vam ne trebaju, ponovo pokrenite računalo, a zatim provjerite funkcionira li pisač sada dobro.
Napomena: Imajte na umu da ovo rješenje može raditi samo ako ste na računalo instalirali više pisača. Ponekad različiti upravljački programi pisača mogu uzrokovati uslugu Print Spooler Stalno zaustavlja probleme. Obavezno uklonite sve pisače koje ne koristite ili one koji vam nisu potrebni.
Rješenje br. 6: Uklonite dvostruke upravljačke programe pisača
Drugi su korisnici izvijestili da problem ispisa u spooleru možete riješiti jednostavnim brisanjem dvostrukih upravljačkih programa. Da biste uklonili dvostruke upravljačke programe, upotrijebit ćete alat za upravljanje ispisom.
- Pritisnite Windows tipka + S
- U okvir za pretraživanje upišite upravljanje ispisom i s popisa odaberite Upravljanje ispisom.

- Otvorite Upravljanje ispisom. U lijevom oknu odaberite Svi upravljački programi.

- Na popisu svih upravljačkih programa pisača na prozoru primijetite duplicirane upravljačke programe, a zatim kliknite desnu tipku miša i odaberite Uklonite paket vozača .
- Uklonite dvostruke upravljačke programe i provjerite je li problem riješen.
Rješenje br. 7: Deinstalirajte i ponovo instalirajte upravljačke programe pisača
Ovaj se namotaj ispisa neprestano zaustavlja u sustavu Windows 10, a može se pojaviti i kada se upravljački programi pisača ne ažuriraju.
Morat ćete ručno ažurirati upravljački program pisača ili deinstalirati i ponovo instalirati upravljačke programe pisača s web mjesta proizvođača.
- Pritisnite Windows tipka + X i kliknite Upravitelj uređaja .
- Proširite 'Upravljački programi pisača'.
- Desnom tipkom miša kliknite upravljačke programe pisača i kliknite na deinstaliranje.
- Sada instalirajte najnovije upravljačke programe pisača za Windows 10 s web mjesta proizvođača.
Još uvijek u Upravitelju uređaja
- Proširite redove pisača.
- Desnom tipkom miša kliknite svaki red i kliknite Ažuriraj.

- Nakon ažuriranja oba, ponovno pokrenite računalo, a zatim ponovno spojite pisač i provjerite funkcionira li normalno.
Rješenje br. 8: Instalirajte upravljačke programe uređaja u načinu kompatibilnosti
Provjerite je li problem zaustavljanja zaustavljanja tiska uzrokovan nekompatibilnošću upravljačkog programa pisača sa sustavom Windows 10. U tom slučaju pokušajte instalirati upravljačke programe u načinu kompatibilnosti i provjerite pomaže li.
- Desnom tipkom miša kliknite upravljački program pisača koji ste preuzeli s web mjesta proizvođača.
- Kliknite / dodirnite Svojstva .
- Provjeri Pokrenite ovaj program u načinu kompatibilnosti za pod Compatibilit i tab
- Odaberi Windows 8.1 / 8 s padajućeg izbornika pod Kompatibilnost način rada
- Kliknite Primijeni i Ok.
- Instalirajte upravljačke programe, ponovno pokrenite računalo i provjerite je li problem riješen.
Rješenje br. 9: Izmijenite svoje registre
Popravak registra može vam pomoći u rješavanju problema s klizačem ispisa. Izmijenite ključeve registra ili izbrišite nepotrebne ključeve registra ili provjerite i ispravite ključeve registra Print Spooler
kako ponovo instalirati upravljačke programe za Bluetooth 10
Napomena: Prije nego što započnete ovaj postupak, napravite sigurnosnu kopiju registra samo u slučaju da nešto pođe po zlu. Ovo rješenje preporučujemo i stručnjacima!
- Otvorite uređivač registra sustava Windows: pritisnite Windows tipka + R zatim upišite Regedit.

- Kada se otvori uređivač registra, idite do ovih ključeva registra.
Za 32-bitni Windows: HKEY_LOCAL_MACHINESYSTEMCurrentControlSetControlPrintEnvironmentsWindows NT x86PPrint Processors
Za 64-bitni Windows: HKEY_LOCAL_MACHINESYSTEMCurrentControlSetControlPrintEnvironmentsWindows NT x64Procesori ispisa
- Izbrišite sve tipke, osim winprint-a (samo ćete kliknuti tipku koju želite ukloniti desnom tipkom i na izborniku odabrati Delete).

- Zatvorite uređivač registra i ponovo pokrenite Windows, a zatim ponovo pokrenite uslugu klizača ispisa.
Osim toga, možete izbrisati i nepodatne davatelje usluga:
- U Uređivaču registra idite na ključeve registra kao što je gore navedeno (i za 32Bit i za 64Bit)
- U uređivaču registra idite na
HKEY_LOCAL_MACHINESYSTEMCurrentControlSetControlPrintProviders
tipka u lijevom oknu. - U odjeljku Davatelji usluga pronađite dvije zadane podključe koje su LanMan usluge ispisa i Davatelj internetskog ispisa . Izbrišite sve ostale potključeve u odjeljku Davatelji usluga, osim ova dva ključa.

- Ponovno zatvorite Registry Editor & Restart Print Spooler uslugu.
Rješenje br. 10: Instalirajte ažuriranja za Windows
Vaše računalo mora biti stalno ažurirano. Instaliranje usluge Windows Update pomaže da vaše računalo bude u toku s najnovijim ažuriranjima sustava i upravljačkim programima koji mogu riješiti problem Print Spooler Keep Stopping Windows 10.
Windows Update možete provjeriti ručno kako biste osigurali najnovija ažuriranja.
- U pretraživanju upišite Ažuriranja za Windows
- Kliknite Ažuriranja sustava Windows
- Kliknite Provjeri ima li ažuriranja i instaliraj najnovija ažuriranja sustava Windows.
Rješenje br. 11: Skenirajte računalo antimalware-om
Zlonamjerni softver može stvoriti velike probleme na računalu, uključujući usluge ispisa.
To može oštetiti sistemske datoteke ili može promijeniti bilo koje vrijednosti u registru. Mogućnosti stvaranja problema od zlonamjernog softvera su beskrajne.
Dakle, preporučujemo da nakon što shvatite da vaše računalo ima bilo kakvih pogrešaka, uključujući i kada se klizač ispisa nastavi zaustavljati, instalirajte profesionalni anti-malware kao što su Malwarebytes ili druge anti-malware aplikacije
Zatim izvršite cjelovito skeniranje sustava kako biste ispraznili sav zlonamjerni softver u sustavu kako biste riješili problem zaustavljanja Print Spoolera.
Android Spooler: Kako popraviti
Ako za zadatak ispisa upotrebljavate Android operativni sustav, Android Print Spooler također može pokazati neke pogreške.
Rješavanje problema ponekad može pomoći brisanje i resetiranje predmemorije Android OS Print Spooler. Evo kako:
- Na Android uređaju dodirnite Postavke ikona.
- U Postavkama odaberite Aplikacije ili Prijave .
- Pronađite i odaberite Prikaži sistemske aplikacije .
- Pomaknite se prema dolje da biste pronašli Spool za ispis (Ovisno o vašem Android uređaju, taknite Storage, a zatim odaberite Print Spooler.)
- Odaberi Očisti predmemoriju i Obriši podatke (ovo bi trebalo osloboditi memoriju).
- Otvorite dokument (stavku) koji želite ispisati, dodirnite ikonu izbornika, a zatim dodirnite Ispis (ili odaberite ovisno o vašem Android uređaju).
- Primijetite zaslon za pregled ispisa koji se prikazuje na vašem zaslonu.
- Odaberi Pisač koju želite koristiti (pored Odaberite pisač , dodirnite strelicu prema dolje za prikaz popisa pisača, a zatim odaberite svoj Pisač ).
Zašto brisati predmemoriju i podatke?
Android uređaji često pohranjuju (predmemoriraju) podatke o vašem prethodnom pristupu kao predmemorirane podatke. Takvi pohranjeni podaci mogu uključivati dokumente, tekst, skripte, slike, kontakte, datum pristupa itd. Svrha spremanja takvih podataka je ubrzati postupak učitavanja sljedećeg posjeta. Brisanjem predmemorije i podataka oslobađa se memorija i sve stavke u redu.
Završavati
Dali smo vam 9 rješenja koja će vam pomoći da riješite problem Stalno zaustavljanje ispisne spolere u sustavu Windows 10. Jedno rješenje ili kombinacija više rješenja mogu vam pomoći. Dodali smo dva rješenja koja mogu pomoći u rješavanju problema cijelog sustava - instaliranje ažuriranja sustava Windows i upotreba anti-malware-a.
Vjerujemo da će ova rješenja pomoći u rješavanju problema ispisa u tiskaru koji se zaustavlja na izdanju Windows 10.
kako instalirati bluetooth windows 10
Također preporučujemo sljedeća čitanja za više savjeta i trikova za računalo:
> Kako oporaviti nespremljeni Word dokument
> Kako napraviti sadržaj u programu Microsoft Word
> 7 koraka kako biste postali produktivniji dok radite od kuće
> Kako izbjeći softverske prevare
> Kako upravljati svojim financijama pomoću programa Microsoft Excel