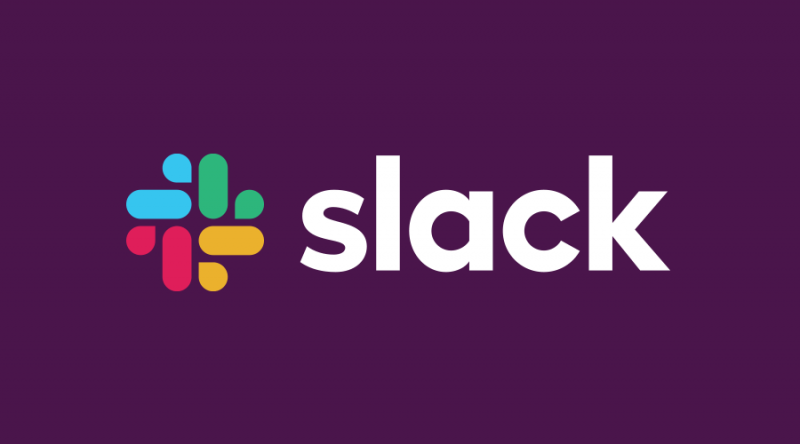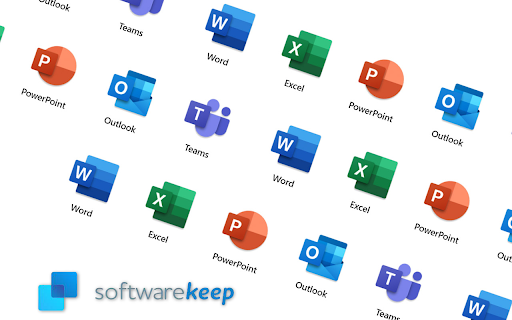Pogotovo nakon ažuriranja sustava, morate se pripremiti za to da na vašem zaslonu iskaču nove pogreške i pogreške. Međutim, vidjevši Windows se nije mogao povezati sa uslugom obavijesti o događajima u sustavu Pogreška u sustavu Windows 7 može biti pogubna za rješavanje. Ili se ne možete prijaviti na svoj račun ili vas bombardiraju s još više skočnih prozora nakon što to uspijete.
Dopustite nam da vas malo smirimo: ovo nije problem s hardverom, zato nemojte još uvijek tražiti novo računalo. Pročitajte naš članak da biste saznali koja je to pogreška, što je uzrokuje i kako je možete riješiti iz udobnosti svog doma u samo nekoliko minuta.

Uzroci pogreške 'Windows se nije mogao povezati sa uslugom obavijesti o događajima sustava'?
Kao i mnogi drugi problemi sa sustavom Windows, ne postoji jedan konačni uzrok ove određene pogreške.
Na temelju korisničkih izvješća i odgovora samog Microsoftovog tima, sastavili smo popis mogućih stvari koje pokreću da se Windows ne može povezati s Događaj sustava Skočni prozor usluge obavijesti.
zašto se moja programska traka ne skriva
- Ažuriranje sustava Windows uzrokuje pogrešku . Mnogi su korisnici izvijestili da se čini da posebno ažuriranje KB2952664 prekida uslugu Usluga obavijesti o događajima u sustavu Windows 7.
- Usluga SENS je oštećena . Moguće je da je sama usluga obavijesti o događajima u sustavu (SENS) oštećena. Na to biste trebali sumnjati ako često pogrešno isključite računalo.
- Usluga predmemorije fontova Windows ne radi ispravno . U sustavu Windows 7 mnoge usluge ovise o usluzi Font Cache Service. Ako mu se nešto dogodi, to uzrokuje domino efekt i vaše računalo može kao rezultat imati problema sa uslugom SENS.
- Usluga DHCP klijenta nije pokrenuta . Možda vaš sustav trenutno nije u mogućnosti adresirati i upravljati IP adresama i DNS zapisima, što dovodi do neispravnosti usluge SENS.
- Pogrešne postavke Winsock kataloga . Winsock je napredni alat i njegove su postavke važne. Korisnici su izvijestili da vraćanje Winsock kataloga često pomaže kod SENS pogrešaka.
- Nešto ometa uslugu SENS . Neke antivirusne aplikacije nude zaštitu mreže i krajnjih točaka kao dio svojih premium paketa. Na primjer, poznato je da Symantec Endpoint Protection ometa uslugu SENS u sustavu Windows 7, često uzrokujući pogreške.
- Zastarjeli upravljački programi video kartice . Obavezno ažurirajte svoje upravljačke programe! Stari, zastarjeli upravljački program može uzrokovati više problema nego što mislite.

Kako popraviti sustav Windows, nije se mogao povezati s pogreškom usluge obavijesti o događajima u sustavu
Sad kad smo pogledali uzroke, vrijeme je da ispravno riješimo pogrešku. Ako se ne možete prijaviti na svoj uobičajeni korisnički račun, prijava na administratorski račun trebala bi vam omogućiti pristup sustavu . Svaki sustav ima barem jednog administrativnog korisnika, pa pokušajte zadržati račun ili njegovog vlasnika.
Sad kad ste prijavljeni kao administrator, vrijeme je da započnete rješavanje problema !
Savjet : Iako su naše metode prvenstveno napisane za Windows 7, poznato je da se ova pogreška javlja u starijim sustavima kao što su Windows Vista i čak Windows XP. Ako upotrebljavate jedan od tih sustava, isprobajte naše metode! Možda samo naprave trik.
Metoda 1: Ponovo pokrenite i automatizirajte uslugu obavijesti o sistemskim događajima
Prvo što biste trebali pokušati jest provjeriti radi li problematična usluga ispravno. To možete učiniti slijedeći sljedeće korake.
- Pritisnite Windows + R tipke na tipkovnici istovremeno za pokretanje Trčanje korisnost.
- Upišite usluge.msc i pritisnite u redu . Ovo će pokrenuti prozor Usluge.

3. Pričekajte da se učitaju sve vaše usluge, a zatim pronađite i odaberite Usluga obavijesti o događajima u sustavu .

4. Desnom tipkom miša kliknite uslugu obavijesti o događajima u sustavu, a zatim odaberite Ponovo pokrenite iz kontekstnog izbornika. Ako ponovno pokretanje nije dostupno, kliknite Početak umjesto toga.

5. Zatim ponovo desnom tipkom miša kliknite uslugu obavijesti o događajima u sustavu i odaberite Svojstva .

6. Provjerite je li Vrsta pokretanja postavljeno je na Automatski , a zatim kliknite u redu .

Microsoft Word kako promijeniti zadani font -
7. Ponovo pokrenite računalo.
Sada možete testirati je li pogreška riješena.
2. metoda: Ponovno pokrenite i automatizirajte uslugu predmemorije fontova Windows
Ako ponovno pokretanje same usluge obavijesti o događajima u sustavu nije uspjelo, trebali biste odmah poduzeti daljnje mjere osiguravajući da Windows Font Cache Service ispravno radi.
- Pritisnite Windows + R tipke na tipkovnici istovremeno za pokretanje Trčanje korisnost.
- Upišite usluge.msc i pritisnite u redu . Ovo će pokrenuti prozor Usluge.

3. Pričekajte da se učitaju sve vaše usluge, a zatim pronađite i odaberite Usluga predmemoriranja fontova sustava Windows .

4. Desnom tipkom miša kliknite uslugu predmemorije fontova Windows, a zatim odaberite Ponovo pokrenite iz kontekstnog izbornika. Ako ponovno pokretanje nije dostupno, kliknite Početak umjesto toga.
5. Zatim ponovo desnom tipkom miša kliknite uslugu Windows Foche Cache Service i odaberite Svojstva .

6. Provjerite je li Vrsta pokretanja postavljeno je na Automatski , a zatim kliknite u redu .

7. Ponovo pokrenite računalo.
Pokušajte upotrijebiti svoje račune kako biste provjerili postoji li pogreška.
ikona baterije ne pojavljuje se u sustavu Windows 10
3. način: Omogućite DHCP uslugu
Postoji posljednje izvješće korisnika usluge koje ima problema s. Riječ je o DHCP usluzi koja se, čini se, iz nekog razloga onemogući. Ako i dalje nailazite na istu pogrešku, trebali biste osigurati da se i ona izvodi.
- Pritisnite Windows + R tipke na tipkovnici istovremeno za pokretanje Trčanje korisnost.
- Upišite usluge.msc i pritisnite u redu . Ovo će pokrenuti prozor Usluge.

3. Pronađite, a zatim dvaput kliknite na DHCP klijent .

4. Provjerite jeste li na Općenito tab.

5. Promijenite Vrsta pokretanja do Automatski .

6. Osigurajte da Status usluge navodi da je usluga trenutno trčanje . Ako nije, možete kliknuti na Početak gumb za njegovo omogućavanje.

7. Kliknite na u redu gumb i ponovno pokrenite uređaj.
Nakon pokretanja računala provjerite imate li i dalje problema u vezi sa uslugom obavijesti o događajima u sustavu.
4. metoda: Ažurirajte svoj antivirus
Mnogi korisnici izvještavaju da su se nakon ažuriranja antivirusnog klijenta na najnoviju verziju problemi sa uslugom obavijesti o sustavnim događajima zaustavili. To je najvjerojatnije zbog zaštite mreže i krajnje točke koju nude neke antivirusne aplikacije.
Većinu vremena možete ažurirati antivirusnu aplikaciju sa svoje karticu postavki ili namjenski kartica ažuriranja . Mnoge aplikacije dolaze s automatskim ažuriranjima ili podsjetnicima za ažuriranje vašeg softvera.

Primjer: Norton Antivirus dolazi s značajkom LiveUpdate.
Izvor: mnorth1984 iz Norton Community
Ako niste sigurni kako ažurirati klijenta, posjetite web stranicu paketa ili potražite vodiče na mreži. Budući da je svaka aplikacija različita, nemoguće je napraviti samo jedan vodič.
5. metoda: Resetiranje Winsock kataloga
Moguće je da su nenamjerne promjene vašeg Winsock kataloga uzrokovale probleme sa sustavom obavijesti o događajima u sustavu. U ovom slučaju, najbolja oklada je resetiranje vašeg Winsock kataloga.
kako se pomiče s dva prsta windows 10
Da bismo to učinili, koristit ćemo naredbeni redak. Ako nemate iskustva s korištenjem naredbi, jednostavno slijedite naše korake i kopirajte i zalijepite tekst napisan u ovaj font . To su naredbe koje se mogu umetnuti u naredbeni redak.
- Pritisnite Windows + R tipke na tipkovnici istovremeno za pokretanje Trčanje korisnost.
- Upišite cmd zatim pritisnite Ctrl + Shift + Enter tipke na tipkovnici. Ovo će pokrenuti povišeni naredbeni redak.

3. Unesite sljedeću naredbu, a zatim pritisnite Enter: netsh winsock resetiranje

4. Ponovo pokrenite računalo i provjerite postoji li pogreška.
6. metoda: Deinstalirajte ažuriranje sustava Windows KB2952664
Kao što smo razgovarali u odjeljku Što uzrokuje da se Windows nije mogao povezati s pogreškom usluge obavijesti o događajima u sustavu? odjeljak, jedan od najčešćih uzroka je ažuriranje KB2952664.
Osim problema sa uslugom SENS, ažuriranje je bilo problematično za mnoge korisnike. To može uzrokovati značajan pad performansi tijekom pregledavanja interneta, smrzavanje prozora, pa čak i bolno polagano isključivanje.
Ako niti jedna od gore navedenih metoda nije uspjela, preporučujemo da deinstalirate ovo određeno ažuriranje. Da biste to učinili, jednostavno slijedite sljedeće korake.
- Klikni na Windows ikonu u donjem lijevom dijelu zaslona da biste otvorili Izbornik Start . Sada kliknite na Upravljačka ploča .

2. Promijenite Pregled po način rada Kategorija .

programu onemogućen pristup grafičkom hardveru
3. Ispod Programi , Klikni na Deinstalirajte program veza.

4. Kliknite na Pogledajte instalirana ažuriranja veza na lijevoj strani prozora.

5. Pronađite KB2952664 ažuriranje, a zatim ga kliknite desnom tipkom i odaberite Deinstaliraj . Ovo će ukloniti problematično ažuriranje s računala.
6. Ponovo pokrenite uređaj i provjerite javlja li se pogreška.
Nadamo se da ste se kroz naše vodiče uspjeli riješiti Windows-a, a da se nije mogao povezati s pogreškom usluge obavijesti o događajima u sustavu Windows 7.
Ako su vam potrebne informacije o drugim problemima s Microsoft Windowsom, trebate pomoć u rješavanju problema ili želite saznati više o svom operativnom sustavu, pogledajte naše ostale članke ovdje .
Međutim, ako tražite softversku tvrtku kojoj možete vjerovati zbog njenog integriteta i poštene poslovne prakse, ne tražite dalje od -a. Mi smo certificirani partner Microsofta i tvrtka s akreditacijom BBB koja brine o tome da našim kupcima pruži pouzdano i zadovoljavajuće iskustvo u softverskim proizvodima koji su im potrebni. Bit ćemo s vama prije, tijekom i nakon svih prodaja.
To je naše jamstvo od 360 stupnjeva softvera. Pa što čekaš? Nazovite nas danas na +1 877 315 1713 ili pošaljite e-poštu sales@softwarekeep.com. Isto tako, možete nas kontaktirati putem Live Chata.