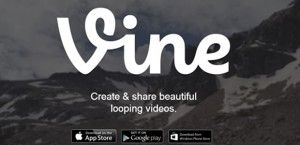Iako se može popraviti, tvrdi disk koji se ne prikazuje u pogrešci sustava Windows 10 poseban je problem. Računalu je potreban tvrdi disk za pohranu lokalnih podataka poput datoteka, softvera (uključujući sustav Windows 10) i drugih važnih podataka koji omogućuju rad računala.
Ako Windows 10 ne prepoznaje vaš tvrdi disk, vrijeme je da ga popravite. U ovom vodiču naučit ćete kako riješiti problem jednostavnim koracima. Saznajte rješenje instalirate li novi sustav ili ako već imate Windows 10 i on iznenada ne prepozna vaš tvrdi disk.
moje računalo kaže da nije instaliran audio izlazni uređaj
Kako popraviti da Windows 10 ne prepoznaje moj tvrdi disk?
Tvrdi diskovi, bili oni novi ili stari, unutarnji ili vanjski, mogu se odjednom početi ne prikazivati u programu File Explorer ili Disk Management. Bez panike - ovo je jedno od najčešćih problema s kojima se susreću korisnici sustava Windows 10.
Prvo, trebate se zapitati zašto Windows 10 ne prepoznaje tvrdih vozača. Problem može biti od manje neugodnosti do ozbiljne stvari ili čak infekcije zlonamjernim softverom. Ako uspijete pokrenuti uređaj, ne morate se puno brinuti jer je vaš disk još uvijek u funkciji. S druge strane, možda ćete izgubiti pristup datotekama ako se Windows 10 ne uspije pokrenuti s problematičnih pogona.
Dobra vijest je da vam možemo pokazati nekoliko načina koji će vam pomoći riješiti problem i potencijalno spremiti datoteke. Prvo utvrdimo odakle dolazi problem.
Evo jednog slučaja kada biste mogli naići na tvrdi disk sa sustavom Windows 10 koji ne prikazuje desnim klikom na 'Ovo računalo' i odabirom 'Upravljanje'. Idite na 'Upravljanje diskom' i pronađite tvrdi disk koji nedostaje ili se prikazuje kao neinicijaliziran i neraspoređen prostor. Ako ovdje vidite svoj tvrdi disk, možda je problem u tome što se ne prikazuje u File Explorer-u iz jednog ili više razloga, kao što je status uređaja nepoznat ili nije inicijaliziran ili je prostor na disku neraspoređen. Pokušajmo s ovim koracima inicijalizirati disk :
- Desni klik ' Ovo računalo '(u programu Windows 10 File Explorer) i odaberite' Upravljati . '

- Ići ' Upravljanje diskom 'i desnom tipkom miša kliknite novi tvrdi disk. Odaberi ' Inicijalizirajte disk. '

- U dijaloškom okviru odaberite disk koji želite inicijalizirati i odaberite MBR ili GPT pregrada.
Također, pokušajte stvoriti particije:
- Desni klik ' Ovo računalo 'i izaberi' Upravljati '>' Upravljanje diskom . '
- Desnom tipkom miša kliknite neraspoređeni prostor i odaberite ' Novi jednostavni svezak . '

- U novom čarobnjaku za jednostavni volumen kliknite ' Sljedeći ' nastaviti.
- Slijedite čarobnjaka da biste odredili veličini volumena, glasnoći dodijelite slovo pogona , i onda formatirajte particiju.
Kako popraviti novi tvrdi disk koji nije otkriven u sustavu Windows 10
Ako vaš novi tvrdi disk ne otkrije niti Disk Manager, to je možda zbog problema s upravljačkim programom, problema s vezom ili neispravnih postavki BIOS-a. Oni se mogu popraviti. Problemi s vezom mogu biti zbog neispravnog USB priključka ili oštećenog kabela. Pogrešne postavke BIOS-a mogu uzrokovati onemogućavanje novog tvrdog diska. Ispitajmo načine kako riješiti te probleme i provjerimo možemo li vas ponovno pokrenuti.
- Provjerite vezu . Ovo je obično najbrži popravak .Za početak spojite tvrdi disk SATA kabelom umjesto USB kabelom. Također, promijenite priključak za kabel kako biste vidjeli ima li razlike. Možete povezati svoj tvrdi disk s drugim računalom kako biste provjerili radi li ili je problem lokalni na vašem uređaju. To će vas obavijestiti je li problem u tvrdom disku, računalu ili kabelima.
- Ažurirajte upravljačke programe . Budući da vaš tvrdi disk nije otkriven, ne možete ažurirati upravljačke programe kao što biste to učinili desnim klikom na uređaj i odabirom 'Ažuriraj upravljački program. ' Umjesto toga posjetite službeno mjesto za podršku proizvođača hardvera i preuzmite najnoviji upravljački program koji odgovara kupljenom proizvodu.
- Omogućite tvrdi disk u BIOS-u . Ponovo pokrenite računalo i pritisnite tipku BIOS prema uputama računala. Upotrijebite tipke sa strelicama na tipkovnici i odaberite 'Integrirana periferna oprema, 'pa pogodi'Unesi. ' Pomoću tipki sa strelicama odaberite 'USB kontroler.'Provjerite je li onemogućen i promijenite opciju u'Omogućeno. ' Spremite postavke i ponovo pokrenite računalo da biste vidjeli je li problem riješen.
Kako popraviti tvrdi disk Windowsa 10 nije vidljiv
Što ako se vaš disk ne pojavi u sustavu Windows 10 bez upozorenja o pogrešci? Ovaj problem imate često, posebno s rabljenim pogonima. Desni klikOvo računaloi odaberiteUpravljati. OdaberiUpravljanje diskom. Možete li vidjeti disk? Ne prikazuje li se u File Explorer-u? To bi moglo biti zato što postoji sukob, neraspoređeni prostor ili pogreška upravljačkog programa.
Metoda 1. Promijenite dodijeljeno slovo
Svim pogonima dodijeljeno je identifikacijsko slovo kada su stvoreni. Na primjer, zadano slovo Windoes pogona obično je 'C:'. U nekim bi slučajevima jednostavna promjena ovog slova mogla riješiti probleme s vidljivošću, sve dok se računalo pokreće.
- U Upravljanje diskom kliknite desnu tipku miša i odaberite 'Promijenite slovo i staze pogona. '
- U novom prozoru kliknite 'Promijeniti. ' Ovdje možete svom USB-u dodijeliti novo slovo pogona i kliknuti 'U redu'. To bi trebalo riješiti problem.
Korišteni uređaj može iznenada stvoriti neraspoređeni prostor. Neraspoređeni prostor ne može se koristiti za pohranu podataka. Da biste koristili prostor, na njemu morate stvoriti particiju ili ga podijeliti na više particija. Slučajno brisanje particije, napadi virusa ili drugi razlozi mogu prouzročiti gubitak ove vrste particije na vašem disku. Jednostavno morate izvršiti oporavak podataka iz neraspoređenog prostora, a zatim stvoriti novi volumen na disku da biste ga ponovno koristili.
Metoda 2. Oporavak podataka iz neraspoređenog prostora
- Desnom tipkom miša kliknite svojC: pogon u upravljanju diskomi klikniteProširi glasnoću.
- Trebali biste moći samo kliknuti Sljedeći kroz ekrane. Ako vam Disk Management to ne dopušta jer je to particija vašeg OS-a sustava, možete preuzeti i instalirati jedan od mnogih programa namijenjenih tome. Čarobnjak za particije MiniTool je naša preporuka.
- Nakon što preuzmete datoteke, morate stvoriti novu particiju. UUpravljanje diskom, desnom tipkom miša kliknite neraspoređeni prostor i odaberite 'Novi jednostavni svezak.'Jednostavno slijedite čarobnjaka da biste dovršili postupak.Ako to ne uspije, ažurirajte upravljačke programe. Upravljački programi mogu uzrokovati velike probleme na vašem računalu ako se ne ažuriraju.
Metoda 3. Oblikovanje
Moguće je da vaš disk jednostavno nije formatiran. Ako upotrebljavate vanjski pogon, možda će ga trebati formatirati kako bi mogao ispravno raditi sa sustavom Windows 10. To možete učiniti desnim klikom na vanjski uUpravljanje diskomi pronađiteFormatopcija.
kako izbrisati stranicu u google dokumentima -
Ako vaš tvrdi disk nije otkriven u aplikaciji Disk Management (Upravljanje diskom), moglo bi doći do problematičnih veza, zastarjelih upravljačkih programa ili fizičke štete. Ako se vaša situacija ne popravi nakon provjere veza, ažuriranja upravljačkih programa i izvršavanja koraka u ovom članku, vrlo je moguće da imate samo loš tvrdi disk.
Završne misli
Vjerujemo da je ovaj članak informativan i koristan za otvaranje tvrdog diska u sustavu Windows 10. Za više informacija o tome kako popraviti pogreške u sustavu Windows, vratite se na naše web mjesto. Osim toga, dobit ćete bolje ponude za softver Microsoft Office, zajedno s korisnim vodičima i člancima.
Želite li primati promocije, ponude i popuste da biste dobili naše proizvode po najboljoj cijeni? Ne zaboravite se pretplatiti na naš bilten unosom adrese e-pošte ispod! Primajte najnovije vijesti o tehnologiji u svoju pristiglu poštu i prvi pročitajte naše savjete kako biste postali produktivniji.
Pročitajte Dalje
> Kako pristupiti i koristiti mapu zaslona zaslona Steam u sustavu Windows 10
> Kako dobiti i koristiti naš krajnji pridruženi alat
> Kako optimizirati Outlook ulaznu poštu u 5 jednostavnih koraka