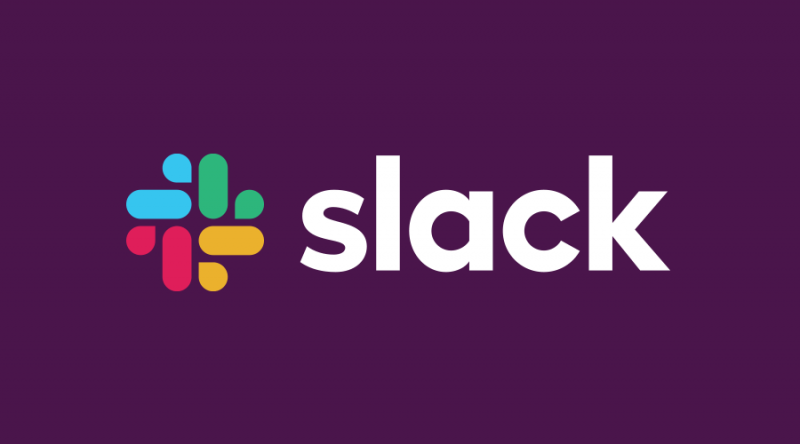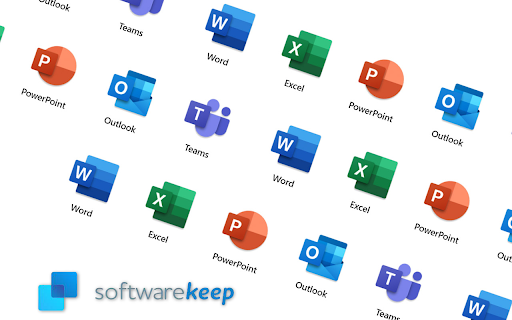Iako bi većina igrača možda znala za Steam, ne znaju svi kako pristupiti mapi Steam zaslona. Ponekad većina korisnika izrazi poteškoće u pronalaženju snimke zaslona snimljene u mapi Screenshot.
 Pa, kako pristupiti mapi Steam zaslona? Ako ste jedna od osoba zabrinutih zbog ovog problema, bit će vam drago što ste naišli na ovaj članak u kojem ćete naučiti kako pristupiti mapi zaslona za Steam u sustavu Windows 10. Naučit ćete i kako koristiti Steam mapa zaslona.
Pa, kako pristupiti mapi Steam zaslona? Ako ste jedna od osoba zabrinutih zbog ovog problema, bit će vam drago što ste naišli na ovaj članak u kojem ćete naučiti kako pristupiti mapi zaslona za Steam u sustavu Windows 10. Naučit ćete i kako koristiti Steam mapa zaslona.
Zašto snimiti zaslon svoje igre?
Jeste li mrežni igrač? Online igrači znaju bit snimanja snimke zaslona svoje igre ili onoga što se događa na njihovom zaslonu. To može biti važno za njihova prava hvalisanja.
priključen novi tvrdi disk se ne prikazuje
Važno je, međutim, da su ove snimke zaslona presudne za prijavljivanje grešaka u igri i dobivanje korisnih informacija.
Kao i vaš telefon, kad napravite snimke zaslona, morat ćete njima upravljati. Steam vam omogućuje sortiranje slika koje ste snimili u mape i određivanje svake mape za svaku igru. Steam vam također nudi mogućnost dijeljenja snimki zaslona s drugim igračima u zajednici Steam ili spremanje na tvrdom disku. Ako želite, imate i mogućnost zadržavanja privatnosti slika.
Gdje se nalazi mapa zaslona zaslona u Steamu na sustavu Windows 10?
Pa, lako je napraviti snimku zaslona kad igrate igru na Steam platformi. Samo ćete trebati pritisnuti F12 na tipkovnici i pristupit ćete upravitelju zaslona. Zatim možete snimiti snimku zaslona i spremiti ih ili podijeliti bez napuštanja igre.
Međutim, na brojnim forumima o igrama vidjet ćete igrače kako pitaju gdje je mapa zaslona u Steamu? ili kako mogu pristupiti Steam mapi zaslona?
Postoje dva načina na koja možete pristupiti mapi Steam Screenshot:
1. način: Pristupite mapi Steam zaslona putem Steam klijenta

Klijent pare naziva se i Steam Screenshot manager. To je najlakši način pronalaska mape zaslona zaslona Steama.
- U izbornik traku (u gornjem lijevom kutu zaslona), kliknite na ' Pogled. '
- Odaberite jednu od opcija na padajućem izborniku Snimke zaslona.
- Prikazat će se upravitelj zaslona Steam. Ovdje će se prikazati vaše snimke zaslona s opcijama što s njima učiniti.
Zapamtite, tražimo mapu zaslona zaslona Steam.

- Kliknite jedan snimak zaslona, a zatim primijetite gumb na dnu upravitelja zaslona koji kaže Prikaži na disku .
- Ako kliknete ovaj gumb, otvorit ćete File Explorer u vašem sustavu, gdje je pohranjena određena snimka zaslona.
Sada u toj mapi možete pristupiti toj snimci zaslona i drugim snimkama zaslona koje ste prethodno snimili.
Windows 10 neće prepoznati tvrdi disk
2. način: Pristupite mapi mapa zaslona na mreži
Steam vam omogućuje da sve svoje snimke zaslona pohranite u svoju internetsku trgovinu. U internetskoj pohrani vaše će snimke zaslona biti sigurne i s jednostavnim pristupom s bilo kojeg uređaja sve dok se možete prijaviti na svoj Steam račun.
Da biste posjetili internetsku pohranu, otvorite Steam i koristite sljedeću stazu:
Steam> View> Screenshot> View Online Library .
Evo što Steam kaže: kada igrate bilo koju igru koja pokreće Steam Overlay, pritiskom na interventni taster (prema zadanim postavkama F12) snimaju se snimke zaslona i automatski se objavljuju na vašem profilu zajednice Steam, kao i na društvenim mrežama - Facebook, Twitter ili Reddit. Steam vam daje 1 GB osobne pohrane na Steam Cloudu, tako da možete spremiti tisuće snimaka zaslona svojih najboljih trenutaka. Snimke zaslona možete učiniti privatnima spremajući ih na računalo.
3. metod: pristupite mapi Steam zaslona zaslona putem datotečnog sustava vašeg računala
Svaka snimka zaslona snimljena je na vašem računalu i možete im ručno pristupiti u bilo kojem trenutku na računalu. Mapa zaslona zaslona Steam obično se nalazi na istom mjestu na kojem je trenutno instalirana vaša Steam igra.
programska traka neće se sakriti na cijelom zaslonu bez obruba
Da biste pristupili mapi Steam zaslona zaslona na računalu, prvo morate provjeriti instalacijski direktorij Steama. Da biste pristupili mapi Steam zaslona zaslona u sustavu Windows 10, pristupite zadanom mjestu, što je C: Programske datoteke (x86) Steam . Ali mjesto može biti različito, ovisno o tome gdje ste točno instalirali svoju Steam igru.
Da biste pristupili mapi zaslona zaslona u sustavu Windows 10, upotrijebite sljedeću stazu:
C: Snimka zaslona C: Program Files (x86) Steam userdata AccountID 760 remote s

- Pritisnite tipke Wins + E da biste otvorili File Explorer.
- Dođite do Local Disk C, i dvaput kliknite na njega, a zatim slijedite gornju stazu.
U mapi zaslona Steam zaslona pronaći ćete određene mape za svaku igru koju imate na Steamu. Mape se dodjeljuju pomoću nasumičnih numeričkih naslova. Sada možete otvoriti bilo koju mapu i pogledati snimke zaslona iznutra kako biste vidjeli slike igre koju ste snimili.
Ako je vaša biblioteka igara velika, možda će biti izazov kliknuti svaku numeriranu mapu da biste pregledali snimku zaslona. Poznavanje vašeg ID-a igre može vam pomoći da pronađete igru, a time i mapu. Da biste znali ID igre, možete pretražiti ovo web stranica koristeći naslov igre, a zatim pomoću ID-a igre pretražite snimke zaslona.
Što je s vašim Steam ID-om [app-ID]?
Možda ćete trebati znati svoj Steam ID da biste mogli pregledati snimke zaslona Steama. Ako ne znate svoj Steam ID, slijedite ove korake u nastavku da biste saznali kako ga pronaći:
- Pokrenite Steam klijent.
- Na vrhu izbornik i kliknite Pogled >, a zatim idite na postavke .
- U izborniku lijevog okna (postavki) odaberite Sučelje .
- Označite okvir pored ' Prikaži URL adrese Steam-a kad je dostupna . ’
- Sada kliknite U redu na dnu prozora.
- Sada idite na svoj Steam profil i kliknite pogled ime .
- Primijetite n na kraju URL-a . To je tvoje SteamID .
Nakon što ste dobili Steam ID, sada ga možete koristiti za pristup spremljenim snimkama zaslona, kao što smo gore objasnili.
Kako promijeniti mapu zaslona zaslona Steam

Sad kad znate gdje možete pronaći mapu zaslona zaslona Steam, možete promijeniti mjesto mape ako se bojite da ćete izgubiti snimke zaslona zbog pogreške operativnog sustava.
Budući da je zadana lokacija mape obično na disku C, na istom mjestu kao i operativni sustav, možete promijeniti njezino mjesto na drugi disk, na primjer na lokalni disk D. To isto možete učiniti i za mapu Steam igara.
Windows programska traka prikazuje se na cijelom zaslonu
Da biste promijenili mapu snimke zaslona steam.
- Otvori Aplikacija Steam .
- Idite na izbornik > kliknite Život w> zatim kliknite Postavke .
- Sada pronađite ploču i kliknite U opcijama igre .
- Otvori Mapa zaslona .
- Idite na vanjsko mjesto za sve snimke zaslona Steama.
- Pritisnite select to primijeniti postavke.
Završne misli
Vjerujemo da je ovaj članak informativan i koristan za pristup i upotrebu mape zaslona Steam zaslona u WIndows 1o? Ako vam je potreban bilo koji drugi vodič, vratite se na naše web mjesto, a osim toga dobit ćete bolje ponude za softver Microsoft Office, zajedno s korisnim vodičima i člancima.
Želite li primati promocije, ponude i popuste da biste dobili naše proizvode po najboljoj cijeni? Ne zaboravite se pretplatiti na naš bilten unosom adrese e-pošte ispod! Primajte najnovije vijesti o tehnologiji u svoju pristiglu poštu i prvi pročitajte naše savjete kako biste postali produktivniji.
Pročitajte Dalje
> Ispravljeno: MacBook Pro Booting Black screen
> Kako popraviti upotrebu diska Sedlauncher.exe u sustavu Windows 10
> Kako popraviti visoku upotrebu CPU-a izvršnom uslugom Antimalware (MsMpEng)