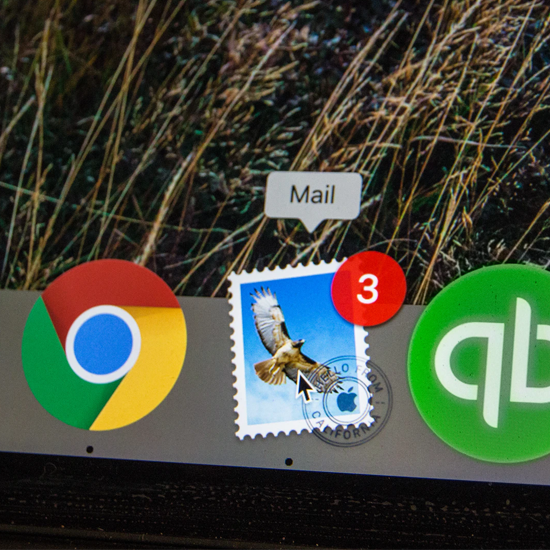Pri izradi prezentacija cilj je privući pažnju publike, dok na zanimljiv način dostavljate informacije i ideje.
Iako mnogi ljudi osjećaju da je sadržaj pomoću statičnih, tihih slajdova dosadan, često je dobra ideja ubaciti video ili dva kad kreirate prezentacije u programu Microsoft PowerPoint.
Budući da vaše prezentacije moraju biti dostupne, dobra je ideja umetnuti videozapise s interneta, a ne sami ih prenositi.
Prijenos videozapisa s računala može drastično povećati veličinu datoteke prezentacije, što je definitivan zastoj ako ne trebate ili ne želite reprodukciju izvan mreže.
što je watchdog kršenje windows 10
Međutim, od samog početka nije sasvim jasno kako tijekom rada možete umetnuti videozapise s web lokacija kao što je YouTube Microsoft PowerPoint . U ovom ćemo vam članku pokazati više načina koji olakšavaju ugradnju bilo kojeg videozapisa s popularne web stranice za dijeljenje videozapisa.
Ugradite video u PowerPoint
Postoje različiti načini umetanja YouTube videozapisi u vašu prezentaciju. Sve ove metode rade u različite svrhe - u nastavku pronađite onu najprikladniju za vas.
1. metoda: upotrijebite PowerPointovu značajku YouTube pretraživanja

Kako je upotreba YouTube videozapisa s godinama rasla, Microsoft je implementirao značajku koja vam omogućuje pretraživanje YouTubea bez napuštanja samog PowerPointa. To ne samo da jednostavno dodaje videozapis u slajd, već ubrzava radni tok jer nema potrebe za žongliranjem s više prozora odjednom.
Bilješka : Ako želite da se vaš videozapis reproducira unutar vaše prezentacije, prilikom predstavljanja trebat će vam radna veza s internetom. Ako želite znati kako u prezentaciju možete dodati YouTube videozapis s reprodukcijom izvan mreže, preskočite na 4. metodu.
kako vratiti prethodnu verziju sustava Windows -
Evo kako koristiti značajku Pretraži YouTube i dodati YouTube videozapis u prezentaciju.
- Kliknite slajd na koji želite dodati video, a zatim otvorite Umetnuti kartica smještena na vrpci na vrhu zaslona.
- Klikni na Video u odjeljku Mediji krajnje desno na vrpci, a zatim odaberite Internetski video ... opcija s padajućeg izbornika.
- U Umetni video upišite svoj upit za pretragu u prozor Pretražite YouTube polje i pogodio Unesi ključ. Ovo će automatski prikazati najbolje rezultate.
- Odaberite videozapise koje želite dodati na slajd i kliknite na Umetnuti dugme.
- Nakon što je videozapis umetnut, možete ga premjestiti, promijeniti mu veličinu i urediti njegove atribute, kao što su prijelazi i animacije. Da biste pregledali videozapis, jednostavno ga kliknite desnom tipkom miša i odaberite Pregled opcija.
2. način: Kopirajte i zalijepite ugrađeni kôd s YouTubea

Svaki YouTube videozapis ima jedinstveni ugrađeni kôd koji možete koristiti za postavljanje videozapisa na različite platforme, poput web stranica ili čak PowerPointovih prezentacija. Pomoću ovog koda na slajd na kojem radite možete brzo uvrstiti potreban videozapis.
instalirati audio izlazni uređaj Windows 7
Evo koraka za dobivanje koda za ugrađivanje YouTube videozapisa i njegovo korištenje za dodavanje videozapisa u vašu PowerPoint prezentaciju.
- Otvorite videozapis na Youtube .
- Klikni na Udio , a zatim kliknite ikonu Ugraditi u novoj kartici koja se otvorila. Ovo će vas preusmjeriti na ugrađeni kod videozapisa.
- Prije kopiranja koda prilagodite sve postavke kao što su vidljivost kontrola playera i način poboljšane privatnosti.
- Kliknite unutar okvira ispod Ugradi video za odabir koda, zatim pritisnite desnu tipku miša i odaberite Kopirati .
- Otvorite PowerPoint i odaberite slajd na koji želite dodati svoj videozapis.
- Klikni na Umetnuti na vrpci i kliknite na Video (Odjeljak za medije). Odaberite Internetski video ... opcija s padajućeg izbornika.
- Desnom tipkom miša kliknite unutar Ovdje zalijepite ugrađeni kôd polje i odaberite Zalijepiti . Ovo će staviti kôd koji ste upravo dobili u okvir.
- Pritisnite Unesi za ugrađivanje YouTube videozapisa. Nakon što je video ugrađen, možete ga premjestiti, promijeniti mu veličinu i urediti njegove atribute, kao što su prijelazi i animacije.
Metoda 3. Povežite svoj videozapis i otvorite ga u web pregledniku

Ako svoj videozapis ne želite reproducirati izravno iz PowerPointa, možete upotrijebiti vezu za ugrađivanje videozapisa i njegovo otvaranje u web pregledniku. Ovo je vrlo jednostavno rješenje ako želite pripovijedati o videozapisu ili jednostavno ne želite da se na ekranu prikazuju druge informacije dok se videozapis reproducira na cijelom zaslonu.
Bilješka : Ako želite da se vaš videozapis reproducira u web pregledniku nakon što ste ga kliknuli u prezentaciji, za prezentaciju će vam trebati funkcionalna veza s internetom. Ako želite znati kako u prezentaciju možete dodati YouTube videozapis s reprodukcijom izvan mreže, preskočite na 4. metodu.
Evo kako povezati svoj videozapis u PowerPointu i otvoriti ga u pregledniku.
- Prvo vam preporučujemo da videozapis povežete sa slikom radi lakšeg pristupa. Jednostavno napravite snimku zaslona iz videozapisa ili umetnite sliku s interneta.
- Nakon što sliku spremite na uređaj, pritisnite Umetnuti na vrpci i odaberite Slike . Dođite do mjesta na kojem ste spremili sliku i odaberite je, a zatim kliknite Umetnuti .
- Odaberite svoju sliku i kliknite strelicu pored Veza stavka u bočnom izborniku. Sada kliknite na Umetni vezu opcija.
- Vratite se na YouTube i kliknite na Udio ikona. Na dnu kartice možete vidjeti prikazanu kratku vezu. Klikni na Kopirati pored nje za automatsko kopiranje pojedinačne veze videozapisa u međuspremnik.
- U programu PowerPoint zalijepite vezu u Adresa desnom tipkom miša i odabirom Zalijepiti (ili pomoću prečaca Ctrl + V), a zatim kliknite Umetnite hipervezu .
- Sad kad ste povezali svoj videozapis, čim dođete do slajda u PowerPointu, video možete lako reproducirati u web pregledniku sve dok ste povezani s internetom.
Metoda 4. Preuzmite i umetnite YouTube video
Za one koji žele reproducirati videozapise offline, preuzimanje željenog videozapisa i njegovo umetanje s računala pouzdana je opcija. Evo svih koraka koje je potrebno poduzeti da biste lako dobili YouTube videozapis i dodali ga u prezentaciju bez potrebe za internetom dok držite prezentaciju.
kako koristiti drugi monitor Windows 10
- Na YouTubeu kliknite Udio ikona. Na dnu kartice možete vidjeti prikazanu kratku vezu.
- Klikni na Kopirati gumb pokraj veze za automatsko kopiranje pojedinačne veze videozapisa u međuspremnik.
- Dođite do besplatnog web mjesta za preuzimanje YouTubea, poput www.y2mate.com i umetnite vezu u polje za unos, a zatim kliknite preuzimanje datoteka . Slijedite upute na web mjestu da biste dobili željenu razlučivost.
- Otvorite PowerPoint i odaberite slajd na koji želite dodati svoj videozapis.
- Klikni na Umetnuti na vrpci i kliknite na Video (Odjeljak za medije). Odaberite Video na mom računalu ... opcija s padajućeg izbornika.
- Dođite do mjesta na kojem ste spremili sliku i odaberite je, a zatim kliknite Umetnuti .
- Nakon što je video ugrađen, možete ga premjestiti, promijeniti mu veličinu i urediti njegove atribute, kao što su prijelazi i animacije. Imajte na umu da korištenjem ove metode nećete imati pristup konfiguraciji reprodukcije.
Metoda 5. Umetnite YouTube videozapis na Mac

U trenutku pisanja ovog članka, postoji samo jedan način za umetanje videozapisa u operativni sustav Mac. To čini postupak jednostavnijim, što korisnicima omogućuje lako pamćenje procesa i brzu upotrebu u budućim projektima.
Evo kako umetnuti videozapis u PowerPoint na Mac uređaju.
aplikaciju za otvaranje datoteke .pages
- Na YouTubeu kliknite Udio ikona. Na dnu kartice možete vidjeti prikazanu kratku vezu.
- Klikni na Kopirati gumb pokraj veze za automatsko kopiranje pojedinačne veze videozapisa u međuspremnik.
- Kliknite slajd na koji želite dodati video, a zatim otvorite Umetnuti kartica smještena na vrpci na vrhu zaslona.
- Klikni na Video u odjeljku Mediji krajnje desno na vrpci, a zatim odaberite Internetski film ... opcija s padajućeg izbornika.
- Zalijepite vezu u okvir koji se pojavljuje na zaslonu desnim klikom i odabirom Zalijepiti , ili pomoću Command + V prečac. Udari Umetnuti gumb za završetak dodavanja videozapisa.
- Nakon što je video ugrađen, možete ga premjestiti, promijeniti mu veličinu i urediti njegove atribute, kao što su prijelazi i animacije. Imajte na umu da korištenjem ove metode nećete imati pristup konfiguraciji reprodukcije.
Sljedeći članak:
> Kako smanjiti veličinu datoteke u PowerPoint prezentaciji
Možda ti se također svidi:
> 10 najboljih PowerPointovih savjeta i hakova koje trebate znati
> PowerPoint Design Ideas Tool i kako ga koristiti
> Varalica za Microsoft Office PowerPoint
> Kako dodati gif u PowerPoint