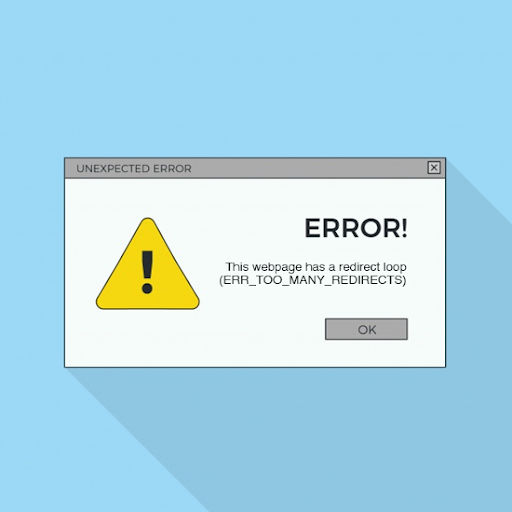Kao korisnik, lako se izgubiti kada pratite značenje vrijednosti. Štoviše, Excel ispisi nemaju brojeve redaka ili slova u stupcima. Učenje kako stvoriti zaglavlje red u excelu je krajnje rješenje za uštedu sati rada.
Rad s više stranica obično može biti zbunjujući jer nemaju oznake. Stoga se pitate što svaki redak predstavlja u vašoj proračunskoj tablici.
U ovom vodiču naučit ćete kako dodati excel redak zaglavlja ispisom ili zamrzavanjem redova zaglavlja. Dakle, ne morate se više gubiti prilikom praćenja vrijednosti više stranica.
Stvaranje redaka zaglavlja u Excelu
Zaronimo u različite metode kako bismo postigli stvaranje redaka zaglavlja u Microsoft Excelu.
1. metoda: Ponovite redak zaglavlja u više proračunskih tablica ispisom
Pod pretpostavkom da želite ispisati excel dokument koji obuhvaća različite stranice. Međutim, prilikom ispisa stvorite šok svog života da samo jedna stranica ima naslove stupaca. Opustiti. Promijenite postavke u Postavljanje stranice kako biste ponovili vrh redak zaglavlja u excelu za svaku stranicu.
Evo kako ponoviti redak zaglavlja u Excelu :
- Prvo otvorite Excel radni list koji treba ispisati.
- Dođite do izbornika Izgled stranice.
- U grupi Postavljanje stranice sada kliknite Ispis naslova.
- Naredba Ispis naslova neaktivna je ili je prigušena ako uređujete ćeliju. Štoviše, odabir grafikona na istom radnom listu također zatamnjuje ovu naredbu .
- Ili kliknite gumb strelice za postavljanje stranice ispod naslova ispisa.
- Kliknite karticu Sheet u dijaloškom okviru Page Setup.

- U odjeljku naslova ispisa identificirajte Redovi za ponavljanje na vrhu odjeljak
- Svakako odaberite samo jednu radnu knjigu za ponavljanje zaglavlja . Inače, ako imate nekoliko radnih listova, Redovi za ponavljanje na vrhu i Stupci za ponavljanje slijeva odjeljci su nevidljivi ili sivi.
- Kliknite Redovi da biste ponovili na vrhu odjeljka
- Sada kliknite redak zaglavlja excel u proračunskoj tablici koji želite ponoviti
- The Redovi za ponavljanje na vrhu polja generiraju se kako je prikazano u nastavku
Alternativno,- Klikni na Dijalog sažimanja ikonu pored Redova za ponavljanje u gornjem dijelu.
Sada ova radnja minimizira prozor za postavljanje stranice i možete se vratiti na radni list. - Odaberite retke zaglavlja koje želite ponoviti pomoću crnog pokazivača jednim klikom
- Nakon toga kliknite ikonu Dijaloški okvir sažimanja ili ENTER za povratak u dijaloški okvir Postavljanje stranice.
- Klikni na Dijalog sažimanja ikonu pored Redova za ponavljanje u gornjem dijelu.
Odabrani se redovi sada prikazuju u retcima za ponavljanje u gornjem polju, kao što je prikazano dolje.

- Sada kliknite Pregled ispisa na dnu dijaloškog okvira Postavljanje stranice.
- Ako ste zadovoljni rezultatima, kliknite U REDU.
Redovi zaglavlja ponovit će se na svim stranicama vašeg radnog lista kada ispisujete kao što je prikazano na slikama u nastavku.


Dobar posao! Sada ste stručnjak za ponavljanje redaka zaglavlja u izvrsno .
Metoda 2: Zamrzavanje Excel zaglavlja
Redove zaglavlja možete stvoriti do smrzavanje ih. Na taj način zaglavlja redaka ostaju na mjestu dok se pomičete prema ostatku proračunske tablice.
- Prvo otvorite željenu proračunsku tablicu
- Zatim kliknite Kartica Prikaz i odaberite Zamrzni okna
- Na padajućem izborniku kliknite Freeze Top
Gornji redak, koji su naslovi redaka, automatski se zamrzava, kao što je prikazano sivim mrežama. Kada se pomičete prema dolje ili prema gore, retci zaglavlja ostaju na mjestu.

Alternativno ,
- Otvorite svoju Excel tablicu
- Kliknite redak ispod redaka zaglavlja
- Idite na karticu Pogled
- Kliknite Zamrzni okna
- Na padajućem izborniku odaberite Zamrzni okna
Excel automatski zaključava redak zaglavlja prikazujući sivu crtu na mrežnim linijama. Na taj će način zaglavlja vaših redova ostati vidljiva u cijeloj proračunskoj tablici.
3. metoda: Oblikujte proračunsku tablicu u obliku tablice s redovima zaglavlja
Stvaranje redaka zaglavlja smanjuje zabunu pri pokušaju dokučivanja što svaki red predstavlja. Do format svoj list kao tablicu s naslovima redaka, evo što trebate učiniti:
- Prvo odaberite sve podatke u proračunskoj tablici
- Zatim kliknite karticu Početna
- Dođite do Oblikovanje kao vrpca tablice. Odaberite željeni stil, svijetli, srednji ili tamni.
- The Format kao tablica pojavljuje se dijaloški okvir
- Sada potvrdite predstavljaju li stanice prave podatke za vašu tablicu
- Obavezno označite Moj stol ima zaglavlja potvrdni okvir
- Kliknite U redu.

Uspješno ste stvorili tablicu koja sadrži retke zaglavlja. Kao rezultat toga, lako je učinkovito rukovati podacima, a da se ne zbunite ili izgubite iz vida vrijedne informacije.
Kako onemogućiti zaglavlja tablice Excel
Sad kad ste proračunsku tablicu formatirali kao tablicu s retcima zaglavlja, moguće ih je onemogućiti. Evo kako:
- Prvo otvorite proračunsku tablicu.
- Zatim kliknite karticu Dizajn na alatnoj traci.
- Poništite potvrdni okvir zaglavlja reda ispod opcije Stilovi tablice
Ovaj postupak isključuje vidljivost zaglavlja redaka u proračunskoj tablici.

Proračunska tablica kojoj nedostaju retci zaglavlja sigurno će stvoriti zabunu. Štoviše, ostavlja vam vrijednosti za drugo nagađanje i smanjuje učinkovitost podataka. Ipak, možete stvarati excel redovi zaglavlja ponavljanjem zaglavlja, zamrzavanja ili formatiranja kao tablica prilikom rukovanja vrijednim podacima. Klik ovdje naučiti kako spojiti stanice u excelu.