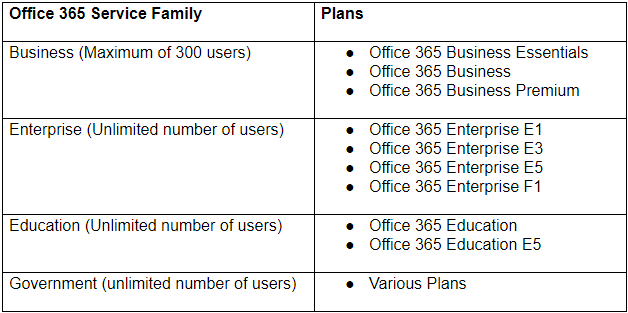Korištenje hardvera ubrzanje može biti vrlo korisno za bilo kojeg korisnika računala. Izraz se odnosi na poboljšanje performansi vašeg računala .Kada imate hardversko ubrzanje Upaljeno , određeni zadaci postaju osjetno brži. To rezultira boljom izvedbom programa i videoigara.
Čitajući naš članak možete pročitati o hardverskom ubrzanju na Windows 10 . Pogledajte prednosti, a zatim naučite kako to omogućiti ili onemogućiti.
Što je hardversko ubrzanje?
Hardversko ubrzanje postupak je kojim program rasterećuje računalne zadatke na specijalizirane komponente. Omogućuje veću učinkovitost sustava nego što je to kada se koristi CPU opće namjene. osimHardversko ubrzanjeje alat svatko može iskoristiti veliku prednost. Pomoću nje možete hardveru računala omogućiti brže rješavanje zadataka od softverskih algoritama.
Vaš hardver općenito radi brže, što znači da ćete postići mnogo brže performanse.
Na primjer, pomoću vašeg GPU (grafička kartica) za ubrzavanje možete sebi olakšati CPU (procesor) za učitavanje videozapisa i videoigara. Slično tome, upotreba zvučne kartice rezultira mnogo kvalitetnijom reprodukcijom i snimanjem zvuka.
Web preglednici kao što je Google Chrome također imaju koristi od hardverskog ubrzanja. Vrijeme učitavanja web stranica ovisi o vašoj internetskoj vezi. Međutim, opće performanse preglednika mogu se poboljšati.
Možete ovo posjetiti demo stranica Mozilla kako bi testirao kako hardversko ubrzanje djeluje u vašem pregledniku. Bez hardverskog ubrzanja, većina će ovih stranica zastati i zamrznuti se. Jednom kad uključite hardversko ubrzanje, možete uživatidigitalni vatromet,poigrajte se s mrljicom,ili pokušajte riješiti a3D Rubikova kocka.
Dopuštanje CPU-u da samostalno obrađuje i izvršava sve zadatke uvelike usporava računalo. Korištenje hardverskog ubrzanja bez sumnje će ubrzati vaše računalo i olakšati vam život.
Kako omogućiti hardversko ubrzanje na računalu
Ako vas zanimahardversko ubrzanje,možete naučiti kako ga uključiti u sustavu Windows 10 i web preglednicima. Velika je vjerojatnost da ste ga možda već uključili, ali ne škodi ponovnoj provjeri.
Druge aplikacije također dopuštaju upotrebu hardverskog ubrzanja, međutim, previše ih je za uključivanje u jedan članak. Brzo Google pretraživanje omogućit će vam da utvrdite ima li neka aplikacija posebnu značajku hardverskog ubrzanja.
Kako uključiti hardversko ubrzanje u sustavu Windows 10
Važno je obratiti pažnju na to da nemaju sva računala mogućnost podešavanja koliko se hardverskog ubrzanja koristi. Novija računala, posebno ona koja koriste NVidia, AMD ili ATI grafičke kartice, neće moći doći do opcije iz Windows 10.
Metoda 1:
- Traziti Upravljačka ploča u traci za pretraživanje, a zatim otvorite aplikaciju. Ovo će vas odvesti na klasičnu upravljačku ploču iz prethodnih izdanja sustava Windows.
- Promijenite način prikaza u Velike ikone .
- Kliknite na Prikaz .
- Klik Promijenite postavke zaslona . To možete pronaći na lijevoj strani prozora.
- Pomaknite se prema dolje i kliknite na Napredne postavke zaslona . Pojavit će se novi dijaloški okvir.
- Odaberite Rješavanje problema , a zatim kliknite na Promijeniti postavke dugme.
- U odjeljku Hardversko ubrzanje pomaknite pokazivač u potpunosti prema Puna .
- Klik u redu za primjenu postavki i ponovno pokrenite računalo.
Metoda 2:
- Desnom tipkom miša kliknite svoj Radna površina i odaberite Postavke zaslona .
- Prebacite se na Prikaz tab.
- Slijedite korake počevši od Korak 5. u prvoj metodi.
Uključite hardversko ubrzanje u pregledniku
Google Chrome
Želite li provjeriti je li hardversko ubrzanje već uključeno u Chromeu? Upišite krom: // gpu na traku za adresu. Ako vidiš Hardverski ubrzano pored većine ovdje opcija već ste je omogućili.
Ako ubrzanje nije dostupno, to može značiti dvije stvari: još ga niste uključili ili postoji pogreška.
Slijedite naše korake za omogućavanje hardverskog ubrzanja:
- Prvo morate otvoriti stranicu Postavke:
- Klikni na tri točkice simbol u gornjem desnom kutu preglednika, a zatim odaberite Postavke .
- Ili upišite chrome: // postavke u traci za adresu i pritisnite Enter.
- Pomaknite se do samog dna stranice i kliknite na Napredna.
- Pomaknite se prema dolje dok ne vidite Sustav . Ovdje kliknite prekidač pored Koristite hardversko ubrzanje kad je dostupno pa postaje plava.
- Ako ste prethodno isključili hardversko ubrzanje, možda će se od vas zatražiti ponovno pokrenite Chrome .
Nakon što završite, unesite krom: // gpu na traku za adresu. Trebali biste vidjeti većinu opcija Hardverski ubrzano napisana pored njih. Ako se postavke GPU-a i dalje pokazuju nedostupnima, pročitajte sljedeći odjeljak za rješavanje problema.
Windows nije prepoznao tvrdi disk
Drugi preglednici
Niste korisnik Chromea? Nema problema. Sastavili smo nekoliko korisnih videozapisa koji će vam pomoći da omogućite hardversko ubrzanje u drugim popularnim preglednicima:
- Omogućite hardversko ubrzanje u Firefoxu .
- Omogućite hardversko ubrzanje u Operi .
- Omogućite hardversko ubrzanje u Edgeu .
Također možete omogućiti hardversko ubrzanje u Safari . Idite do Safarija Postavke , Sigurnost i stavite kvačicu u okvir pored Dopustite WebGL .
Kada imate problema s hardverskim ubrzanjem, najbolje je riješiti problem što je prije moguće. Neispravno hardversko ubrzanje uopće ne pomaže vašem računalu ili pregledniku, pa je najbolje popraviti ga ili onemogućiti.
Zbog toga biste mogli naići i na poruke o pogrešci. Na primjer, prilikom igranja videoigre mogli biste dobiti poruku upozorenja o sporoj izvedbi.
Windows 10
U slučaju pogrešaka hardverskog ubrzanja možete ažurirati grafičke upravljačke programe. To možete učiniti ručno ili na automatiziran način.
Kako ručno ažurirati upravljačke programe
- Idite na grafičku karticu web mjesto proizvođača . Ako ne znate koju grafičku karticu imate, slijedite ove korake da biste provjerili:
- Pritisnite i držite Windows tipku, a zatim pritisnite R otvoriti Trčanje .
- Upišite dxdiag i pogodio u redu .
- Provjerite ime u Prikaz tab.
- Preuzmite najnoviji upravljački program kompatibilan s vašom karticom.
- Pokrenite preuzetu datoteku da biste instalirali najnoviji upravljački program.
Kako automatski ažurirati upravljačke programe
Postoji nekoliko načina za automatsko ažuriranje upravljačkih programa. Koristit ćemo integrirani Upravitelj uređaja .
- Traziti Upravitelj uređaja u traci za pretraživanje. Otvorite najbolji rezultat.
- Proširite Prilagodnici zaslona odjeljak klikom na ikonu strelice.
- Desnom tipkom miša kliknite upravljački program i odaberite Ažuriraj upravljački program .
Također možete pronaći i preuzeti nezavisne alate za ažuriranje kao što suPojačavač vozača,DriverHub,iliDriverPack rješenje. Sva su ova tri alata besplatna i jednostavna za upotrebu, ali na webu uvijek možete potražiti naprednije aplikacije.
Google Chrome
Kao što je gore spomenuto u Uključite hardversko ubrzanje u pregledniku odjeljak, možda nećete moći odmah upotrijebiti hardversko ubrzanje u Chromeu. Čak i ako ga omogućite na tradicionalan način, moguće je da većina opcija povezanih s njim i dalje pokazuje da značajka nije dostupna.
Slijedeći korake u nastavku možete naučiti kako prisiliti hardversko ubrzanje u Google Chromeu:
- Upišite chrome: // zastave do vaše adresne trake i pritisnite enter.
- Sklopka Poništi popis prikazivanja softvera do Omogućeno .
- Od vas će se zatražiti da ponovo pokrenete Chrome. Kliknite na plavo Ponovo pokrenite odmah u donjem desnom dijelu zaslona. Obavezno otvorite nešto nespremljeno.
Odlaskom u krom: // gpu još jednom, trebali biste vidjeti još Hardverski ubrzano značajke. Ako se problem i dalje javlja, pokušajte ažurirati upravljačke programe slijedeći gornje upute.
Onemogućite hardversko ubrzanje
Evo koraka za onemogućavanje hardverskog ubrzanja na sustavu Windows 10, kao i na različitim web preglednicima.
Windows 10
Možete onemogućiti hardversko ubrzanje iz istog prozora u kojem ste ga omogućili:
- Slijedite korake u Uključite hardversko ubrzanje u sustavu Windows 10 odjeljak do 7. korak .
- Klizač u potpunosti pomaknite prema Nijedna . Ovo će onemogućiti hardversko ubrzanje.
- Klik u redu i ponovno pokrenite računalo.
Google Chrome
Slično općenitom hardverskom ubrzanju, značajku možete onemogućiti s istog mjesta u Chromeu:
- Prvo morate otvoriti stranicu Postavke:
- Klikni na tri točkice simbol u gornjem desnom kutu preglednika, a zatim odaberite Postavke .
- Ili upišite chrome: // postavke u traci za adresu i pritisnite Enter.
- Pomaknite se do samog dna stranice i kliknite Napredno.
- Pomaknite se prema dolje dok ne vidite Sustav . Ovdje kliknite prekidač pored Koristite hardversko ubrzanje kad je dostupno pa posivi.
- Klikni na Ponovno pokretanje gumb za ponovno pokretanje Chromea i finaliziranje promjene.
Drugi preglednici
Za korisnike koji nisu Chrome, evo popisa videozapisa s ispravnim vremenskim oznakama kako biste onemogućili hardversko ubrzanje:
- Onemogućite hardversko ubrzanje u Firefoxu .
- Onemogućite hardversko ubrzanje u Operi .
- Onemogućite hardversko ubrzanje u Edgeu .
Nadamo se da ste čitajući naš članak uspjeli saznati više o tome što je hardversko ubrzanje i pronašli odgovor na svoja pitanja o njemu.
Bonus savjet
Kako onemogućiti razdor hardverskog ubrzanja
- Ići Postavke klikom na ikona zupčanika pored vašeg Korisničko ime .
- Pod, ispod Postavke aplikacije Odaberi Izgled.
- Pod, ispod Postavke izgleda , pomaknite se prema dolje i kliknite Hardversko ubrzanje da ga onemogućite.
Ako ste gamer i tijekom igranja naiđete na pad kadrova, preporučuje se da isključite razdvajanje hardverskog ubrzanja.