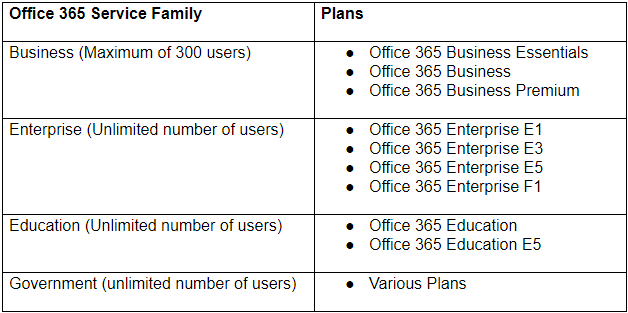The Aplikacija kalkulator u Windows 10 zadana je aplikacija koju mnogi ljudi jako cijene. To je brz i dostupan alat za obavljanje izračuna na različitim poljima, uključujući standardni kalkulator, znanstveni kalkulator, pretvorbu valuta i još mnogo toga. Međutim, neki korisnici prijavljuju da aplikacija kalkulator ne radi.

Ako vaš kalkulator radi, ne otvara se, ne zamrzava ili ima drugih problema, tu smo da vam pomognemo. U ovom ćete članku pronaći odgovore i rješenja za popravljanje kalkulatora u roku od nekoliko minuta.
Krenimo odmah!
kako instalirati bluetooth na Windows 10?
Uobičajeni problemi s aplikacijom Kalkulator
Mnogo je problema koji se mogu pojaviti pri korištenju kalkulatora u sustavu Windows 10. Naš članak želi vam donijeti rješenje za sve ove probleme, što olakšava ponovno izračunavanje!
- Windows 10 Kalkulator se neće otvoriti, pokrenuti ili pokrenuti . Mnogi korisnici izvještavaju da se program kalkulator ne otvara kad ga pokušaju pokrenuti. Prema tim korisničkim izvješćima, aplikacija potpuno ne reagira, ne pokazuje znakove procesa koji se pokušava pokrenuti.
- Otvara se Windows 10 Kalkulator, a zatim se odmah zatvara . Postoji problem u kojem se kalkulator otvara, ali se zatvara odmah nakon. Sumnjamo da je to zbog oštećenih datoteka prisutnih u vašem sustavu.
- Windows 10 Kalkulator ne radi za jednog korisnika ili administratora . U nekim se izvješćima navodi da kalkulator ne radi samo za određenog korisnika ili administratora. To se lako može riješiti primjenom naših metoda u nastavku.
- Windows 10 Kalkulator pada . Ponekad korisnici mogu koristiti kalkulator, ali on se neočekivano sruši ili zatvori, zbog čega moraju početi iznova. Ovo je zasigurno frustrirajuće pitanje, ali mi možemo pomoći.
Ako je bilo koji od ovih problema prisutan na vašem uređaju, preporučujemo vam da odmah prijeđete na sljedeći odjeljak i primijenite naše ispravke.
Prikupili smo neke od najboljih, najučinkovitijih načina vraćanja aplikacije Kalkulator u sustavu Windows 10. Ove je metode lako pratiti i mogu ih vratiti svoju aplikaciju u roku od ne više od nekoliko minuta.
Krenimo od rješavanja problema!
1. način: Ponovno registrirajte Windows 10 aplikacije putem PowerShell-a

Budući da je kalkulator zadana aplikacija u sustavu Windows 10, možete ga popraviti ponovnom registracijom tih Windows 10 aplikacija.
To znači da trebate koristiti PowerShell i izvršiti skriptu. To je program sličan naredbenom retku, pa preporučujemo da pažljivo slijedite naše korake kako ne biste uzrokovali pogreške na svom uređaju.
- pritisni Windows + S tipke na tipkovnici za otvaranje alata za pretraživanje, a zatim potražite PowerShell .
- Desnom tipkom miša kliknite Windows PowerShell iz rezultata pretraživanja, a zatim odaberite Pokreni kao administrator .
- Ako se to zatraži, kliknite Da kako biste PowerShell-u omogućili promjene na vašem uređaju.
- Nakon što se aplikacija otvori, kopirajte i zalijepite sljedeću skriptu, a zatim pritisnite tipku Enter na tipkovnici da biste je izvršili: Get-AppXPackage -SviKorisnici | Foreach {Add-AppxPackage -DisableDevelopmentMode -Register $ ($ _. InstallLocation) AppXManifest.xml}
- Nakon završetka postupka ponovne registracije aplikacija za Windows 10, pokušajte ponovo koristiti aplikaciju Kalkulator.
2. način: Resetirajte aplikaciju Kalkulator iz postavki

Nešto što možete pokušati je resetiranje aplikacije Kalkulator izravno putem postavki sustava Windows 10. To je jednostavno i jednostavno učiniti, a može biti prilično učinkovito ako ne želite resetirati sve Windows 10 aplikacije kao što je opisano u prethodnoj metodi.
Evo što trebate učiniti.
će avast usporiti moje računalo
- Klikni na Izbornik Start i odaberite Postavke . Alternativno možete koristiti Windows + I tipkovni prečac također.
- Klikni na Aplikacije pločica i pričekajte da se svi vaši programi pojave na popisu. To može potrajati dulje, ovisno o tome koliko ste aplikacija instalirali na vaš sustav.
- Tip kalkulator u polje za pretraživanje da biste pronašli aplikaciju.
- Kliknite na Kalkulator i odaberite Napredne opcije veza.
- Pomaknite se prema dolje dok ne vidite Resetirati odjeljak, a zatim jednostavno kliknite na Resetirati gumb i pričekajte da postupak završi.
- Testirajte možete li pravilno upotrebljavati aplikaciju Kalkulator.
3. metoda: Ponovo instalirajte aplikaciju Kalkulator

U nekim ćete slučajevima možda morati u potpunosti ukloniti aplikaciju Kalkulator i ponovno je instalirati iz službenog Microsoftovog instalacijskog programa. Ovo je jednostavan postupak koji se može obaviti sve dok imate pristup Microsoft Storeu.
Pogledajmo kako ponovo instalirati aplikaciju Kalkulator.
- Klikni na Izbornik Start i odaberite Postavke . Alternativno možete koristiti Windows + I tipkovni prečac također.
- Klikni na Aplikacije pločica i pričekajte da se svi vaši programi pojave na popisu. To može potrajati dulje, ovisno o tome koliko ste aplikacija instalirali na vaš sustav.
- Tip kalkulator u polje za pretraživanje da biste pronašli aplikaciju.
- Kliknite na Kalkulator i kliknite na Deinstaliraj dugme. Pričekajte da postupak završi, a zatim izađite iz Postavki.
- pritisni Windows + S tipke na tipkovnici da biste otvorili uslužni program za pretraživanje, a zatim unesite Microsoft Store . Pokrenite aplikaciju Microsoft Store iz rezultata pretraživanja klikom na nju jednom.
- Klikni na traži u gornjem lijevom kutu prozora, a zatim unesite kalkulator .
- Odaberite Windows Kalkulator Microsoft i kliknite na Dobiti dugme.
- Pritisnite Instalirati gumb i pričekajte da se aplikacija preuzme i instalira. Sad biste ga mogli koristiti bez ikakvih problema.
4. metoda: Pokrenite alatku za provjeru sistemskih datoteka

Provjera sistemskih datoteka alat je koji je prema zadanim postavkama dostupan u sustavu Windows 10. Zove se i SFC skeniranje, a to je vaš najbrži način da automatski popravite oštećene sistemske datoteke i druge probleme.
- pritisni Windows + R tipke na tipkovnici. Ovo će otvoriti uslužni program Run.
- Upišite cmd i pritisnite Ctrl + Shift + Enter tipke na tipkovnici. Čineći to, pokrećete naredbeni redak s administrativnim dopuštenjima.
- Ako se to zatraži, kliknite Da da biste naredbenom retku omogućili izmjene na vašem uređaju.
- Jednom u naredbeni redak upišite sljedeću naredbu i pritisnite Enter da biste je izvršili: sfc / scannow
- Pričekajte da SFC skeniranje završi skeniranje računala i popravak oštećenih datoteka. To može dugo potrajati da ne zatvorite naredbeni redak ili isključite računalo.
- Ponovo pokrenite svoj uređaj nakon završetka skeniranja.
5. metoda: Pokrenite naredbu DISM

Slično provjeri sistemskih datoteka, DISM je naredba koja se koristi za popravak slike sustava Windows 10. Pokretanjem možda ćete moći vratiti problem koji je uzrokovao probleme s kalkulatorom.
kako instalirati skype za poslovni ured 365
- pritisni Windows + R tipke na tipkovnici. Ovo će otvoriti uslužni program Run.
- Upišite cmd i pritisnite Ctrl + Shift + Enter tipke na tipkovnici. Čineći to, pokrećete naredbeni redak s administrativnim dopuštenjima.
- Ako se to zatraži, kliknite Da da biste naredbenom retku omogućili izmjene na vašem uređaju.
- Jednom u naredbeni redak upišite sljedeće dvije naredbe i pritisnite Enter nakon dosezanja jedne da biste je izvršili: Dism / Online / Cleanup-Image / StartComponentCleanup, Dism / Online / Cleanup-Image / RestoreHealth.
- Pričekajte da naredbe završe s radom i ponovno pokrenite računalo .
6. metoda: Završite postupak RuntimeBroker.exe

Postoje slučajevi kada određeni pozadinski procesi mogu uzrokovati pogreške na vašem računalu. Neki su korisnici izvijestili da je aplikacija Kalkulator nakon završetka postupka Runtime Broker (RuntimeBroker.exe) ponovno počela ispravno raditi.
Možete isprobati slijedeći naše korake u nastavku.
- Desnom tipkom miša kliknite bilo koji prazan prostor na programskoj traci, a zatim kliknite na Upravitelj zadataka . Možete koristiti i Ctrl + Shift + Esc tipkovni prečac.
- Ako se vaš Task Manager pokrenuo u kompaktnom načinu, kliknite na Više detalja gumb smješten u donjem lijevom dijelu prozora. To će proširiti sve u puni prikaz.
- Obavezno ostanite na Procesi tab. Pomaknite se prema dolje dok ne vidite primjerak Runtime Broker . Možda ih ima više - ne brinite.
- Desnom tipkom miša kliknite Runtime Broker i odaberite Završni zadatak . Ako imate više slučajeva ovog postupka, ponovite to na svim njima.
- Provjerite možete li sada uspješno koristiti aplikaciju Kalkulator.
7. način: preuzmite alat za rješavanje problema s aplikacijom Windows

Windows 10 ima mnogo alata za rješavanje problema koji su korisnicima dostupni za automatsko rješavanje problema. Dok Alat za rješavanje problema aplikacija Windows Store nije na vašem uređaju prema zadanim postavkama, možete ga jednostavno preuzeti i pokrenuti za vraćanje aplikacije Kalkulator.
Evo svih koraka koje trebate slijediti.
- Kliknite ovdje da biste preuzeli alat za rješavanje problema aplikacija Windows Store . Ova je veza izravno od Microsofta i automatski započinje postupak preuzimanja.
- Klikni na Appsdiagnostic10.diagcab datoteku koju ste upravo preuzeli da biste pokrenuli alat za rješavanje problema.
- Klikni na Napredna vezu pri dnu prozora.
- Osigurajte to Automatski primijenite popravke , a zatim kliknite gumb Dalje da biste započeli rješavanje problema.
- Pričekajte da se alat za rješavanje problema pokrene i prepoznajte sve probleme. Ako se pronađu problemi, alat za rješavanje problema automatski će primijeniti popravak i vratiti vašu aplikaciju Kalkulator.
- Zatvorite alat za rješavanje problema i pokušajte ponovo koristiti aplikaciju Kalkulator.
8. metoda: Provjerite je li Windows 10 ažuriran na najnovije izdanje

Ako se čini da nijedna od gore navedenih metoda ne funkcionira, posljednje što možete isprobati je jednostavno nadograđivanje na najnovije izdanje sustava Windows 10. To može ispraviti poznate programske pogreške, donijeti vam nove i uzbudljive značajke, popraviti sigurnosne rupe i još mnogo toga.
Evo kako možete ažurirati Windows 10.
- Klikni na Izbornik Start i odaberite Postavke . Alternativno možete koristiti Windows + I tipkovni prečac također.
- Klikni na Ažuriranje i sigurnost pločica.
- Obavezno zadržite zadano Windows Update tab.
- Klikni na Provjerite ima li ažuriranja dugme. Kada se pronađe ažuriranje, kliknite na Instalirati gumb i pričekajte da Windows 10 preuzme i primijeni ažuriranje.
Metoda 9: Stvorite novi korisnički račun

Posljednja stvar koju možete pokušati riješiti s aplikacijom Kalkulator je izrada novog korisničkog računa. Ako s novim korisnikom sve uspije, jednostavno prenesite datoteke i počnite koristiti novi račun.
Windows 10 sakrivanje programske trake na cijelom zaslonu
- Klikni na Izbornik Start i odaberite Postavke . Alternativno možete koristiti Windows + I tipkovni prečac također.
- Klikni na Računi pločica.
- Prebacite se na Obitelj i drugi korisnici karticu pomoću navigacije po ploči s lijeve strane.
- Pomaknite se prema dolje i kliknite na Dodajte nekoga drugog na ovo računalo dugme. Najbrži način za stvaranje novog korisnika za sebe je izvan mreže - koristit ćemo ovu metodu za izradu računa.
- Umjesto da se prijavite na Microsoftov račun, kliknite na Nemam podataka za prijavu ove osobe veza.
- Zatim kliknite na Dodajte korisnika bez Microsoftovog računa veza.
- Upišite korisničko ime i po želji dodajte lozinku, a zatim kliknite Sljedeći . Trebali biste odmah vidjeti stvorenog novog korisnika kojeg sada možete koristiti.
Nadamo se da vam je ovaj članak mogao pomoći u obnavljanju zadane aplikacije kalkulatora u sustavu Windows 10. Ako i dalje budete imali problema s njom, slobodno se vratite na ovaj članak i isprobajte drugu metodu za rješavanje problema!
Želite li saznati više o sustavu Windows 10? Možete pregledavati naš namjenski odjeljak centra za pomoć i čitati o tome kako riješiti probleme s prijavom u sustav Windows .
Ako tražite softversku tvrtku kojoj možete vjerovati zbog njenog integriteta i poštene poslovne prakse, ne tražite dalje od -a. Mi smo certificirani partner Microsofta i tvrtka s akreditacijom BBB koja brine o tome da našim kupcima pruži pouzdano i zadovoljavajuće iskustvo u softverskim proizvodima koji su im potrebni. Bit ćemo s vama prije, tijekom i nakon svih prodaja.
To je naše jamstvo od 360 stupnjeva softvera. Pa što čekaš? Nazovite nas danas +1 877 315 1713 ili pošaljite e-poštu na sales@softwarekeep.com. Isto tako, možete nas kontaktirati putem Chat uživo .