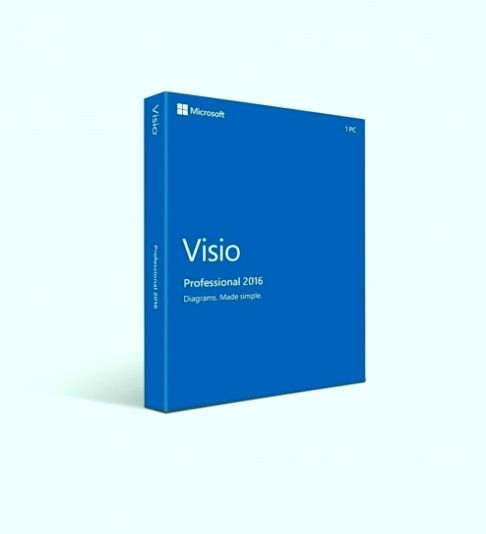Chromium je web preglednik otvorenog koda koji koriste i pouzdaju ga mnogi gurui Windows 10. Unatoč dobrim pregledima i stabilnosti u industriji, neki korisnici nailaze na probleme prilikom pokušaja deinstalacije Chromiuma. Izvješća kažu da korisnici ne mogu deinstalirati preglednik na tradicionalan način, što bi moglo dovesti do ozbiljnijih problema.
kako ukloniti Skype iz Windows 10

Iako ovaj problem može biti nešto tako jednostavno kao instalacijski kvar, to može biti ozbiljniji problem koji uključuje malware. Ako utvrdite da ne možete deinstalirati Chromium, preporučujemo da slijedite naše vodiče i uklonite ga s uređaja. Nakon toga uvijek možete ponovo preuzeti legitimnu kopiju web preglednika ili se prebaciti na novu.
Preporučeno : Koji web preglednik biste trebali koristiti 2021. godine? (Ažurirano)
U ovom ćemo vam članku pomoći da deinstalirate softver i dati nekoliko savjeta o zaštiti računala od moguće zaraze zlonamjernim softverom. Ako smatrate da je naš članak bio koristan ili ako znate nekoga s kim imate poslaWindows 10izdanja, ne zaboravite podijeliti našu stranicu!
Uhat je Chromium i je li to zlonamjerni softver?
Krom je sam po sebiweb preglednik s otvorenim kodomto je potpuno besplatno. Razvio ga je i objavioGoogle, što ga čini izuzetno pouzdanim programom za stavljanje na vaše računalo. Velika većina njegovog koda korištena je kao izvorni kod mnogih najpopularnijih web preglednika, uključujućiGoogle Chrome.
Chromium sam po sebi nije zlonamjerni softver i ne treba ga odmah uklanjati. Preporučujemo da istražite svoj postupak, kao i mapu Chromium kako biste vidjeli crvene zastavice koje bi mogle ukazivati na napad zlonamjernog softvera.
Postoje određenevrste zlonamjernog softverakoji se mogu maskirati u softver, uključujući pretraživače. Ovaj je problem najistaknutiji kod aplikacija otvorenog koda, jer svatko ima pristup razvojnom kodu i može ga izmijeniti. Zlonamjerni hakeri i tvorci zlonamjernog softvera ponovno prenose izmijenjenu verziju na internet. Zbog toga je preuzimanje preglednika s web lokacija nezavisnih proizvođača vrlo rizično.
Ako je vaše računalo zaraženo nekom vrstomChromium malware, aplikaciju najvjerojatnije ne možete deinstalirati zbog modificiranog koda. Iako ovo nije konačni uzrok problema, preporučujemo da slijedite jednu od naših metoda ukloniti moguće zaraženi softver s vašeg uređaja.
kako formatirati sd karticu fat32 windows 10
Kako deinstalirati Chromium pomoću upravljačke ploče
- Otvori Upravljačka ploča , a zatim odaberite Deinstalirajte program .
- Odaberi Krom s popisa programa, a zatim kliknite na Gumb za deinstaliranje na zaglavlju popisa.
- Klik Deinstaliraj u dijaloškom okviru za potvrdu.
- Dalje, idite na svoj Mapa AppData i potpuno deinstalirajte mapu Chromium.
- Ispraznite svoje Koš za smeće kako biste bili sigurni da su sve datoteke i mape Chromium u potpunosti uklonjene.
- Napokon, ponovno pokrenite računalo.
Znaci da imate zlonamjerni softver Chromium
Postoje neki znakovi na koje morate paziti ako niste sigurni u svoj preglednik Chromium. Sastavili smo popis mogućih znakova koji signaliziraju da je vaše računalo zaraženo ovim zlonamjernim softverom. Ako prepoznate bilo koji od ovih problema, preporučujemo da odmah slijedite upute sljedećeg odjeljka za uklanjanje zlonamjerne aplikacije s uređaja.
- Instalirali ste poznati preglednik zlonamjernih programa koji se temelji na Chromiumu . Postoji više preglednika temeljenih na Chromiumu za koje se zna da šire zlonamjerni softver. Neki od njih uključuju BoBrowser , sumnjati , Olcinium , pelikan , i Qword . Ovo su samo neki od mnogih preglednika.
- Na vašem je računalu instaliran Chromium, čak i ako ga sami niste preuzeli . Ako iznenada vidite Chromium na popisu aplikacija, iako ga nikada niste preuzeli, moguće je da ga je instalirala druga zlonamjerna aplikacija. To se obično događa s besplatnim aplikacijama, koje svoje instalatere često pune neželjenih ponuda.
- Vaš zadani preglednik promijenjen je u Chromium bez vašeg dopuštenja . Ako ste primijetili da se svaka veza koju kliknete otvori u Chromiumu, to znači da je vaš zadani preglednik promijenjen u nju. Ako to niste učinili sami, ovo je ogromna crvena zastava.
- Tijekom pregledavanja primijetite iznenadni priljev oglasa, skočnih prozora i preusmjeravanja web stranica. Preglednici zaraženi zlonamjernim softverom prikazuju vam ogromnu količinu oglasa, skočnih prozora i preusmjeravanja s web stranica. Često se od vas zatraži da preuzmete aplikacije za koje se u većini slučajeva ispostavi da su i zlonamjerni softver.
- Vaša zadana tražilica promijenjena je bez vašeg dopuštenja . Prema zadanim postavkama vaša bi tražilica trebala biti nešto poput Googlea ili Binga. Ako se ovo promijeni na bilo koje web mjesto s potencijalno sumnjivim izgledom, najvjerojatnije imate posla sa zlonamjernim softverom.
Bez obzira imate li kopiju Chromiuma zaraženu zlonamjernim softverom, metode u nastavku sadrže što je potrebno za uklanjanje s vašeg uređaja. Ovo uklanja sigurnosni rizik Chromiuma i daje vam čistu ploču za ponovnu instalaciju sigurne aplikacije Chromium.
Ne gubimo vrijeme i krenimo s rješavanjem problema!
Metoda 1: Završite pokrenute procese Chromium i deinstalirajte ručno

Postoji mogućnost da jednostavno ne možete deinstalirati Chromium jer postupak još uvijek traje u pozadini. To se događa i s brojnim drugim aplikacijama, posebno ako je dopušteno da se nastavi raditi u pozadini nakon što zatvorite program.
Da biste se borili protiv toga, sve što morate učiniti je jednostavno ručno završiti sve pokrenute procese Chromiuma, a zatim pokušati ponovno deinstalirati.
kako učiniti da se početna traka spusti
- Desnom tipkom miša kliknite bilo koji prazan prostor na programskoj traci, a zatim odaberite Upravitelj zadataka iz kontekstnog izbornika. Ili upotrijebite Ctrl + Shift + Esc tipkovni prečac.
- Ako se Upravitelj zadataka pokrenuo u kompaktnom načinu, kliknite na Više detalja gumb u donjem lijevom dijelu.
- Na Procesi karticu, pronađite i kliknite jednim klikom Krom .
- Klikni na Završni zadatak gumb dostupan u donjem desnom dijelu prozora. Jednom kada vidite da je Chromium nestao, možete pokušati deinstalirati putem Postavke → Aplikacije .
Metoda 2: Deinstalirajte Chromium s upravljačke ploče

Mnogi korisnici sustava Windows 10 ni ne shvaćaju da je to klasik Upravljačka ploča sadržan u ikonskim operativnim sustavima kao što su Windows XP i Windows 7 dostupan je i danas. Ne možete joj pristupiti tako lako kao prije, uglavnom zbog činjenice da je aplikacija Settings zauzela svoje mjesto, ali još uvijek je tamo. I još uvijek je korisna kao i uvijek.
Umjesto korištenja prečaca za deinstalaciju ili ulaska u aplikaciju Postavke, pokušajte koristiti upravljačku ploču. Možda ćete moći deinstalirati Chromium
- pritisni Windows + R tipke na tipkovnici istovremeno za pokretanje aplikacije Run.
- Upišite riječ kontrolirati zatim pritisnite gumb U redu ili pritisnite Enter na tipkovnici. Ovo će otvoriti klasičnu upravljačku ploču.
- Provjerite je li način prikaza postavljen na bilo koji Male ikone ili Velike ikone kako biste bili sigurni da vidite sve stavke na upravljačkoj ploči.
- Kliknite na Programi i značajke iz dostupnih izbornika.
- Pronaći Krom i jednom ga kliknite desnom tipkom miša. Odaberi Deinstaliraj ako je dostupan, slijedite upute na zaslonu za uklanjanje softvera.
3. metoda: Izbrišite mape korisničkih podataka Chromium

Gotovo svaka aplikacija na vašem uređaju pohranjuje vaše pojedinačne korisničke podatke, poput vaših korisničkih imena, predmemorije i postavki. Ako Chromium odbije deinstalirati, možete pokušati izbrisati ovu mapu s korisničkim podacima i pokušati ponovno deinstalirati preglednik.
Evo što trebate učiniti.
ikona baterije na sustavu Windows 10 nestala
- pritisni Windows + R tipke na tipkovnici istovremeno za pokretanje aplikacije Run.
- Tip %podaci aplikacije% u polje za unos, a zatim pritisnite gumb U redu ili pritisnite Enter na tipkovnici. Ovo će otvoriti File Explorer i automatski će vas otvoriti do mape AppData → Roaming.
- Pronađite Krom mapu.
- Desnom tipkom miša kliknite Krom mapu, a zatim odaberite Izbrisati iz kontekstnog izbornika.
- Zatim otvorite uslužni program Run pomoću Windows + R tipkovni prečac još jednom i upišite % localappdata% .
- Pronađite i izbrišite Krom mapa i ovdje.
- Idite na radnu površinu i ispraznite svoj Kanta za recikliranje . To bi trebalo ukloniti sav sadržaj mapa s korisničkim podacima s vašeg uređaja.
Metoda 4: Uklonite Chromium pomoću softvera za deinstalaciju treće strane

Postoji niz nezavisnih aplikacija posebno napravljenih za otkrivanje i uklanjanje svih tragova neželjenih aplikacija na vašem sustavu. Možete preuzeti i instalirati takvu aplikaciju da biste se pokušali riješiti i Chromiuma.
Instalirat ćemo IObit Uninstaller 9 Besplatno , dostupan za Windows 10. Međutim, možete koristiti bilo koju drugu aplikaciju koja vam se sviđa - postupak će biti vrlo sličan. Slijedite korake u nastavku.
- Kliknite ovdje za navigaciju na službeno web mjesto IObit Uninstaller .
- Klikni na Besplatno preuzimanje gumb prikazan na početnoj stranici, a zatim odaberite Preuzeti sada opcija.
- Po završetku postupka preuzimanja otvorite instalacijski program i instalirajte softver prema svojim potrebama.
- Pokrenite IObit Uninstaller .
- Upotrijebite ugrađenu pretragu za pronalaženje Krom .
- U aplikaciji će se otvoriti novi prozor. Obavezno provjerite Automatski ukloni zaostale datoteke opcija.
- Kliknite aplikaciju i upotrijebite Deinstaliraj gumb za uklanjanje Chromiuma zajedno s ostacima datoteka.
5. način: Vratite postavke preglednika na zadane vrijednosti

Moguće je da je vaša zadana web stranica promijenjena ili ste jednostavno primijetili neke stvari neobične u svom web pregledniku nakon instalacije Chromiuma. U tom slučaju preporučujemo resetiranje preglednika na zadane vrijednosti. Imajte na umu da ćete se time riješiti bilo kakvih izmijenjenih postavki, bilo da ste to vi ili aplikacija.
Slijedite korake u nastavku za vraćanje postavki preglednika na zadane vrijednosti. Koristit ćemo Google Chrome kako bismo demonstrirali, međutim, postupak bi trebao biti sličan u svim preglednicima.
- Otvorite svoj web preglednik. Opet koristimo Google Chrome.
- Kliknite tri točke ugornji desni kut preglednika. Ovo je Google Chrome Više izbornik.
- Odaberi Postavke .
- Pomaknite se na dno stranice, a zatim kliknite na Napredna .
- Opet, pomaknite se na dno dok ne vidite Resetirajte i očistite .
- Kliknite na Vratite postavke na izvorne zadane vrijednosti .
- Klikni na Resetiranje postavki gumb i pričekajte da se Google Chrome ponovno pokrene.
Metoda 6: Skenirajte svoje računalo u potrazi za zlonamjernim softverom

nvidia upravljačkoj ploči nedostaje kartica zaslona
Na kraju, temeljito skeniranje virusa definitivno je vaša najbolja opklada nakon ili tijekom uklanjanja Chromiuma. Budući da je šansa za infekciju relativno velika, dobra je mjera očistiti sve što je za sobom ostavilo Chromium.
Ispod je kratki vodič o tome kako koristiti Malwarebytes za skeniranje i uklanjanje virusa i drugih vrsta zlonamjernog softvera s uređaja. Međutim, možete koristiti gotovo svaku antivirusnu aplikaciju - to ovisi o vašim željama.
- Pokrenite svoju antivirusnu aplikaciju. Opet koristimo Malwarebytes za demonstraciju ovog postupka.
- Klikni na Skenirati opcija pomoću lijevog izbornika aplikacije.
- Pritisnite Započni skeniranje gumb za pokretanje skeniranja zlonamjernog softvera na uređaju.
- Pričekajte da Malwarebytes završe skeniranje vašeg računala na zlonamjerni softver. Ako se pronađu zlonamjerne datoteke, možete ih odmah neutralizirati dopuštajući Malwarebytesima da ih stave u karantenu.
- Po želji dopustite Malwarebytesu da zlonamjerne datoteke izbriše s računala.
Nadamo se da su vas ove metode mogle voditi kroz postupak uklanjanja Chromiuma kada se neće deinstalirati.
Želite li saznati više o sustavu Windows 10? Možete pregledavati našu namjensku Centar za pomoć odjeljak za povezani članci .