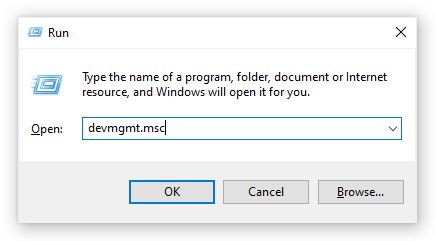Zadaci u sustavu Windows 10 mogu zauzeti ogromnu količinu memorije ili CPU-a. Oni također mogu uzrokovati skočne prozore i otežati upotrebu vašeg uređaja. Zadatak s kojim korisnici imaju određenih problema je Postupak hosta za zadatke sustava Windows koja se pojavljuje u vašem Upravitelj zadataka .

Mnogi korisnici izvještavaju da taskhost.exe proces (koji se također pojavljuje kao Host Process for Windows Tasks) koristi visoku CPU ili disk ili dolazi do pogreške poput Proces hosta za Windows zadatke prestao je raditi . To je loše, jer je postupak središnji dio sustava Windows 10 i trebao bi raditi točno cijelo vrijeme.
U ovom članku možete saznati više o tim pogreškama i pronaći rješenja za njihovo potpuno uklanjanje. Jednostavno se pomaknite dolje do željenog odjeljka i unesite podatke.
što je Microsoft klikni za pokretanje usluge
Kako ispraviti postupak hosta za zadatke sustava Windows prestao je raditi
Jedna od najčešćih pogrešaka povezanih s ovim postupkom je poruka u kojoj se navodi da Proces hosta za Windows zadatke prestao je raditi . To ostavlja za sobom puno zabune. Nećete odmah znati što se dogodilo s postupkom ili što znači da prestaje raditi.

Kao Postupak hosta za zadatke sustava Windows je presudan proces za vaš sustav, prepuštanje padu velike je pogreške. Ispod je nekoliko metoda kako popraviti ovu pogrešku i osigurati da postupak nastavi raditi u budućnosti bez rušenja.
1. način: Popravite oštećene BITS datoteke

- pritisni Windows + R tipke na tipkovnici. Ovo će otvoriti uslužni program Run.
- Upišite sljedeći redak i pritisnite Enter: Programdata Microsoft network downloader
- Ako se to zatraži, kliknite Nastaviti gumb za dodjeljivanje dozvola za pristup mapi.
- Trebali biste vidjeti File Explorer kako se otvara s Downloader prikazana mapa. Ovdje izbrišite svaku datoteku koja započinje s qmgr kao što su qmgr0.dat , qmgr1.dat itd.
- Nakon brisanja ovih datoteka, ažurirajte svoj sustav sa Postavke → Ažuriranje i sigurnost → Windows Update . Ovo bi trebalo zamijeniti oštećeni BITS.
2. metoda: Pokrenite alatku za provjeru sistemskih datoteka

- pritisni Windows + R tipke na tipkovnici. Ovo će otvoriti uslužni program Run.
- Upišite cmd i pritisnite Ctrl + Shift + Enter tipke na tipkovnici. Čineći to, pokrećete naredbeni redak s administrativnim dopuštenjima.
- Ako se to zatraži, kliknite Da da biste naredbenom retku omogućili izmjene na vašem uređaju.
- Jednom u naredbeni redak upišite sljedeću naredbu i pritisnite Enter da biste je izvršili: sfc / scannow
- Pričekajte da SFC skeniranje završi skeniranje računala i popravak oštećenih datoteka. To može dugo potrajati da ne zatvorite naredbeni redak ili isključite računalo.
- Ponovo pokrenite svoj uređaj nakon završetka skeniranja.
3. metoda: Pokrenite naredbu DISM

- pritisni Windows + R tipke na tipkovnici. Ovo će otvoriti uslužni program Run.
- Upišite cmd i pritisnite Ctrl + Shift + Enter tipke na tipkovnici. Čineći to, pokrećete naredbeni redak s administrativnim dopuštenjima.
- Ako se to zatraži, kliknite Da da biste naredbenom retku omogućili izmjene na vašem uređaju.
- Jednom u naredbeni redak upišite sljedeće dvije naredbe i pritisnite Enter nakon dosezanja jedne da biste je izvršili: Dism / Online / Cleanup-Image / StartComponentCleanup, D ism / Online / Cleanup-Image / RestoreHealth
- Pričekajte da naredbe završe s radom i ponovno pokrenite računalo .
4. metoda: Pokrenite Windows dijagnostički alat za memoriju

- pritisni Windows + R tipke na tipkovnici za otvaranje uslužnog programa Run. Ovdje jednostavno upišite mdsched.exe i pritisnite gumb OK.
- Odaberite Ponovo pokrenite odmah i provjerite ima li problema (preporučeno) da odmah postane skeniranje memorije. Svakako spremite sve datoteke i zatvorite sve otvorene programe prije nego što kliknete na ovu opciju.
Inače, odaberite Provjerite ima li problema prilikom sljedećeg pokretanja računala i ponovno pokrenite uređaj u prikladnije vrijeme. - Tijekom sljedećeg pokretanja vidjet ćete Dijagnostika memorije sustava Windows provjera alata za probleme. Svakako pročitajte sve informacije prikazane na zaslonu i pričekajte dovršetak.
- Kad se test memorije dovrši, moći ćete vidjeti jesu li utvrđeni problemi. Ako ih nije bilo, sreća vam pamti.
5. metoda: Koristite CCleaner za čišćenje vašeg sustava i registra

- Preuzmite CCleaner klikom ovdje . Ovo je službeno web mjesto, što znači da su sva preuzimanja zaštićena od bilo kakvog zlonamjernog softvera.
- Klikni na datoteka za postavljanje upravo ste preuzeli za pokretanje čarobnjaka za instalaciju. Jednostavno slijedite upute na zaslonu da biste instalirali CCleaner na svoj uređaj.
- Pokrenite CCleaner pomoću stvorene prečac ili trake za pretraživanje.
- Prvo odaberite Čistač s lijeve strane. Jednostavno kliknite plavo Pokreni čistač ikonu za početak postupka. Po želji možete poništiti sve opcije koje ne želite izbrisati prije početka čišćenja.
- Pričekajte dok se čišćenje ne završi, a zatim prebacite na Registar tab.
- Pritisnite Skeniranje za probleme gumb i pričekajte da CCleaner prepozna sve pogreške registra. Ako su pronađeni problemi, kliknite na Popravi odabrane probleme…
- Ponovo pokrenite računalo .
Kako popraviti postupak hosta za Windows zadatke pri visokoj upotrebi CPU-a, RAM-a ili diska

Kada je u Upravitelj zadataka , mogli biste primijetiti da Postupak hosta za zadatke sustava Windows koristi neobično veliku količinu resursa. To nije normalno, međutim, to se lako može popraviti. Zbog ove pogreške više nećete imati posla sa sporim računalom ako slijedite naše jednostavne vodiče u nastavku da biste je popravili.
kako održati nisku upotrebu procesora
1. metoda: Pokrenite skriptu u PowerShell-u

- Desnom tipkom miša kliknite bilo koji prazan prostor na radnoj površini i pomoću njega stvorite novi tekstualni dokument Novi → Tekstualni dokument . Nazovite to nekako slično CPU Fix.txt bez navodnika.
- Otvorite tekstualnu datoteku koju ste upravo stvorili i zalijepite u sljedeću skriptu:
Get-ScheduledJob | ? Ime -eq Kill SettingSyncHost | Otkaži registraciju-planirani posao
Registrirajte-Planirani posao -Ime Ubijanje SettingSyncHost -RunNow -RunEvery 00:05:00 -Vjernice (Get-Credential) -ScheduledJobOption (New-ScheduledJobOption -StartIfOnBattery -ContinueIfGoingOnBattery) -ScriptBlock {
Get-Process | ? {$ _. Ime -eq SettingSyncHost -i $ _. StartTime -lt ([System.DateTime] :: Now) .AddMinutes (-5)} | Stop-Process-Force
}
- Spremite dokument pomoću Datoteka → Spremi kao... u zaglavlju.
- Promijenite vrstu datoteke u Sve datoteke .
- Uklonite .txt u nazivu datoteke i preimenujte datoteku u Popravak procesora.ps1 bez navodnika.
- Desnom tipkom miša kliknite Popravak procesora.ps1 i odaberite Pokrenite s PowerShell-om .
- Ako je ova metoda uspjela, možda ćete morati ponoviti Korak 6 svaki put kad se računalo ponovno pokrene kako bi se osiguralo da postupak ponovno ne usmrćuje vaše resurse nakon ponovnog pokretanja.
2. metoda: Skenirajte svoje računalo na zlonamjerni softver

Ispod je kratki vodič o tome kako koristiti Malwarebytes za skeniranje i uklanjanje virusa i drugih vrsta zlonamjernog softvera s uređaja. Međutim, možete koristiti gotovo svaku antivirusnu aplikaciju - to ovisi o vašim željama.
kako otvoriti.pages datoteku u sustavu Windows
- Pokrenite svoju antivirusnu aplikaciju. Opet koristimo Malwarebytes za demonstraciju ovog postupka.
- Klikni na Skenirati opcija pomoću lijevog izbornika aplikacije.
- Pritisnite Započni skeniranje gumb za pokretanje skeniranja zlonamjernog softvera na uređaju.
- Pričekajte da Malwarebytes završe skeniranje vašeg računala na zlonamjerni softver. Ako se pronađu zlonamjerne datoteke, možete ih odmah neutralizirati dopuštajući Malwarebytesima da ih stave u karantenu.
- Po želji dopustite Malwarebytesu da zlonamjerne datoteke izbriše s računala.
Nadamo se da vam je ovaj članak mogao pomoći u rješavanju uobičajenih problema s postupkom Host Process for Windows Tasks u sustavu Windows 10.
Želite li saznati više o sustavu Windows 10? Možete pregledavati naš namjenski odjeljak centra za pomoć i saznati više o tome kako popraviti Windows Power Shell pomoću visokog CPU-a .
Ako tražite softversku tvrtku kojoj možete vjerovati zbog njenog integriteta i poštene poslovne prakse, ne tražite dalje od -a. Mi smo certificirani partner Microsofta i tvrtka s akreditacijom BBB koja brine o tome da našim kupcima pruži pouzdano i zadovoljavajuće iskustvo u softverskim proizvodima koji su im potrebni. Bit ćemo s vama prije, tijekom i nakon svih prodaja. To je naše jamstvo od 360 stupnjeva softvera. Pa što čekaš? Nazovite nas danas +1 877 315 1713 ili pošaljite e-poštu na sales@softwarekeep.com. Isto tako, možete nas kontaktirati putem Chat uživo .