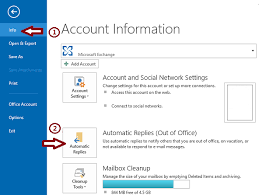Radna površina je često najbrži način za postizanje važnih datoteka, sistemskih mapa i omogućuje brzi pristup aplikacijama. Međutim, mnogi Windows 10 korisnici su izvijestili da je njihov ikone na radnoj površini su nestale ili nedostaju .
kako smanjiti svjetlinu na Windows 10 radnoj površini -
![]()
Ovaj problem može uzrokovati veliku nevolju, pogotovo ako se za brzi pristup pohranjenim podacima oslanjate na radnu površinu. U našem članku možete pronaći najbolja rješenja za brzo vraćanje radne površine i povratak pristupa ikonama, prečacima i datotekama.
Koraci za popravljanje ikona radne površine koje nedostaju ili su nestale
Može nestati više izvora ikona na radnoj površini, međutim, to također znači da se može primijeniti više ispravki kako bi se vratile. Naš se članak usredotočuje na pružanje najpouzdanijih i najiskušanijih metoda, što vam omogućuje učinkovito rješavanje ovog problema.
Ne gubimo vrijeme i krenimo odmah!
1. rješenje: Uključite vidljivost ikona radne površine
![]()
Moguće je da je vaš vidljivost ikone radne površine postavke su isključene, zbog čega su nestale. To može biti ljudska pogreška ili uzrokovana aplikacijom koju ste nedavno koristili ili instalirali. Možete ga jednostavno ponovno uključiti slijedeći korake u nastavku.
- Desnom tipkom miša kliknite prazno mjesto na radnoj površini.
- Klikni na Pogled opcija iz kontekstnog izbornika za proširenje opcija.
- Pobrinite se za to Prikaži ikone radne površine je označeno. Ako nije, jednostavno kliknite jedanput kako biste se uvjerili da ne uzrokuje probleme s prikazom ikona radne površine.
- Trebali biste odmah vidjeti kako se vaše ikone ponovno pojavljuju. Ako ne, nastavite s našim sljedećim metodama.
2. rješenje: Onemogućite način rada tableta
![]()
Korisnici su izvijestili da imaju Način rada s tabletom omogućeno može uzrokovati pogreške u prikazu ikona radne površine. Ovaj način želi pomoći uređajima s omogućenim dodirom da funkcioniraju, no mnogim ljudima može uzrokovati neželjene promjene.
Ispod su koraci kako možete jednostavno onemogućiti način rada tableta u sustavu Windows 10.
aplikaciji je onemogućen pristup grafičkom hardveru nvidia windows 10
- Otvori Izbornik Start klikom na Ikona sustava Windows u donjem lijevom kutu zaslona. Također možete pritisnuti ovu tipku na tipkovnici da biste otvorili izbornik.
- Kliknite na Postavke s lijeve strane skočnog izbornika. Označeno je ikonom zupčanika. Za brži pristup jednostavno upotrijebite Windows + S tipkovni prečac.
- Vidjet ćete novi prozor koji prikazuje mnoge mogućnosti sustava. Klikni na Sustav pločica.
- Pomoću lijeve ploče prebacite se na Način rada s tabletom tab.
- Ovisno o onome što vidite prikazano, slijedite sljedeće upute:
- Ako vidite Učinite Windows prijatnijim za dodir koristeći svoj uređaj kao tablet opcija, provjerite je li prekidač isključen.
- U suprotnom, promijenite postavke načina rada tableta na Kada se prijavim, koristim način radne površine i Uvijek me pitajte prije prebacivanja .
- Ponovo pokrenite računalo i provjerite jesu li se ikone radne površine vratile.
Rješenje 3: Pomoću naredbenog retka obnovite predmemoriju ikona
![]()
The Naredbeni redak omogućuje vam dosezanje dublje razine konfiguracije sustava, što olakšava vraćanje postavki. Sve što morate učiniti je slijediti korake u nastavku - pazite da ne napravite nikakve druge promjene, jer loše unosne naredbe mogu uzrokovati više problema na vašem uređaju!
Jednostavna obnova predmemorije ikona možda je prava stvar ako ikone radne površine nestanu. To će osigurati da Windows 10 ima čisto platno za prikazivanje ikona, obnavljajući sve prethodne probleme s datotekama predmemorije.
- pritisni Windows + R tipke na zaslonskoj tipkovnici. Ovo će otvoriti uslužni program Run.
- Upišite cmd i pritisnite Ctrl + Shift + Enter tipke na tipkovnici. Čineći to, pokrećete naredbeni redak s administrativnim dopuštenjima.
- Ako se to zatraži, kliknite Da kako biste naredbenom retku omogućili izmjene na vašem uređaju.
- Unesite sljedeće naredbe, pritiskajući tipku Enter između svakog novog retka. Ovo će vratiti predmemoriju ikona korak po korak:

- Ponovo pokrenite tvoj uređaj. Morali biste odmah moći provjeriti jesu li se ikone radne površine ponovno pojavile ili ne.
4. rješenje: Pokrenite alatku za provjeru sistemskih datoteka
![]()
The Provjera sistemskih datoteka je alat koji je prema zadanim postavkama dostupan u sustavu Windows 10. Zove se i SFC skeniranje, a to je vaš najbrži način da automatski popravite oštećene sistemske datoteke i druge probleme.
dns poslužitelj nije pronađen
Pokretanjem ovog skeniranja pokazalo se da se rješava problema s nedostajućim ikonama Windows 10. Evo što trebate učiniti da biste ga pokrenuli.
- pritisni Windows + R tipke na tipkovnici. Ovo će otvoriti uslužni program Run.
- Upišite cmd i pritisnite Ctrl + Shift + Enter tipke na tipkovnici. Čineći to, pokrećete naredbeni redak s administrativnim dopuštenjima.
- Ako se to zatraži, kliknite Da kako biste naredbenom retku omogućili izmjene na vašem uređaju.
- Jednom u naredbeni redak upišite sljedeću naredbu i pritisnite Enter da biste je izvršili: sfc / scannow
- Pričekajte da SFC skeniranje završi skeniranje računala i popravak oštećenih datoteka. To može dugo potrajati da ne zatvorite naredbeni redak ili isključite računalo.
- Ponovo pokrenite svoj uređaj nakon završetka skeniranja.
5. rješenje: Ažurirajte Windows 10 najnovijim izdanjem
Nadogradnja na najnovije izdanje sustava Windows 10 možda će moći vratiti neke probleme sa sustavom na vašem uređaju. Mnogi korisnici izvještavaju da je ažuriranje uspjelo riješiti poznate programske pogreške, a donosi vam i nove uzbudljive značajke, popravlja sigurnosne rupe i još mnogo toga.
Evo koraka koji će vas voditi prilikom ažuriranja sustava Windows 10.
- Klikni na Izbornik Start i odaberite Postavke . Alternativno možete koristiti Windows + I tipkovni prečac također.
- Klikni na Ažuriranje i sigurnost pločica.
- Obavezno zadržite zadano Windows Update tab.
- Klikni na Provjerite ima li ažuriranja dugme.
- Kada se pronađe ažuriranje, kliknite na Instalirati gumb i pričekajte da Windows 10 preuzme i primijeni ažuriranje.
6. rješenje: Resetirajte Windows 10
![]()
Iako je ovo najmanje poželjna opcija, sigurno može pomoći u rješavanju ozbiljnih problema sa sustavom. Mnogi se korisnici okreću za resetiranje sustava Windows 10 pokušavajući lagano pokrenuti i riješiti neuredne probleme koji bi inače zahtijevali sate i sate za rješavanje problema.
Evo koraka za resetiranje sustava Windows 10. Imate mogućnost zadržavanja svih svojih osobnih podataka, ali također možete odabrati da u potpunosti izbrišete sve podatke i započnete s novim sustavom.
- Klikni na Izbornik Start i odaberite Postavke . Alternativno možete koristiti Windows + I tipkovni prečac također.
- Klikni na Ažuriranje i sigurnost pločica.
- Prebacite se na Oporavak tab.
- Trebali biste vidjeti zaglavlje koje kaže Resetirajte ovo računalo . Jednostavno kliknite na Započni gumb ispod njega.
- Odaberite želite li čuvati osobne datoteke. Obje opcije to znače vaše će aplikacije biti uklonjene , ali osobne dokumente možete lako zaštititi.
- Nastavite s uputama na zaslonu i resetirajte svoje računalo.
Nadamo se da je ovaj vodič bio koristan pri obnavljanju nestalih ili nestalih ikona radne površine u sustavu Windows 10. Trebali biste ponovno imati brz i jednostavan pristup najvažnijim prečacima i mapama.
kako preuzeti fontove na mac -
Ako primijetite u budućnosti da se vaš sustav susreće sa sličnim problemima, slobodno se vratite na naš članak i primijenite neke druge ispravke. Ako ništa ne uspije, preporučujemo da se obratite Microsoftovom timu za korisničku podršku ili potražite IT stručnjaka u pogledu zdravlja vašeg računala.

![Kako popraviti Disney Plus kôd pogreške 73 [Ažurirano]](https://gloryittechnologies.com/img/help-center/66/how-fix-disney-plus-error-code-73.png)