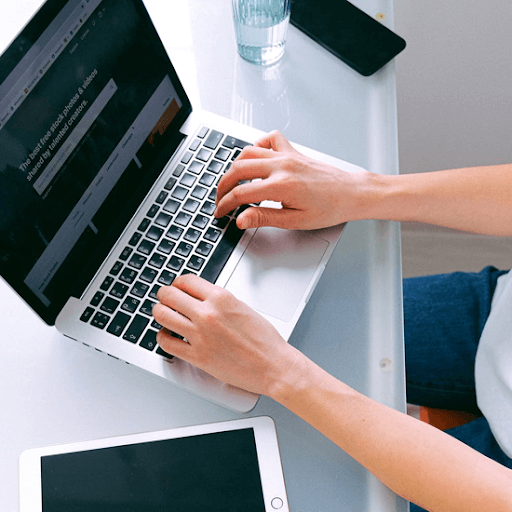Korisnici Windowsa 10 izvijestili su da imaju neobičnu pogrešku pri pokušaju otvaranja aplikacije. Skočna poruka kaže da ' paralelna konfiguracija nije ispravna , 'i ne nastavlja s pokretanjem aplikacije.

Ako se suočavate i s ovim frustrirajućim problemom kada pokušavate otvoriti, instalirati ili deinstalirati aplikacije, niste sami. Ovo je poznati problem sa sustavom Windows 10, međutim, ne onaj koji se nije mogao riješiti.
Čest uzrok ove pogreške je sukob između C ++ knjižnice za vrijeme izvođenja i aplikaciju koju pokušavate otvoriti ili instalirati. Naš članak želi vam donijeti najučinkovitija rješenja u slučaju rješavanja pogreške u sustavu Windows 10 bez obzira na izvor.
Koraci za ispravljanje pogreške 'paralelna konfiguracija nije ispravna'
Postoji više načina za ispravljanje ove prilično frustrirajuće pogreške na vašem sustavu Windows 10. Pobrinuli smo se za pregled najboljih metoda korištenih za rješavanje takvih problema, omogućujući vam ponovno uživanje u punom korištenju uređaja.
1. način: Ponovo preuzmite instalacijsku datoteku
Ako imate problema s instaliranjem aplikacije, možete jednostavno ponovno preuzmite njegov instalacijski program i pokušajte postupak još jednom. Neki instalacijski programi naiđu na pogreške zbog oštećenja ili oštećenja tijekom postupka preuzimanja ili su jednostavno zastarjeli i više ne rade s vašim operativnim sustavom.
Idite na web mjesto proizvođača i preuzmite najnoviji dostupni program za instaliranje vašeg softvera. Preporučujemo da preuzimate samo iz pouzdanih izvora, jer preuzimanje s bilo kojeg drugog mjesta može dovesti u opasnost od primanja zlonamjernog softvera.
2. metoda: Ponovo instalirajte problematičnu aplikaciju

kako ukloniti linije u excelu
Prvo što biste trebali pokušati kada se aplikacija ne pokrene je njena ponovna instalacija. To se može učiniti tako da prvo uklonite softver, a zatim preuzmete ili pokrenete instalacijski program da biste ga vratili u svoj sustav. Ispod su koraci u kojima je opisano kako možete deinstalirati aplikaciju i dobiti najnoviju verziju.
- Otvori Izbornik Start klikom na Ikona sustava Windows u donjem lijevom kutu zaslona. Također možete pritisnuti ovu tipku na tipkovnici da biste otvorili izbornik.
- Kliknite na Postavke s lijeve strane skočnog izbornika. Označeno je ikonom zupčanika. Za brži pristup jednostavno upotrijebite Windows + S tipkovni prečac.
- Vidjet ćete novi prozor koji prikazuje mnoge mogućnosti sustava. Kliknite na Aplikacije .
- Ostanite na zadanoj stranici i pričekajte da se aplikacije učitaju. To može potrajati neko vrijeme, ovisno o broju aplikacija koje ste instalirali na uređaj.
- Koristiti traži funkcija za brzo pronalaženje problematične primjene.
- Odaberite aplikaciju koju želite ponovno instalirati, a zatim odaberite Deinstaliraj opcija.
- Izvršite upute na zaslonu za uklanjanje softvera. Ponovo pokrenite računalo nakon što se deinstalacija dovrši kako bi se osiguralo da se sve datoteke trajno izbrišu.
- Slijedite naše korake u Metoda 1 da biste preuzeli novi instalacijski paket i vratili softver na svoje računalo.
3. metoda: Provjerite svoj registar
The Registar odgovoran je za mnoge dijelove vašeg operativnog sustava. Loše konfiguriran unos registra može uzrokovati probleme s vašim sustavom, uključujući pogrešku koju trenutno pokušavate riješiti.
Srećom, lako možete potvrditi je li Registar pravilno konfiguriran slijedeći naše korake u nastavku. Ovaj se postupak može činiti složenim, ali nužno je osigurati da nemate posla s netočnim ključem registra.
Upozorenje : Prije početka ovog vodiča preporučujemo stvaranje sigurnosne kopije registra. Ako niste sigurni kako stvoriti i uvesti sigurnosne kopije registra, gledajte Izrada sigurnosnih kopija, vraćanje, uvoz i izvoz registra iz sustava Windows Ninja.
- pritisni Windows + R tipke na zaslonskoj tipkovnici za otvaranje Trčanje , a zatim upišite regedit u polje za unos. pritisni u redu gumb za pokretanje uređivača registra.
- Uređivačem registra možete se kretati proširivanjem mapa pomoću ikone strelice pored njihovih imena. Pomoću ovoga pronađite sljedeći ključ registra: Računalo HKEY_LOCAL_MACHINE SOFTWARE Microsoft Windows NT CurrentVersion SideBySide Winners x86_policy.9.0.microsoft.vc90.crt_1fc8b3b9a1e18e3b_none_02d0010672fd8219 9,0 Ulaz od zadnjeg do zadnjeg razlikuje se od računala do računala - kao primjer smo koristili svoj. Trebate potražiti unos s oba 9,0 i crt u ime.
- Ako ste u ispravnom ključu registra, trebali biste vidjeti tri vrijednosti: jednu koja se zove Zadana, a zatim dva niza brojeva.
- Provjeri vrijednost podataka zadanog unosa , i osigurajte da je odgovara duljem unosu broja (vidi sliku dolje.)

- Ako zadana vrijednost nije ista kao najduži broj, dvokliknite zadanu vrijednost i ručno unesite broj . Obavezno to učinite kako bi se svaki broj i znak podudarali.
- Zatvorite uređivač registra i ponovo pokrenite računalo.
4. metoda: Instalirajte najnovije pakete za distribuciju Microsoft Visual C ++
Da biste osigurali da vaš problem ne dolazi zbog oštećenja ili oštećenja Vizualni C ++ datoteke, možete jednostavno preuzeti i instalirati najnovije verzije sa službenog Microsoftovog web mjesta. Kliknite ovdje i instalirajte ove datoteke, a zatim jednostavno ponovo pokrenite računalo kako biste provjerili postoji li problem i dalje.
5. metoda: Izvršite skeniranje provjere sistemskih datoteka

The Provjera sistemskih datoteka je alat koji je prema zadanim postavkama dostupan u sustavu Windows 10. Zove se i SFC skeniranje, a to je vaš najbrži način da automatski popravite oštećene sistemske datoteke i druge probleme.
Pokretanjem ovog skeniranja pokazalo se da se rješava problema sa sustavom Windows 10. Evo što trebate učiniti da biste ga pokrenuli.
- pritisni Windows + R tipke na tipkovnici. Ovo će otvoriti uslužni program Run.
- Upišite cmd i pritisnite Ctrl + Shift + Enter tipke na tipkovnici. Čineći to, pokrećete naredbeni redak s administrativnim dopuštenjima.
- Ako se to zatraži, kliknite Da da biste naredbenom retku omogućili izmjene na vašem uređaju.
- Jednom u naredbeni redak upišite sljedeću naredbu i pritisnite Enter da biste je izvršili: sfc / scannow
- Pričekajte da SFC skeniranje završi skeniranje računala i popravak oštećenih datoteka. To može dugo potrajati da ne zatvorite naredbeni redak ili isključite računalo.
- Ponovo pokrenite svoj uređaj nakon završetka skeniranja.
6. metoda: Resetiranje sustava Windows 10

Iako je ovo najmanje poželjna opcija, sigurno može pomoći u rješavanju ozbiljnih problema sa sustavom. Mnogi se korisnici okreću za resetiranje sustava Windows 10 pokušavajući lagano pokrenuti i riješiti neuredne probleme koji bi inače zahtijevali sate i sate za rješavanje problema.
Evo koraka za resetiranje sustava Windows 10. Imate mogućnost zadržavanja svih svojih osobnih podataka, ali također možete odabrati da potpuno obrišete sve podatke i započnete s novim sustavom.
- Klikni na Izbornik Start i odaberite Postavke . Alternativno možete koristiti Windows + I tipkovni prečac također.
- Klikni na Ažuriranje i sigurnost pločica.
- Prebacite se na Oporavak tab.
- Trebali biste vidjeti zaglavlje koje kaže Resetirajte ovo računalo . Jednostavno kliknite na Započni gumb ispod njega.
- Odaberite želite li čuvati osobne datoteke. Obje opcije to znače vaše će aplikacije biti uklonjene , ali osobne dokumente možete lako zaštititi.
- Nastavite s uputama na zaslonu i resetirajte svoje računalo.
Nadamo se da su vas naši savjeti mogli voditi prilikom vraćanja računala nakon uvođenja u paralelnu konfiguraciju pogrešna pogreška. Trebali biste moći uživati u svojim aplikacijama, instalirati nove ili ukloniti neželjene programe bez da morate vidjeti isti skočni prozor.
Ako primijetite u budućnosti da se vaš sustav susreće sa sličnim problemima, slobodno se vratite na naš članak i primijenite neke druge ispravke. Ako ništa ne uspije, preporučujemo da se obratite Microsoftovom timu za korisničku podršku ili potražite IT stručnjaka u pogledu zdravlja vašeg računala.
kako popraviti potrebno je dopuštenje za izvođenje ove radnje
Želite li saznati više o sustavu Windows 10? Trebate li pomoć u rješavanju bilo kojih drugih pogrešaka i problema sa sustavom Windows 10? Možete pregledavati naš namjenski odjeljak centra za pomoć i pronaći članke o svemu povezanom s Microsoftovim revolucionarnim operativnim sustavom. Kliknite ovdje za nastavak.
Ako tražite softversku tvrtku kojoj možete vjerovati zbog njenog integriteta i poštene poslovne prakse, ne tražite dalje od -a. Mi smo certificirani partner Microsofta i tvrtka s akreditacijom BBB koja brine o tome da našim kupcima pruži pouzdano i zadovoljavajuće iskustvo u softverskim proizvodima koji su im potrebni. Bit ćemo s vama prije, tijekom i nakon svih prodaja.
To je naše jamstvo od 360 stupnjeva softvera. Pa što čekaš? Nazovite nas danas +1 877 315 1713 ili e-mail prodaja@softwarekeep.com . Isto tako, možete nas kontaktirati putem Chat uživo.