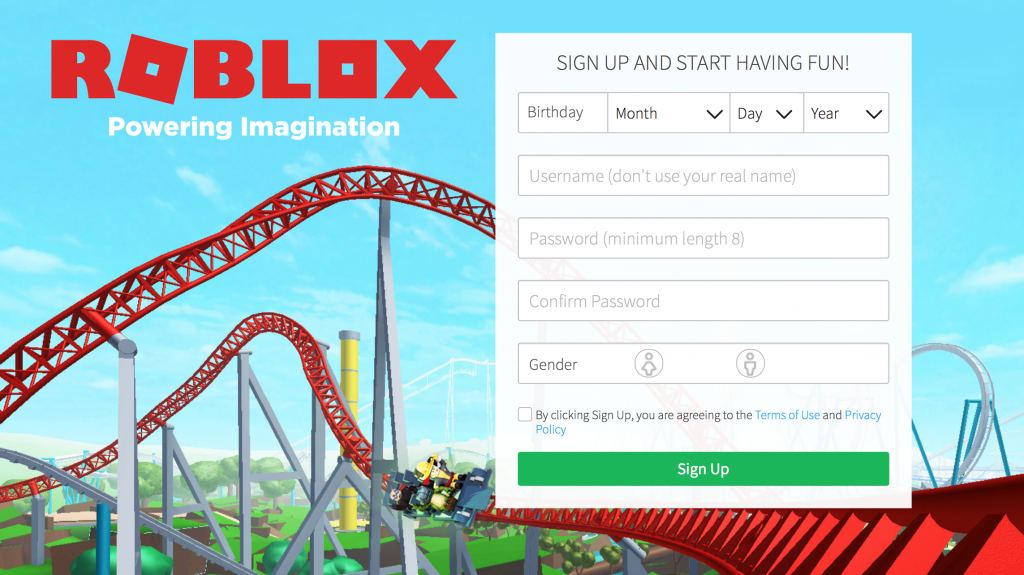Windows 7 je nevjerojatno popularan i voljen operativni sustav. Postoji već nekoliko godina, dobio je nevjerojatnu podršku korisničke baze i nastavlja napredovati kao sustav koji mnogi od nas i dalje svakodnevno koriste.

Unatoč tome, korisnici i dalje prijavljuju probleme sa neobičnim ponašanjem sustava Microsoft Revolucionarni operativni sustav. Ako pokušavate isključiti računalo, mogli biste primijetiti da postupak zaglavi ili se jednostavno ne dogodi.
Ako tvoj Sustav Windows 7 neće se isključiti , tražite pomoć na pravom mjestu. Naš će članak proći kroz sve korake potrebne za vraćanje računala u netaknuto stanje, što olakšava ponovno upravljanje.
Windows 7 neće isključiti brze popravke
Znamo koliko je ova pogreška frustrirajuća i koliko teško može biti s njom. Bez obzira zašto želite isključiti računalo, važno je da imate neposredan pristup funkciji. Ovdje smo da vam pomognemo vratiti upravo to.
Ispod je nekoliko metoda koje se mogu koristiti za rješavanje bilo kakvih problema s Windows 7 ne mogavši se isključiti. Možete koristiti više metoda zajedno kako biste osigurali bolje rezultate - međutim, za uspješno rješavanje problema ne morate sve izvoditi.
Krenimo odmah!
1. način: Pokrenite računalo pomoću Clean Boot

Pokretanje računala u čistom pokretanju osigurat će da se nijedna aplikacija ne sukobljava i da sukobi trećih strana ne uzrokuju pogreške na vašem sustavu. S onemogućenim aplikacijama i uslugama koje nisu Microsoftove, možete jednostavno pokušati resetirati računalo.
Na ovaj način možete izvršiti čisto pokretanje sustava Windows 7.
- Klikni na Izbornik Start ikonu na programskoj traci i potražite funkciju pretraživanja Naredbeni redak .
- Upišite msconfig .
- Kliknite na msconfig.exe iz rezultata pretraživanja.
- Prebacite se na Usluge karticu pomoću zaglavlja u novom prozoru.
- Prvo provjerite je li Sakrij sve Microsoftove usluge kutija. To će osigurati da vidite samo usluge trećih strana.
- Pritisnite Onemogući sve gumb za privremeno onemogućavanje svake usluge treće strane na vašem uređaju.
- Pritisnite Prijavite se gumb i pokušajte ponovno pokrenuti računalo. Sada ćete biti u čistom stanju pokretanja, a pokreću se samo službene Microsoftove usluge.
- Pogledajte možete li pravilno isključiti računalo. Ako je odgovor da, pokušajte omogućiti svaku uslugu jednu po jednu dok ne uspijete isključiti računalo, pronalazeći izvor problema.
2. način: Zatvorite sve otvorene programe

indikator baterije ne prikazuje prozore 10
Postoje slučajevi kada se čini da je zaustavljanje WIndows 7 zapelo ili jednostavno ne radi, jer neke aplikacije i dalje rade u pozadini. Srećom, to se lako može popraviti, čak i ako nemate izravan pristup za zatvaranje tih programa.
- Desnom tipkom miša kliknite bilo koji prazan prostor na programskoj traci i odaberite Pokrenite upravitelj zadataka opcija iz kontekstnog izbornika.
- Prebacite se na Prijave tab.
- Kliknite pokrenutu aplikaciju, a zatim je zatvorite klikom na sada dostupnu Završi zadatak dugme.
- Ponovite ovo za sve programe navedene u vašem prozoru, a zatim zatvorite Upravitelj zadataka.
- Pokušajte isključiti računalo bez pokretanja bilo kakvih aplikacija.
Metoda 3: Onemogućite značajku 'Obriši datoteku stranice pri isključivanju'

U većini slučajeva Windows 7 nema problema s isključivanjem izvornih Windows procesa uz računalo. Međutim, kada nailazite na sporo ili zaustavljeno isključivanje, preporučuje se isključiti brisanje datoteke stranice pri isključivanju.
Da biste to učinili, morat ćete upotrijebiti uređivač registra. Sve korake potrebne za izvođenje ove metode možete pronaći u nastavku.
Upozorenje : Prije početka ovog vodiča preporučujemo stvaranje sigurnosne kopije registra. Ako niste sigurni kako stvoriti i uvesti sigurnosne kopije registra, gledajte Izrada sigurnosnih kopija, vraćanje, uvoz i izvoz registra iz sustava Windows Ninja.
- pritisni Windows + R tipke na zaslonskoj tipkovnici za otvaranje Trčanje , a zatim upišite Regedit u polje za unos. pritisni u redu gumb za pokretanje uređivača registra.
- Uređivačem registra možete se kretati proširivanjem mapa pomoću ikone strelice pored njihovih imena. Pomoću ovoga pronađite sljedeći ključ registra: HKEY_LOCAL_MACHINE SYSTEM CurrentControlSet Control Session Manager Upravljanje memorijom
- Desnom tipkom miša kliknite ClearPageFileAtShutdown unos na desnoj ploči, a zatim odaberite Izmijeniti .
- Promijenite vrijednost podataka iz 1 do 0 za isključivanje značajke.
- Klikni na u redu gumb za finaliziranje promjena. Zatvorite uređivač registra i pokušajte ponovo isključiti računalo.
4. metoda: Izvršite skeniranje provjere sistemskih datoteka

Provjera sistemskih datoteka alat je koji je prema zadanim postavkama dostupan u sustavu Windows 7. Zove se i SFC skeniranje, a to je vaš najbrži način da automatski popravite oštećene sistemske datoteke i druge probleme.
Pokretanjem ovog skeniranja pokazalo se da se rješava problema s Windows 7 koji se ne može isključiti. Evo što trebate učiniti da biste ga pokrenuli.
- Klikni na Izbornik Start ikonu na programskoj traci i potražite funkciju pretraživanja Naredbeni redak .
- Desnom tipkom miša kliknite Naredbeni redak prijavu i odaberite Pokreni kao administrator iz kontekstnog izbornika.
- Ako se to zatraži, kliknite Da da biste naredbenom retku omogućili izmjene na vašem uređaju.
- Jednom u naredbeni redak upišite sljedeću naredbu i pritisnite Enter da biste je izvršili: sfc / scannow
- Pričekajte da SFC skeniranje završi skeniranje računala i popravak oštećenih datoteka. To može dugo potrajati da ne zatvorite naredbeni redak ili pokušate isključiti računalo.
- Pokušajte ponovo pokrenuti uređaj kako biste provjerili je li popravljanje oštećenih sistemskih datoteka pomoglo.
5. metoda: Popravite oštećeni tvrdi disk

Windows 7 dolazi s praktičnim alatom koji vam omogućuje brzo prepoznavanje i rješavanje problema sa sustavom na vašem disku. Ovaj je alat lako dostupan i možete mu pristupiti slijedeći sljedeće korake u nastavku.
- Otvorite svoj File Explorer s programske trake.
- Kliknite na Računalo s lijeve strane.
- Desnom tipkom miša kliknite sistemski pogon (ovo je obično C: pogon) i odaberite Svojstva iz kontekstnog izbornika.
- Prebacite se na Alati karticu koristeći zaglavni izbornik prozora Windows 7 (C :) Svojstva.
- Ispod Provjera pogrešaka kliknite odjeljak Provjeri sada... dugme.
- Dajte dopuštenje programu za provjeru tvrdog diska da identificira probleme na vašem uređaju. Automatski popravite sve pronađene probleme i pokušajte nakon toga isključiti računalo.
6. metoda: Koristite System Restore (Vraćanje sustava) za vraćanje sustava Windows 7 u radno stanje

Ako se činilo da nijedna od gore navedenih metoda ne funkcionira kada vraćanje funkcije isključivanja u sustavu Windows 7 uvijek možete pokušati vratiti se na stariju verziju sustava. To može poništiti sve promjene napravljene na datotekama vašeg sustava, što ga čini izvrsnim načinom za rješavanje pogreške.
Evo kako se vratiti na već postojeće Vraćanje sustava točka u sustavu Windows 7.
- Na programskoj traci otvorite izbornik Start, a zatim upišite Vraćanje sustava u polje za pretraživanje.
- Pokrenite Vraćanje sustava iz odgovarajućih rezultata pretraživanja.
- Odaberite točku na koju se želite vratiti . Svakako odaberite onaj stvoren u vrijeme kada problem s isključivanjem još nije bio prisutan.
- Pritisnite Završi gumb za pokretanje postupka. Obavezno pročitajte sve informacije na ekranu prije nego što pristanete na povratak na točku vraćanja.
- Pričekajte da postupak obnove završi, a zatim pokušajte isključiti računalo kao i obično.
Nadamo se da vam je ovaj članak mogao pomoći u rješavanju problema s nedostatkom napajanja sustava Windows 7.
Ako primijetite u budućnosti da se vaš sustav susreće sa sličnim problemima, slobodno se vratite na naš članak i primijenite neke druge ispravke. Ako ništa ne uspije, preporučujemo da se obratite Microsoftovom timu za korisničku podršku ili potražite IT stručnjaka u pogledu zdravlja vašeg računala.
Ako tražite softversku tvrtku kojoj možete vjerovati zbog njenog integriteta i poštene poslovne prakse, ne tražite dalje od -a. Mi smo certificirani partner Microsofta i tvrtka s akreditacijom BBB koja brine o tome da našim kupcima pruži pouzdano i zadovoljavajuće iskustvo u softverskim proizvodima koji su im potrebni. Bit ćemo s vama prije, tijekom i nakon svih prodaja.
To je naše jamstvo od 360 stupnjeva softvera. Pa što čekaš? Nazovite nas danas +1 877 315 1713 ili pošaljite e-poštu na sales@softwarekeep.com. Isto tako, možete nas kontaktirati putem Chat uživo.