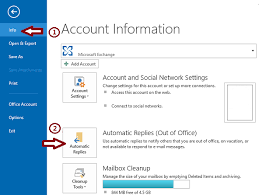Windows Zdravo prelazi na osobni pristup sljedećoj razini. Korištenjem prepoznavanja lica i tehnologije otiska prsta možete trenutačno pristupiti svom Windows 10 uređaja i poboljšati svoju sigurnost. Lako je vidjeti kako ovo može postati značajka za koju su mnogi vezani, posebno s popularnošću takvih tehnologija zahvaljujući modernim pametnim telefonima.

Međutim, mnogi korisnici sustava Windows 10 izvijestili su da Windows Hello prestaje raditi nakon ažuriranja ili da ne mogu pravilno postaviti Windows Hello. Iako ti problemi definitivno mogu biti porazni, vrlo je jednostavno riješiti ih. Koristeći naš vodič, možete bolje razumjeti ovaj problem i naučiti kako popraviti Windows Hello.
Što uzrokuje prestanak rada sustava Windows Hello?
Većina Pogreške u sustavu Windows 10 mogu se povezati s više različitih uzroka . Isto vrijedi i za Windows Hello. Iako su glavni uzrok da vaš Windows Hello prestane raditi ili se ne instalira ispravno ažuriranja sustava Windows, postoje neki drugi mogući razlozi
Savjet : Sve metode u ovom članku može izvesti bilo tko, jer je naše vodiče lako slijediti i ne zahtijevaju prethodno iskustvo sa sustavom Windows 10. Ako poznajete nekoga tko ima problema sa svojim sustavom, ne zaboravite nas preporučiti.
Koristeći izvješća iz aktivne baze korisnika Windows 10, uspjeli smo prikupiti najčešće uzroke prestanka rada sustava Windows Hello.
- Modul pouzdane platforme (TPM) nije postavljen . TPM mora biti postavljen i pokrenut na vašem uređaju kako bi se koristile funkcije za prijavu s PIN-om poput Windows Hello. Mnogi su korisnici uspjeli pokrenuti sustav Windows Hello nakon rješavanja ovog problema.
- Prijava putem PIN-a nije autorizirana . Slično TPM-u, i autorizacija za prijavu putem PIN-a mora biti omogućena da bi se koristila Windows Hello. Moguće je da ste ovu opciju onemogućili vi ili aplikacija, što uzrokuje pogreške u sustavu Windows Hello.
- Zastarjeli ili nedostaju upravljački programi za obradu slika i biometrijskih uređaja . Vozači su izuzetno važni kako bi se osiguralo da sve na vašem uređaju radi kako je predviđeno. Uređaj sa sustavom Windows 10 treba ispravne upravljačke programe za obradu slika i biometrijske uređaje da bi mogao pokrenuti sustav Windows Hello.
- Windows 10 nije ažuriran . Mnogi su korisnici izvijestili da je jednostavno prebacivanje na najnovije izdanje sustava Windows 10 riješilo njihove probleme sa sustavom Windows Hello. U nastavku možete pronaći korake za ažuriranje sustava Windows 10.
- Windows 10 instalirao je određeno ažuriranje . Poznato je da određena ažuriranja sustava Windows 10 uzrokuju probleme sa sustavom Windows Hello. Jedno od ovih ažuriranja je izvorno ažuriranje 1809, koje je ponovno objavljeno s fiksnom verzijom nakon povratnih informacija korisnika o sustavu Windows Hello i drugih problema.
- Oštećene sistemske datoteke . Moguće je da je nešto na vašem sustavu oštećeno, što onda dovodi do problema s Windows Hello.
Vodič za popravak sustava Windows Hello
Sad kad smo pogledali neke moguće uzroke, vrijeme je da počnemo rješavati pogreške u sustavu Windows Hello.
Bilješka : Možda ćete trebati koristiti administratorski račun da biste mogli izvesti sve korake opisane u nastavku.
kako vratiti ikone radne površine windows 10
Krenimo odmah!
1. metoda: upotrijebite Windows 10 alat za rješavanje problema s hardverom i uređajima
Windows 10 dolazi s više alata za rješavanje problema koji su se specijalizirali za pronalaženje i rješavanje problema na vašem uređaju. Srećom, alat za rješavanje problema koji se koristi za uklanjanje pogrešaka povezanih s hardverom i uređajima lako je dostupan na vašem računalu bez potrebe za preuzimanjem jedne datoteke.
Evo što trebate učiniti da biste pokrenuli Windows 10 alat za rješavanje problema s hardverom i uređajima.
- pritisni Windows + R tipke na tipkovnici za pokretanje Run. Ovdje upišite kontrolirati i pritisnite gumb OK.

- Obavezno promijenite način prikaza na bilo koji Male ikone ili Velike ikone .

- Kliknite na Rješavanje problema .

- Odaberi Hardver i zvuk kategorija.

- Kliknite na Hardver i uređaji i slijedite upute na zaslonu koje nudi alat za rješavanje problema.
2. metoda: Postavljanje modula pouzdane platforme
Da biste koristili Windows Hello, na vašem uređaju treba postaviti i pokrenuti tehnologiju Trusted Platform Module (TPM). Moguće je da je TPM onemogućen slučajno ili tijekom ažuriranja sustava Windows, zbog čega se vaš Windows Hello prestao ponašati kako je predviđeno.
Microsoftov račun neobična aktivnost prijave e-pošta
- pritisni Windows + R tipke na tipkovnici za pokretanje Run. Ovdje upišite tpm.msc i pritisnite gumb OK.

- Kliknite na Akcijski s gornjeg izbornika, a zatim odaberite Pripremite TPM ... opcija.

- Pritisnite Ponovo pokrenite i slijedite upute na zaslonu. Po završetku provjerite radi li Windows Hello.
3. metoda: Koristite uređivač registra
Korištenjem Uređivača registra možete odobriti prijavu putem PIN-a i eventualno riješiti probleme sa sustavom Windows Hello.
- pritisni Windows + R tipke na tipkovnici. Upišite Regedit i kliknite gumb U redu.

- Idite na sljedeću tipku pomoću lijevog okna ili kopiranjem ključa u adresnu traku: HKEY_LOCAL_MACHINE SOFTWARE Policies Microsoft Windows System
- Pronađite AllowDomainPINLogon ulazak. Ako ga ne vidite, stvorite ga desnim klikom na prazno mjesto i odabirom Novi → DWORD (32-bitna) vrijednost .
- Dvaput kliknite na AllowDomainPINLogon unos i promjena vrijednosti podataka u 1 . Kliknite gumb U redu da dovršite promjenu.

- Ponovo pokrenite računalo. Testirajte radi li Windows Hello.
4. metoda: Resetirajte opcije prepoznavanja lica i otiska prsta
Neki su izvijestili da jednostavno resetiranje dviju opcija koje šminkaju sigurnosne značajke sustava Windows Hello mogu riješiti probleme.
- Otvori Izbornik Start i odaberite Postavke . Alternativno možete koristiti Windows + I tipkovni prečac.

- Klikni na Računi pločica.

- Odaberi Opcije prijave s lijeve ploče.

- Pronađite Prepoznavanje lica i Otisak prsta opcije i pritisnite gumb Ukloni da biste ih resetirali.
- Klikni na Započnite gumb i slijedite upute na zaslonu za svježe postavljanje prepoznavanja lica i otiska prsta.
- Ponovo pokrenite računalo. Testirajte radi li Windows Hello.
5. metoda: Ažuriranje upravljačkih programa za biometrijske i slikovne uređaje
Ažuriranje upravljačkih programa može biti lako i izravno rješenje Windows Zdravo natrag i trčanje.
- pritisni Windows + X tipke na tipkovnici i kliknite na Upravitelj uređaja opcija s izbornika.

- Proširite Uređaji za snimanje i Biometrijski uređaji odjeljke klikom na ikonu strelicepored njih.
- Desni klik na uređajima navedenim u ovim odjeljcima i odaberite Ažuriraj upravljački program .
- Dopustite sustavu Windows 10 da traži najnoviji upravljački program na vašem lokalnom računalu ili na mreži, a zatim slijedite bilo koje upute na zaslonu.

6. metoda: Ažurirajte Windows 10 na najnovije izdanje
Neki korisnici izvještavaju da su jednostavnim ažuriranjem najnovije verzije sustava Windows 10 nestale sve postojeće pogreške u sustavu Windows Hello. Kao bonus možda ćete čak dobiti pristup novim i uzbudljivim značajkama, poboljšanu sigurnost i veću optimizaciju.
- Otvori Postavke program koristeći izbornik Start ili Windows + I tipkovni prečac.

- Kliknite na Ažuriranje i sigurnost .

- Na kartici Windows Update kliknite na Provjerite ima li ažuriranja dugme.

- Ako se pronađe novo ažuriranje, kliknite na Instalirati dugme.
- Nakon što vaš sustav uspješno instalira najnovije ažuriranje sustava Windows 10, možda ćete moći koristiti Windows Hello kako je predviđeno.
8. metoda: Pokrenite alatku za provjeru sistemskih datoteka
The Provjera sistemskih datoteka je alat koji je prema zadanim postavkama dostupan u sustavu Windows 10. Također se naziva an SFC skeniranje , a to je vaš najbrži način da automatski popravite oštećene sistemske datoteke i druge probleme.
Evo kako ga pokrenuti.
- pritisni Windows + R tipke na tipkovnici za pokretanje uslužnog programa Run. Upišite cmd i pritisnite Ctrl + Shift + Enter . Ovo će otvoriti naredbeni redak s administrativnim dopuštenjima.

- Ako se zatraži, svakako dopustite naredbenom retku da izvrši promjene na vašem uređaju. To znači da će vam možda trebati administratorski račun.
- Upišite sljedeću naredbu i pritisnite Enter: sfc / scannow.

- Pričekajte Provjera sistemskih datoteka da biste završili skeniranje računala. Ako pronađe bilo kakve pogreške, moći ćete ih automatski ispraviti putem same naredbe SFC, koja također može ispraviti povezane pogreške.
Nadamo se da vam je ovaj članak mogao pomoći da vratite Windows Hello u radni stanje.
Želite li saznati više o sustavu Windows 10? Pogledajte naš vodič dalje kako popraviti Windows Update Stalno se isključuje ovdje . Možete pregledavati našu namjensku Centar za pomoć odjeljak za povezane članke.
Ako tražite softversku tvrtku kojoj možete vjerovati zbog integriteta i poštene poslovne prakse, ne tražite dalje od -a. Mi smo certificirani partner Microsofta i tvrtka koja je ovlaštena za BBB i koja brine o tome da našim kupcima pruži pouzdano i zadovoljavajuće iskustvo u softverskim proizvodima koji im trebaju. Bit ćemo s vama prije, tijekom i nakon svih prodaja.
To je naše jamstvo od 360 stupnjeva softvera. Pa što čekaš? Nazovite nas danas +1 877 315 1713 ili pošaljite e-poštu na sales@softwarekeep.com. Isto tako, možete nas kontaktirati putem Chat uživo.


















![Kako popraviti Disney Plus kôd pogreške 73 [Ažurirano]](https://gloryittechnologies.com/img/help-center/66/how-fix-disney-plus-error-code-73.png)