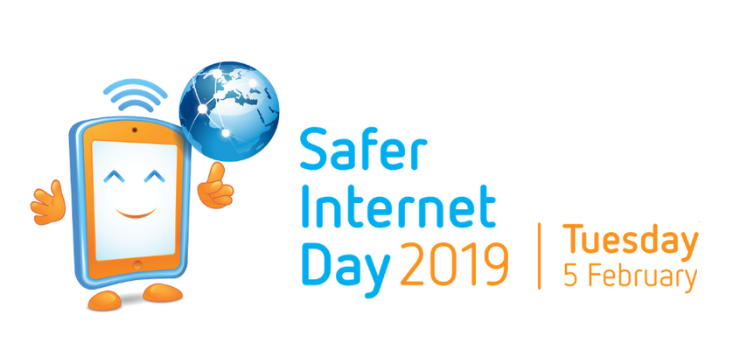Obično, ako želite instalirati Windows na računalo, većina ljudi koristi instalacijski CD / DVD ili možda imaju USB za pokretanje za instaliranje sustava Windows. Da biste saznali više o pokretačkim USB-ovima, provjerite ovaj vodič ovdje .
Ali ako nemate USB priključak ili CD / DVD pogona na računalu, možda se pitate kako možete instalirati Windows bez upotrebe bilo kakvih vanjskih uređaja.
Postoji nekoliko programa koji vam mogu pomoći u tome stvaranjem a virtualni pogon s kojeg možete montirati ISO slika . ISO slika je arhivska datoteka koja sadrži iste podatke koji se nalaze na optičkom disku, poput Windows instalacijskog CD-a.
Jedan besplatan program koji biste mogli koristiti je Virtualni CloneDrive . Da biste saznali kako instalirati Windows pomoću Virtual CloneDrive, bez DVD-a / USB-a, slijedite korake u nastavku:
Korak 1: Preuzmite ISO datoteke za verziju sustava Windows koju želite instalirati s Microsofta. Slijedite donje linkove kako biste pronašli odabrane ISO datoteke:
- Slika diska sustava Windows 10 (ISO datoteka)
- Slika diska sustava Windows 8.1 (ISO datoteka)
- Slika diska sustava Windows 7 (ISO datoteka)
Korak 2: Preuzmite i instalirajte Virtual CloneDrive. Možete pronaći vezu za preuzmi stranicu ovdje
- Otvorite preuzetu instalacijsku datoteku Virtual CloneDrive i prihvatite ugovor o licenci
- Svakako zatražite da odaberete opcije instalacije Pridružite .iso datoteku je provjereno

- Odaberite mjesto na koje želite instalirati Virtual CloneDrive, a zatim kliknite Instalirati
- Zatim ćete zatražiti da instalirate softver uređaja. Klik Instalirati opet i pričekajte da završi
3. korak: Nakon što završite s instaliranjem Virtual CloneDrive, on će se integrirati u Windows Explorer. Pronađite Windows datoteku koju ste ranije spremili i kliknite je desnom tipkom miša. Vidjet ćete opciju kako kaže Montiraj (Virtual CloneDrive E :) . Kliknite na ovo.
Bilješka : slovo pogona može se razlikovati od E: ovisno o pogonima koji su u to vrijeme bili aktivni na vašem računalu

4. korak: S ugrađenom ISO datotekom otvorite Moje računalo ili Računalo u programu Windows Explorer. Vidjet ćete BD-ROM pogon . Unutar toga nalazi se sadržaj vaše ISO datoteke.

Korak 5: Dvaput pritisnite BD-ROM pogon i počet će izvoditi postupak instalacije sustava Windows iz ISO datoteka . Slijedite postupak instalacije kao i obično. Vaše računalo može se ponovno pokrenuti tijekom postupka. Ovo je normalno.
Korak 6: Demontirajte BD-ROM pogon kada završite s instalacijom. Desnom tipkom miša kliknite ga u Računalo i zadržite pokazivač miša preko VCD zatim odaberite Demontirajte

Sad ste završili s instaliranjem sustava Windows bez ikakvog vanjski uređaji !
Ako tražite softversku tvrtku kojoj možete vjerovati zbog integriteta i poštene poslovne prakse, ne tražite dalje od -a. Mi smo certificirani partner Microsofta i tvrtka koja je ovlaštena za BBB i koja brine o tome da našim kupcima pruži pouzdano i zadovoljavajuće iskustvo u softverskim proizvodima koji im trebaju. Bit ćemo s vama prije, tijekom i nakon svih prodaja.
To je naše jamstvo od 360 stupnjeva softvera. Pa što čekaš? Nazovite nas danas na +1 877 315 1713 ili pošaljite e-poštu sales@softwarekeep.com. Isto tako, možete nas kontaktirati putem Live Chata.