Ne možete preuzeti privitke iz Outlook Web App-a? Nisi sam. Većina korisnika navodi da ne mogu preuzeti privitke iz Outlook Web App-a.
Ova je pogreška uobičajena s web-verzijom Outlooka. Osobito je uobičajeno za one koji koriste Google Chrome.
U mnogim slučajevima korisnici prijavljuju problem prilikom preuzimanja XML datoteka.
Ali ne brinite. Ovo je problem koji možete riješiti.

Ovaj članak opisuje zašto možda ne možete preuzeti privitke s Outlook Web App i kako popraviti situaciju.
Dakle, zaronimo odmah!
Koje datoteke mogu preuzeti iz Outlook Web App-a?
The Outlook Web App vam omogućuje preuzimanje bilo kojeg pojedinačnog privitka u pošti ili svih dokumenata u poruci kao ZIP datoteku. Ovisi o vašem odabiru preuzimanja.
Neke od uobičajenih vrsta datoteka koje možete preuzeti iz Outlook Web App su:
- Riječ,
- PowerPoint,
- Excel,
- PDF datoteke,
- slikovne datoteke i
- videa.
Datoteke koje možete preuzeti također ovise o ekstenziji datoteke. Većina privitaka otvorit će se u prozoru za pregled.
No, ako Outlook ne može otvoriti privitak u prozoru pregleda, vidjet ćete upit za preuzimanje.
Čitati : Kako optimizirati svoj Outlook Inbox u 5 jednostavnih koraka
zašto moj drugi monitor neće otkriti
Kako preuzeti privitke iz Outlook Web App-a
Prvo naučite kako Otvorite privitke u programu Outlook (ili Outlook Web App u Windows 10 )
- Obično ćete vidjeti priložene datoteke u oknu za čitanje, izravno ispod zaglavlja ili predmeta poruke. Povremeno ćete vidjeti privitke u tijelu poruke.
- Dvaput kliknite na ikonu privitka da biste otvorili privitak.
Za spremanje ili preuzimanje privitaka.
Evo koraka:
- Pokrenite preglednik.
- Pokrenite Outlook iz preglednika i prijavite se na svoj račun koristeći svoje vjerodajnice.
- Otvorite e-poštu s privitkom datoteke koju želite preuzeti.
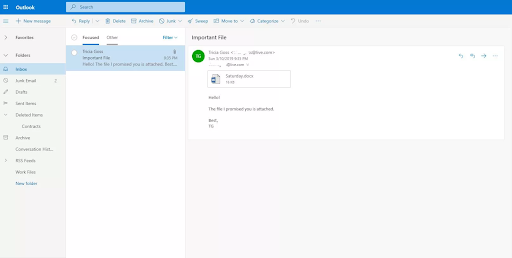
- Odaberite padajuću strelicu privitka s desne strane ikone privitka da biste otvorili izbornik privitaka.
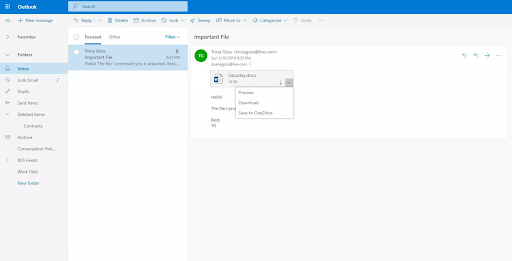
- Pritisnite gumb Pregled za pregled privitka. Možete vidjeti privitak u prozoru poruke bez (ili prije) preuzimanja.
- Sada odaberite Preuzmi da preuzmete privitak datoteke na svoje računalo. Imajte na umu da ćete možda morati odabrati lokaciju datoteke za spremanje privitka, ovisno o tome kako ste postavili preglednik.
- Ako također spremate svoje datoteke na OneDrive, odaberite Spremi na OneDrive , a privitak će biti spremljen u vašu pohranu u oblaku OneDrive.
Spremite više privitaka odjednom u programu Outlook
Da biste spremili ili preuzeli više privitaka u programu Outlook, slijedite korake u nastavku:
- Prvo otvorite Outlook i odaberite poruku s više privitaka unutra.
- Kliknite padajuću ikonu privitka. (ti ćeš izabrati Spremi kao za spremanje jednog privitka na svoje računalo ili lokaciju za pohranu u oblaku).
- Odaberite Spremi sve privitke za spremanje svih privitaka iz jedne poruke.
Bilješka: Ako Spremi sve privitke nema, kliknite na karticu Datoteka > odaberite opciju Spremi privitke.
- Na zaslonu će se pojaviti okvir Spremi sve privitke. Odaberite privitke za preuzimanje i kliknite U redu.
- Prema zadanim postavkama, svi vaši privici bit će spremljeni u vašu mapu Dokumenti, ali možete odabrati drugo mjesto svaki put kada spremate Outlook privitke.
Također možete spremiti Outlook privitak povlačenjem i ispuštanjem privitka iz svoje poruke e-pošte na radnu površinu. Kada povučete i ispustite privitak pohranjen u oblaku, lokalna kopija privitka bit će preuzeta i spremljena.
Vodič : Outlook E-knjiga [Krajnji vodič]
Preuzmite više privitaka u programu Outlook za Mac
Da biste spremili ili preuzeli više privitaka u programu Outlook za Mac, slijedite korake u nastavku:
- Otvorena Outlook .
- Odaberite Email-poruku.
Bilješka: Ako Outlook e-pošta nije otvorena, to ne bi bio problem; možete odabrati poštu bez otvaranja.
- Kliknite na Prilozi > odaberite Preuzmi sve . Možeš koristiti Shift + Command + E kombinacija tipki ako koristite Outlook 365 na Macu.
Alternativno: S odaberite privitak u zaglavlju poruke desnim klikom miša > odaberite Spremi sve .
- Privici će se spremiti na zadanu lokaciju. Ako ih želite spremiti na određeno mjesto, pretraživati za mjesto/put za spremanje privitaka i odaberite Odaberite .
- Spremite priloge na odabrano mjesto.
Bilješka: Također možete spremiti niz odabranih privitaka datoteka u programu Outlook za Mac:
- U programu Outlook otvorite poruku koja sadrži datoteke koje želite spremiti.
- Odaberi Pregled u odjeljku privitaka iznad teksta poruke.
- pritisnite i držite Shift za odabir niza privitaka datoteka.
- Odaberi Odaberite .
Ili
- Otvorite poruku koja sadrži datoteke koje želite spremiti.
- Odaberite bilo koju datoteku privitka desnim klikom miša. Klik Spremi kao .
- Potražite lokaciju/stazu za spremanje privitaka.
- Odaberi Odaberite .
Outlook Web App ne može preuzeti privitke
Kada pokušate pregledati privitak ili ga preuzeti iz Outlook poštanskog sandučića na webu i ne uspije preuzeti, možda ćete dobiti poruku o pogrešci koja glasi:
“ Nešto je pošlo po zlu dok se stvarao pregled dokumenta. Molimo pokušajte ponovo kasnije.'
Ako nastavite i pokušate preuzeti privitak, poruka će prikazati praznu web stranicu.
URL vašeg neuspjelog privitka može započeti na sljedeći način:
“https://outlook.office365.com/owa/…”
Ovaj problem može ukazivati na temeljni problem na vašem računalu ili s vašim računom. Otkrijmo u čemu bi mogao biti problem.
Zašto ne mogu vidjeti privitke u aplikaciji Outlook za Windows 10?
Ako vaša web-aplikacija Outlook Web App ima problema s preuzimanjem privitaka, problem može uzrokovati preglednik u kojem koristite web-aplikaciju Outlook Web, vaš račun ili vlastita funkcija Outlooka.
Evo nekih povezanih problema:
- Problemi s kompatibilnošću preglednika. To je uobičajeno za Google Chrome.
- Loš internet ili niska internetska propusnost.
- Predmemorija, kolačići ili korisnički podaci u sukobu. To može ometati ili pokvariti funkcionalnost Outlook Web App-a.
- Ograničenje ili sukob sa sigurnosnim softverom.
- Nepodržano proširenje privitka datoteke ili dokumenta.
- Sumnjivi pošiljatelj privitka.
- Blokirana proširenja privitaka.
- Nekompatibilni dodaci preglednika ili proširenja koja su u sukobu s Outlookom na webu.
- Novo ili ažurirano korisničko sučelje: nedavna promjena značajke pokreće HTTP 302 preusmjeravanje na statički Office 365 URL. To uzrokuje pogrešku Outlook privitka. Često se događa ako ste otvorili dodatni poštanski sandučić u OWA-i, a zatim pokušate preuzeti ili pregledati privitak.
Sigurnosna napomena : Outlook prihvaća veliki izbor vrsta datoteka, ali će blokirati potencijalno nesigurne privitke (uključujući .bat, .exe, .vbs i .js datoteke) čije datoteke mogu sadržavati zlonamjerni softver/viruse. Čak i uz Outlook zaštitu privitaka, uvijek budite oprezni kada otvarate bilo koji privitak, osobito ako je od nekoga koga ne poznajete ili kome ne vjerujete. Potvrdite autentičnost privitka kod pošiljatelja ako ste u nedoumici. Također, neka antivirusni softver vašeg računala bude otvoren i uvijek ažuran.
Kako riješiti problem s nemogućnošću preuzimanja privitaka iz Outlook Web App-a
Ako ne možete preuzeti privitke iz Outlook Web App-a, prvo provjerite imate li stabilnu internetsku propusnost. Niska propusnost ili nestabilan internet mogu uzrokovati pogrešku.
Također provjerite i potvrdite je li datoteka od pouzdanog pošiljatelja. Ako Outlook iz bilo kojeg razloga ne vjeruje pošiljatelju, blokirat će pregled ili preuzimanje privitka. To bi mogao biti razlog zašto ne možete pregledati ili preuzeti datoteku.
Osim toga, problem bi mogao biti u Outlook poslužitelju, a ne u vašem računu ili pregledniku. Dakle, provjerite je li problem na strani poslužitelja. Možete pokušati preuzeti datoteku s drugog računala ili druge mreže da vidite je li pogreška i dalje prisutna. Ako se nastavi, možda je na poslužitelju.
Također, odjavite se iz Outlooka, a zatim se ponovno prijavite i unesite svoje podatke, a zatim pokušajte preuzeti datoteku. Ako je problem nastao zbog bilo kakvih grešaka, ovo bi ga rješenje trebalo riješiti.
Provjerite ima li privitak podržanu ekstenziju datoteke. Outlook Web App blokira ekstenzije datoteka koje vaše računalo ne podržava.
Kako popraviti Outlook Web App ne može preuzeti privitke
Ako nakon ovih rješenja ne možete preuzeti svoje datoteke, prijeđite na rješenja u nastavku.
1] Preuzmite datoteku kao ZIP datoteku
Ako e-pošta ima više od jednog privitka, Outlook Web može komprimirati sve datoteke u jednu ZIP datoteku i omogućiti vam da je preuzmete kao ZIP datoteku. ZIP datoteku možete preuzeti koristeći sljedeće korake:
- Pokrenite preglednik.
- Pokrenite Outlook Web App iz preglednika i prijavite se na svoj račun koristeći svoje vjerodajnice.
- Otvorite e-poštu s više privitaka datoteka koje želite preuzeti.
- Na mjestu privitaka odaberite Preuzmi sve.
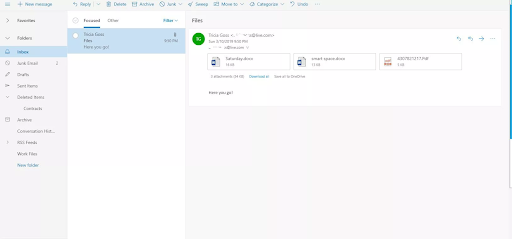
- Ako već niste postavili mjesto preuzimanja, upotrijebit ćete dijaloški okvir Spremi u pregledniku da odaberete mjesto i zatim spremite ZIP datoteku.
Predmet e-pošte bit će zadani naziv ZIP datoteke. Možete zamijeniti naziv ako želite datoteci dati drugačiji naziv.
2] Pokrenite Outlook Web App na drugom pregledniku
Neki web-preglednici imaju problema s kompatibilnošću s Outlookom na webu i mogu spriječiti neke njegove značajke i funkcije. Dakle, ako ne možete preuzeti privitke iz Outlook Web App-a, pokušajte pokrenuti na drugom web-pregledniku i provjerite hoće li problem nestati.
Nadalje, budući da problem mogu uzrokovati i oštećene datoteke predmemorije i kolačića, pokretanje Outlook Web App na drugom pregledniku može pomoći u izolaciji problema.
3] Očistite predmemoriju i kolačiće
Ovisno o vašem pregledniku, možete razmotriti brisanje predmemorije i kolačića preglednika.
Ako koristite Chrome, upotrijebite sljedeće korake za brisanje predmemorije i kolačića:
- Na računalu pokrenite Chrome.
- U gornjem desnom kutu kliknite Više (tri okomite točke u gornjem desnom kutu).
- Zatim kliknite Više alata, a zatim kliknite Obriši podatke o pregledavanju na kontekstnom izborniku.
- U gornjem dijaloškom okviru odaberite vremenski raspon unutar kojeg želite izbrisati podatke. Za brisanje svega odaberite Sve vrijeme.
- Sada označite potvrdne okvire uz 'Kolačiće i druge podatke web-mjesta' i 'Spremljene slike i datoteke u predmemoriju'.
- Na kraju kliknite Izbriši podatke i svi vaši kolačići i predmemorija bit će izbrisani.
Ako koristite Microsoft Edge, evo koraka za brisanje brisanja kolačića:
- Pokrenite Microsoft Edge.
- Odaberite Postavke i ostalo (tri vodoravne točke).
- Odaberite Postavke (ikona u obliku zupčanika).
- Sada odaberite Privatnost i usluge.
- U odjeljku Brisanje podataka o pregledavanju odaberite Odaberite što želite izbrisati.
- U dijaloškom okviru Vremenski raspon odaberite vremenski raspon.
- Zatim odaberite Kolačići i drugi podaci web-mjesta, zatim odaberite Očisti sada.
Ako koristite Safari ili neki drugi preglednik, možete provjeriti njihovu stranicu za podršku za upute za brisanje kolačića i predmemorije preglednika.
Nakon što završite s brisanjem kolačića i predmemorije, pokrenite Outlook Web App i provjerite možete li sada preuzeti privitke.
4] Onemogućite Chromeovo sigurno pregledavanje
Ako koristite Chrome za pristup web-aplikaciji Outlook Web App, trebali biste znati o mogućim problemima kao što su sigurno pregledavanje, blokiranje oglasa, postavke označavanja itd. Ove značajke preglednika Chrome možda neće biti kompatibilne s web-aplikacijom Outlook. Možete razmotriti njihovo uklanjanje ili onemogućavanje kako biste mogli koristiti OWA bez problema,
Da biste onemogućili Chromeovo sigurno pregledavanje:
- Pokrenite Google Chrome.
- U traku za pretraživanje preglednika upišite chrome://settings/
- U izborniku kliknite Sinkronizacija i Google usluge.
- Zatim pronađite opciju Sigurno pregledavanje (Štiti vas i vaš uređaj od opasnih web stranica).
- Isključite ga pomoću gumba za prebacivanje.
5] Spremite privitke na OneDrive
Outlook omogućuje korisnicima Outlook Web App spremanje privitaka izravno na OneDrive. Ali to je ograničeno na OneDrive za tvrtke. Kada spremite datoteke u aplikaciju OneDrive, one se dodaju u odjeljak s privicima e-pošte u OneDrive for Business.
Možete odabrati opciju 'Spremi na OneDrive' za pristup datotekama od tamo.
Evo što učiniti:
- U aplikaciji Outlook Web App otvorite e-poštu s privicima koje ne možete preuzeti.
- Kliknite na padajući izbornik pored privitka.
- Sada odaberite i kliknite na 'Spremi na OneDrive'.
- Ako postoji više od jednog privitka koji se ne može otvoriti, kliknite na 'Spremi sve na OneDrive'.
- Nakon što dodate datoteku u OneDrive for Business, trebali biste vidjeti poruku potvrde 'Spremljeno u privitke e-pošte'.
Sada možete pristupiti datotekama iz privitaka e-pošte u OneDriveu.
6] Omogući pregled privitaka
Ponekad se značajka pregleda privitaka može blokirati ili onemogućiti u Outlook Web Appu, a to može utjecati na njegovo preuzimanje.
Evo kako deblokirati privitke u Outlook Web Appu:
- Pokrenite preglednik i pokrenite Outlook Web App.
- Pritisnite 'Postavke' (ikona zupčanika).
- Odaberite 'Opcije'.
- Zatim kliknite na 'Postavke aktivnog prikaza'.
- Sada odaberite 'Uvijek prikaži preglede' (na primjer, fotografije i videozapise).
- Spremite promjene.
Bilješka : Ova opcija dobro funkcionira, posebno s privicima fotografija i videozapisa u Outlook Web Appu.
7] Koristite Outlook Web App Light Version
Ako koristite internetsku vezu niske propusnosti ili stariji web-preglednik, možete upotrijebiti laganu verziju Outlook Web App-a kako biste riješili svoje potrebe za preuzimanjem privitaka.
Evo kako pristupiti laganoj verziji aplikacije Outlook Web App:
- U Outlook Web App kliknite 'Postavke' (ikona zupčanika u gornjem desnom kutu).
- Kliknite na 'Mail'.
- Odaberite i kliknite na 'Općenito'.
- Označite okvir pokraj opcije 'Koristi laganu verziju Outlook Web Appa'.
- Zatim se odjavite sa svog računa i ponovo prijavite. Bit ćete prijavljeni u laganu verziju OWA.
- Sada otvorite e-poštu s privitkom koji želite preuzeti i pokušajte ih preuzeti.
Alternativno, možete otići na stranicu lake verzije Outlook Web App-a ovdje: https://owa.contoso.com/owa/SharedMbx@abcd.com/?layout=light
Kada ste tamo, prijavite se na svoj račun i provjerite možete li preuzeti privitke.
8] Koristite staro korisničko sučelje Outlook Web App
Ažurirana verzija Outlook Web App-a ima neke nevjerojatne značajke. Ali ovi dodaci dolaze s problemima u funkcionalnosti, greškama i čine aplikaciju teškom. To bi mogao biti razlog zašto je problem 'nemogućnost preuzimanja privitaka' čest među korisnicima.
Ako je to slučaj, možete se vratiti na staro korisničko sučelje aplikacije, prijaviti se na svoj račun i vidjeti možete li preuzeti privitke. Evo što učiniti:
- Pokrenite web preglednik.
- Sada na traci za pretraživanje pretražite stari Outlook Web App (možete kopirati i zalijepiti ovaj URL: https://outlook.office365.com/owa/?path=/classic).
- Sada otvorite e-poštu s privicima koje želite preuzeti.
- Pokušajte preuzeti ove privitke i provjerite je li uspješno.
9] Koristite Outlook klijent
Ako sva rješenja ne rade, možda ćete morati koristiti Microsoft Outlook klijent za pregled ili preuzimanje privitaka iz dodatnih poštanskih sandučića.
Završne misli
Voila! To je to! Naučili ste kako spremiti ili preuzeti privitke u MS Outlooku i Outlooku za Mac, koje datoteke možete preuzeti, pogledajte Privitke u aplikaciji Outlook i moguće razloge zašto ne možete preuzeti datoteke u Outlooku. Također, Outlookova funkcija 'Spremi sve' može se koristiti za spremanje više privitaka odjednom.
Nadamo se da vam je ovaj članak također pomogao riješiti problem 'Nije moguće preuzeti privitke iz Outlook Web App'.
Sada bismo to htjeli obratiti vama.
Podijelite ovaj članak kako biste pomogli drugima. Posjetite naš centar za pomoć za više članaka koji vam pomažu riješiti pogreške Windows 10.
Također se prijavite za naš bilten kako biste primali promocije, ponude i popuste iz naše trgovine izravno u svoju pristiglu poštu.
Pretplatite se sa svojom e-adresom ispod.
Preporučeni članci
> Kako popraviti duplikat korisničkog imena na zaslonu za prijavu ili prijavu u sustavu Windows 10
> Kako popraviti pogrešku 'Nismo mogli stvoriti Outlook podatkovnu datoteku'.
> Kako popraviti 'Ne mogu pokrenuti Microsoft Outlook. Nije moguće otvoriti prozor programa Outlook. Skup mapa se ne može otvoriti.” Greška


