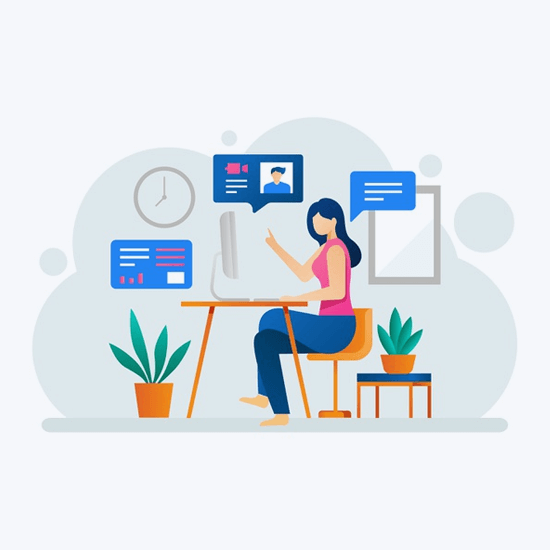Ako imate kopiju Microsoft Office 2016 jer Mac ima neke bube ili ako želite instalirati ažuriranu verziju, možda ćete htjeti ukloniti izvorni Officeov program s Mac računala da biste izvršili a svježa instalacija nakon.
S nekim programima možete jednostavno povucite program iz mape Applications na vašem Macu u Otpad može i gotovo. Međutim, ured ima brojne druge podmape spremljene na tvrdom disku kako bi sve njegove različite funkcije radile ispravno.

Deinstaliranje sustava Office 2016 na Macu
U potpunosti deinstalirati Ured sa svog Maca, morat ćete ih i ukloniti. Slijedite korake u nastavku da biste potpuno uklonili Office 2016 za Mac s računala:
1. korak: Zatvorite sve aktivne programe Office 2016 za Mac
Dva su glavna načina za napuštanje aktivne aplikacije Office za Mac:
- Odaberite naziv aplikacije pored ikone Apple na alatnoj traci na vrhu zaslona, a zatim kliknite Prestati u padajućem izborniku (npr. ako je Word za Mac aktivan, kliknite Riječ pored ikone Apple iz sustava izbornika, a zatim kliknite Zatvorite Word )
- Ako se ikona programa pojavi u Iako , pritisni KONTROLIRATI tipku na tipkovnici, kliknite ikonu, a zatim odaberite Prestati .
Ako je aplikacija zaglavila i iz bilo kojeg razloga ne reagira, možda ćete je morati prisiliti da prestane.
- Kliknite izravno ikonu Apple u gornjem lijevom dijelu zaslona i odaberite Prisilno prestani . Odaberite aplikaciju koju želite zatvoriti, a zatim kliknite Prisilno prestani dugme.
2. korak: Uklonite Office 2016 za Mac programe
- Otvorite Finder i kliknite Prijave .
- Odaberite sve svoje programe Office 2016 za Mac. Držite Tipka COMMAND + kliknite svaku aplikaciju za odabir više stavki odjednom /
- Pritisnite ctrl + klik (ili kliknite desnom tipkom miša) odabrane aplikacije i kliknite Baci u smeće
Korak 3: Uklonite prateće datoteke
MS Office 2016 za Mac datoteke podrške nalaze se u vašem Macintosh HD Knjižnica i Korisnička knjižnica mape. Za potpunu deinstalaciju morat ćete ih i ukloniti.
O - Uklonite datoteke iz mape Macintosh HD Library
- Otvorite Finder i kliknite na Ići karticu na traci izbornika na vrhu zaslona. Odaberi Računalo.
- Otvorena Macintosh HD i onda Knjižnica . U mapi Library nalaze se tri podmape iz kojih trebamo ukloniti datoteke koje podržavaju Office. Te se podmape nazivaju: LaunchDaemons , PrivilegedHelperTools, i Postavke.
- Otvori LaunchDaemons mapu i potražite ove datoteke:
- com.microsoft.office.licensingV2.helper.plist
- com.microsoft.autoupdate.helper.plist
Pritisnite ctrl + kliknite (ili kliknite desnom tipkom miša) ove datoteke, a zatim kliknite Baci u smeće . Ako nisu prisutni, prijeđite na sljedeći korak
4. Zatim se vratite na Knjižnica i otvorite PrivilegedHelperTools mapu. Potražite ove datoteke:
- com.microsoft.office.licensingV2.helper
- com.microsoft.autoupdate.helper
Pritisnite ctrl + kliknite (ili kliknite desnom tipkom miša) ove datoteke, a zatim kliknite Baci u smeće . Ako nisu prisutni, prijeđite na sljedeći korak.
5. Vratite se na Knjižnica još jednom i otvorite Postavke mapu. Potražite ovu datoteku:
- com.microsoft.office.licensingV2.plist (ako je prisutan)
Pritisnite ctrl + kliknite (ili kliknite desnom tipkom miša) ovu datoteku, a zatim kliknite Baci u smeće . Ako nije prisutan, prijeđite na sljedeći korak
B - Uklonite datoteke iz korisničke mape knjižnice
- U većini Macova, Korisnička knjižnica mapa je prema zadanim postavkama skrivena. Da biste uklonili datoteke iz korisničke mape u knjižnici, prvo ćete je trebati otkriti:
- U izborniku Finder's Go na vrhu zaslona odaberite Dom
- Zatim kliknite izbornik Pogled u Finderu (također na vrhu zaslona) i odaberite Prikaži opcije prikaza
- UMogućnosti prikazadijaloški okvir, kliknite naPrikaži mapu knjižnice
dva.The Knjižnica mapa bi se sada trebala prikazivati. Otvori. U vašoj mapi Korisničke knjižnice nalaze se dvije podmape iz kojih trebamo ukloniti datoteke koje podržavaju Office. Te se podmape nazivaju: Spremnici i Grupni spremnici.
slušalice ne rade nakon ažuriranja sustava Windows 10 -
3.Otvori Spremnici mapu i potražite ove datoteke:
- com.microsoft.reportreporting
- com.microsoft.Excel
- com.microsoft.netlib.shipassertprocess
- com.microsoft.Office365ServiceV2
- com.microsoft.Outlook
- com.microsoft.Powerpoint
- com.microsoft.RMS-XPCService
- com.microsoft.Word
- com.microsoft.onenote.mac
Pritisnite ctrl + kliknite (ili kliknite desnom tipkom miša) ove datoteke, a zatim kliknite Baci u smeće . Ako nisu prisutni, prijeđite na sljedeći korak.
4. Zatim se vratite na Knjižnica i otvorite Grupni spremnici mapu. Potražite ove datoteke:
- UBF8T346G9.ms
- UBF8T346G9.Radni ured
- UBF8T346G9.OfficeOsfWebHost
UPOZORENJE: Outlook podaci će se ukloniti ako ove mape premjestite u Otpad . Trebali biste napraviti sigurnosnu kopiju ovih mapa prije nego što ih izbrišete.
Nakon što napravite sigurnosnu kopiju ovih datoteka, pritisnite ctrl + klik (ili kliknite desnom tipkom miša) na njih, a zatim kliknite Baci u smeće . Ako nisu prisutni, prijeđite na sljedeći korak
Korak 3: Uklonite unose u privjesku
- U Finder , otvorite svoj Prijave i pronađite mapu Korisnost podmapa. Unutar ovoga pronađite Pristup privjesku za ključeve aplikaciju i otvorite je.
- Ovdje ćete pronaći dugački popis svih lozinki i ključeva spremljenih na vašem Macu. Potražite sljedeće unose lozinke za Office 2016 za Mac:
- Microsoft Office Identities Cache 2
- Postavke identiteta Microsoft Officea 2
Pritisnite ctrl + klik (ili desni klik) na ove unose, a zatim kliknite Izbrisati da ih ukloni. Ako nisu prisutni, prijeđite na sljedeći korak
3. U traci za pretraživanje na vrhu Pristup privjesku za ključeve prozor, potražite sve pojave ADAL . Uklonite sve ove unose i ako su prisutni.
Korak 4: Uklonite ikone Office 2016 za Mac s Docka
Ako ste na Dock dodali ikone Officea, one se nakon vas mogu pretvoriti u upitnike deinstalirajte Office 2016 za Mac. Da biste uklonili ove ikone, ctrl + klik (ili kliknite desnom tipkom miša) ikone koje odaberete Opcije i kliknite Uklonite s doka.
Ponovite ovo za svaku ikonu Office 2016 za Mac na Docku.
Korak 5: Ponovo pokrenite računalo
Kad uklonite sve datoteke navedene u ovom odjeljku, ispraznite Otpad i ponovno pokrenite računalo.
Presto! Vaš Office 2016 za Mac sada je bio potpuno neinstaliran i vaš je Mac spreman za novu instalaciju vašeg proizvoda Microsoft Office.
Ako tražite softversku tvrtku kojoj možete vjerovati zbog integriteta i poštene poslovne prakse, ne tražite dalje od -a. Mi smo certificirani partner Microsofta i tvrtka koja je ovlaštena za BBB i koja brine o tome da našim kupcima pruži pouzdano i zadovoljavajuće iskustvo u softverskim proizvodima koji im trebaju. Bit ćemo s vama prije, tijekom i nakon svih prodaja.
To je naše jamstvo od 360 stupnjeva softvera. Pa što čekaš? Nazovite nas danas na +1 877 315 1713 ili pošaljite e-poštu sales@softwarekeep.com. Isto tako, možete nas kontaktirati putem Live Chata.