Jeste li novi ili iskusni korisnik MS Teamsa? Naučite kako riješiti problem s hipervezama koje ne rade u aplikaciji Microsoft Teams na svim platformama.

Jeste li ikada radili na projektu u Microsoft Teamsu samo da biste kliknuli na hipervezu i ništa se nije dogodilo? To je frustrirajuće iskustvo, još teže jer ne postoji očit način da se to riješi. Ali ne brinite — mi vas pokrivamo.
Microsoft Teams moćan je komunikacijski alat za tvrtke, ali ponekad stvari mogu poći po zlu. Mnogi ljudi prijavljuju da hiperveze ne rade u Microsoft timovima. Ovo može biti prilično frustrirajuće kada pokušavate kliknuti vezu koja ne radi.
Ovaj post na blogu pokazat će vam kako brzo i jednostavno riješiti problem s hipervezom koja ne radi u Microsoft timovima.
7 načina da popravite hipervezu koja ne radi u Microsoft timovima
Ako hiperveze ne rade u Microsoft timovima, slijedite ove korake:
- Ponovno pokrenite Teams
- Očistite predmemoriju i kolačiće svog preglednika
- Ponovno se prijavite na Teams račun
- Očisti predmemoriju timova
- Prijeđite na web-aplikaciju Microsoft Teams
- Otvorite vezu u novoj kartici
- Ažurirajte Microsoft Teams
Da biste saznali više o ovim koracima, nastavite čitati.
stop kod upravljanje memorijom kod 10
Što je Microsoft Teams?
Microsoft Teams je objedinjena komunikacijska platforma koja kombinira chat u stvarnom vremenu, video konferencije, dijeljenje datoteka i upravljanje zadacima. Osmišljen je za poboljšanje suradnje unutar organizacija i sada ga mnogi korisnici koriste kao zamjenu za Zoom i Discord.
Microsoft Teams prikladan je i za profesionalnu i za osobnu upotrebu. Nudi niz značajki koje ga čine idealnim za radne grupe, uključujući mogućnost postavljanja kanala za određene projekte ili teme, vođenje audio i video sastanaka i dijeljenje datoteka.
Također ima korisničko sučelje koje ga čini jednostavnim za korištenje. Teams je također vrlo siguran, s end-to-end enkripcijom koja štiti korisničke podatke.
Što su hiperveze u Microsoft timovima?
U Microsoft Teams, hiperveza je dio teksta koji, kada se klikne, vodi korisnika na drugu web stranicu ili dokument. Hiperveze se obično koriste za stvaranje navigacije između različitih stranica na web stranici ili unutar dokumenta.
U timovima se hiperveze mogu dodati porukama i razgovorima u chatu. Da biste dodali hipervezu u chat poruku, jednostavno upišite ili zalijepite URL u okvir za poruke. Veza će se automatski prikazati kao tekst koji se može kliknuti.
Mnogi korisnici i grupe oslanjaju se na hiperveze za preusmjeravanje i usmjeravanje prometa na najvažnije resurse. Dakle, kada hiperveze ne rade u timovima, to može biti prava muka.
Zašto hiperveze ne rade u Microsoft timovima?
Prva stvar koju trebate učiniti prilikom rješavanja problema je identificirati gdje se problem pojavljuje.
- Ako hiperveza ne radi kada kliknete na nju u prozoru za chat, problem je najvjerojatnije u vašoj internetskoj vezi.
- Ako se problem pojavi kada kliknete na hipervezu u dokumentu ili na web-mjestu koji je podijeljen u Microsoft Teams, onda je problem najvjerojatnije u načinu na koji je veza formatirana.
- Ako poveznica otvori web stranicu, ali ne učitava nikakav sadržaj, sama stranica možda više nije dostupna.
- Ako je vaš preglednik zastario, to može uzrokovati neke probleme koji dovode do toga da hiperveze ne rade.
- Timovi mogu blokirati otvaranje veze ako vaša dopuštenja i ovlaštenja nisu ispravno postavljena.
- Ako je veza označena kao sumnjiva ili opasna, Teams će najvjerojatnije pokušati zaštititi vaše računalo blokiranjem veze.
Ovo su samo najčešći uzroci zašto hiperveze ne rade u timovima. Vaš slučaj može biti povezan s vašim sustavom, vašom instalacijom Teamsa ili jedinstvenom kombinacijom čimbenika.
Kako popraviti hipervezu koja ne radi u Microsoft timovima
Postoji nekoliko stvari koje možete pokušati riješiti problem.
aplikacija za postavke sustava Windows 10 se ne otvara
Metoda 1. Ponovno pokrenite aplikaciju Microsoft Teams
Prvo što biste trebali pokušati je ponovno pokrenuti aplikaciju Teams. To može pomoći ako je problem uzrokovan greškom ili greškom u softveru. Evo kako potpuno ponovno pokrenuti aplikaciju Teams:
- Zatvorite sve otvorene Microsoft Teams prozore i aplikacije na računalu, a zatim desnom tipkom miša kliknite prazan prostor na programskoj traci i odaberite Upravitelj zadataka .
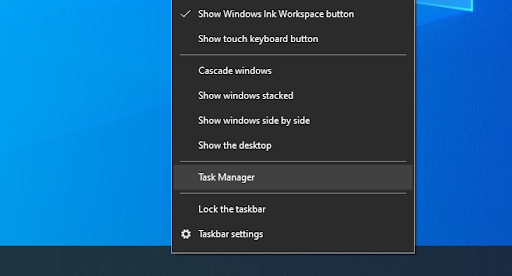
- Pronađite Microsoftovi timovi primjena u Procesi ili pojedinosti karticu Upravitelja zadataka. Kada ga imate, kliknite na njega jednom i kliknite na Završi zadatak dugme.
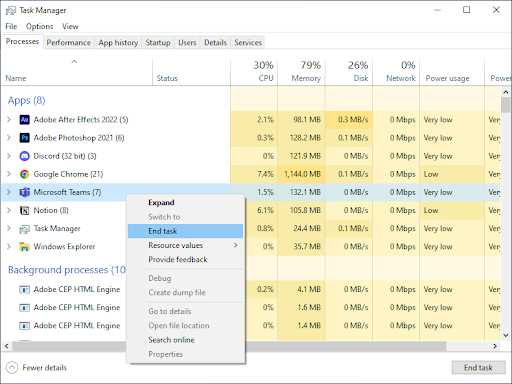
- Pričekajte dok se Teams proces potpuno ne zatvori i ponovno pokrenite aplikaciju.
Metoda 2. Očistite predmemoriju preglednika
Ako se problem pojavi u vašem pregledniku, problem može biti povezan s predmemorijom vašeg preglednika. Predmemorija je mjesto za privremenu pohranu koja se koristi za pohranu podataka kako bi im se brže pristupilo. S vremenom se predmemorija može napuniti zastarjelim podacima, što može uzrokovati probleme.
Da biste očistili predmemoriju preglednika, morat ćete pristupiti postavkama preglednika. Proces je drugačiji za svaki preglednik.
Kako izbrisati podatke pregledavanja u pregledniku Google Chrome
Ako koristite Google Chrome za pregledavanje, slijedite korake u nastavku za brisanje podataka o pregledavanju.
- Klikni na Više ikonu (tri točke postavljene okomito pored ikone korisnika Chromea), a zatim zadržite pokazivač iznad Više alata . Odaberi Obriši podatke pregledavanja iz padajućeg izbornika.
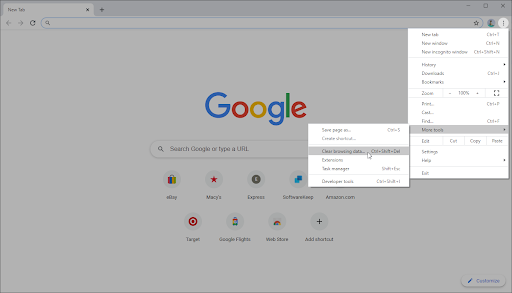
- Provjerite je li vremenski raspon postavljen na Cijelo vrijeme .
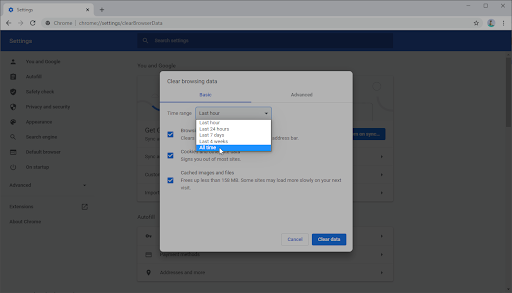
- Omogućite sve sljedeće opcije:
- Povijest pretraživanja
- Kolačići i drugi podaci o stranicama
- Predmemorirane slike i datoteke
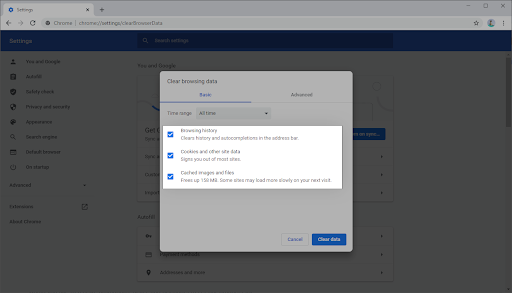
- Klikni na Obriši podatke dugme. Nakon završetka procesa ponovno pokrenite Google Chrome i provjerite je li vam to pomoglo u rješavanju problema.
Kako izbrisati podatke o pregledavanju u Firefoxu
Ako koristite Mozilla Firefox za pregledavanje, slijedite korake u nastavku za brisanje podataka o pregledavanju.
- Tip about:preferences#privacy u adresnu traku i pritisnite tipku Enter na tipkovnici. Bit ćete preusmjereni na stranicu postavki Firefoxa.
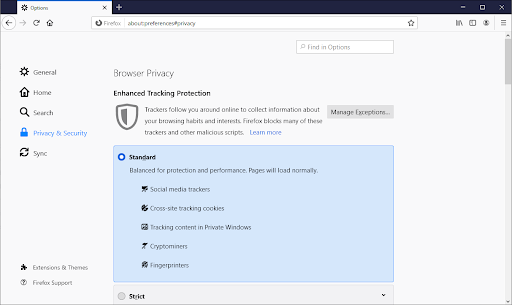
- Pomaknite se prema dolje do Kolačići i podaci web-mjesta odjeljak. Ovdje kliknite na Obriši podatke dugme.
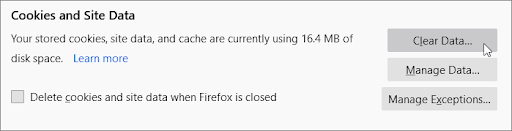
- Odaberite oboje Kolačići i podaci web-mjesta i Predmemorirani web sadržaj , zatim kliknite na gumb Očisti za nastavak. Pričekajte da Firefox obradi vaš zahtjev i izbriše podatke.

- Ponovno pokrenite preglednik nakon završetka zadatka.
Kako izbrisati podatke o pregledavanju u Microsoft Edgeu
Ako koristite Microsoft Edge za pregledavanje, slijedite korake u nastavku za brisanje podataka o pregledavanju.
- Klikni na Rubni izbornik u gornjem desnom kutu preglednika, a zatim kliknite na postavke od dostupnih opcija.
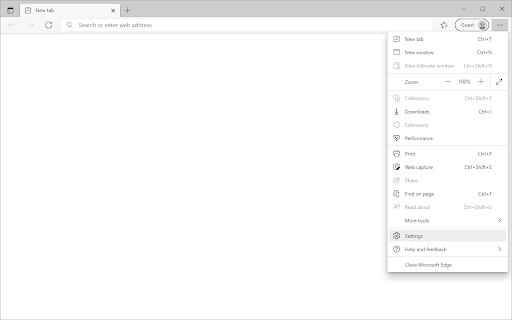
- Prebacite se na Privatnost, pretraživanje i usluge pomoću okna s lijeve strane. Ovdje se pomaknite prema dolje dok ne vidite Odaberite što želite izbrisati gumb, a zatim kliknite na njega.
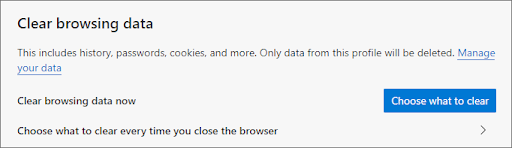
- Obavezno postavite vremenski raspon na Cijelo vrijeme .
- Odaberi Povijest pretraživanja , Povijest preuzimanja , Kolačići, drugi podaci o stranicama , i Slike u predmemoriji i datoteke, zatim pritisnite Čisto gumb sada.
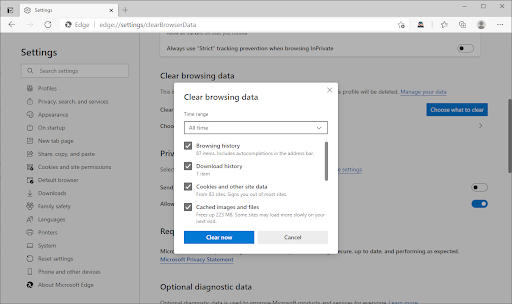
- Pričekajte da proces završi, a zatim testirajte pojavljuje li se ista pogreška kada pregledavate s Edgeom.
Metoda 3. Prijavite se i odjavite se sa svog Microsoft Teams računa
Ako je problem povezan s vašim računom, možda ćete ga moći riješiti tako da se odjavite, a zatim ponovno prijavite. Ovo će osvježiti vaš račun i možda ukloniti sve probleme koji uzrokuju da hiperveze ne rade.
- Pokrenite Microsoft Teams i kliknite na svoj korisnički avatar u gornjem desnom kutu prozora.
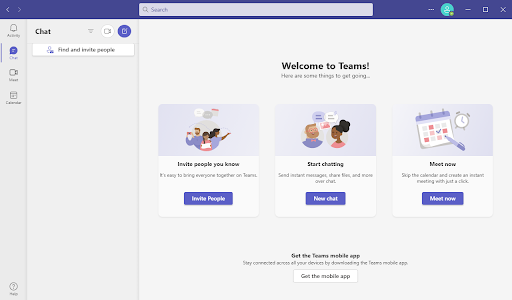
- Klikni na Odjavi se opciju iz kontekstnog izbornika. Ovo će vas odjaviti s vašeg trenutnog Teams računa.
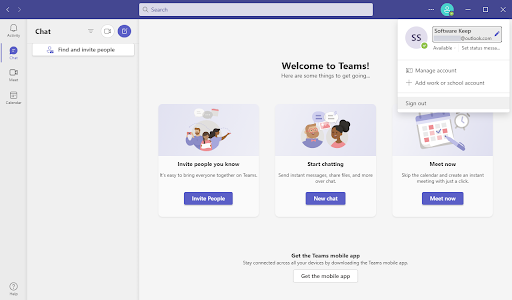
- Nakon što se odjavite, unesite vjerodajnice računa i ponovno se prijavite u Microsoft Teams. Kada završite, testirajte možete li ispravno otvoriti hiperveze.
Metoda 4. Očistite Microsoft Teams predmemoriju
Ako je problem s aplikacijom Teams, onda je problem možda povezan s predmemorijom. Predmemorija Teams pohranjuje podatke tako da im se može brže pristupiti. Podaci u predmemoriji mogu s vremenom postati stari i nevažni, slično kao što se web-preglednici pune zastarjelim informacijama i počnu stvarati probleme.
- Potpuno napustite Microsoft Teams. Slijedite korake u 1. metodi da biste saznali kako potpuno zatvoriti aplikaciju.
- Pritisnite Windows + R tipke za otvaranje dijaloškog okvira Pokreni. Da biste otvorili ispravnu mapu u vašem File Exploreru, upišite ' %AppData%\Microsoft\teams ' i pritisnite Unesi .
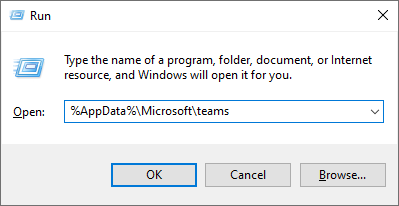
- pritisni Ctrl + A tipkovnički prečac za odabir svih mapa i datoteka u ovom direktoriju. Alternativno, možete kliknuti i povući mišem ili odabrati sve mape i datoteke jednu po jednu.
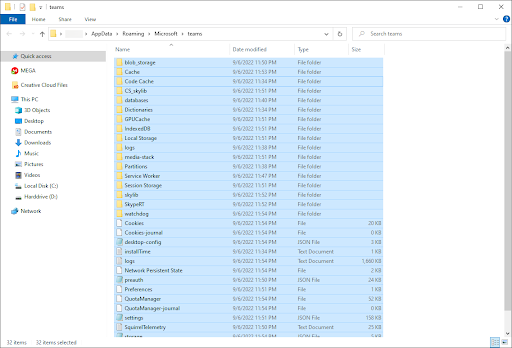
- pritisni Od na tipkovnici ili desnom tipkom miša kliknite bilo koju od odabranih stavki i odaberite Izbrisati iz kontekstnog izbornika.
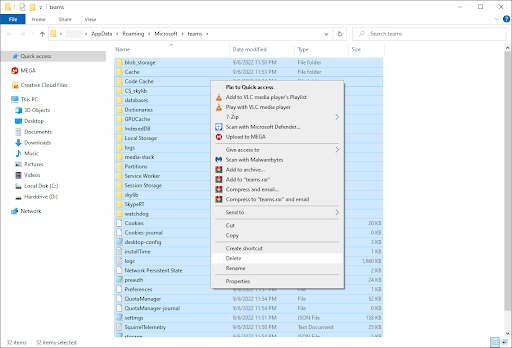
- Pokrenite Microsoft Teams i provjerite rade li vaše hiperveze.
Metoda 5. Prijeđite na Microsoft Teams Web App
Ako je problem u aplikaciji Teams, možda ćete ga moći riješiti prebacivanjem na web verziju Teamsa. Možete koristiti Teams u bilo kojem pregledniku po vašem izboru otvaranjem microsoft.com/en-ww/microsoft-teams/log-in link u vašem pregledniku.
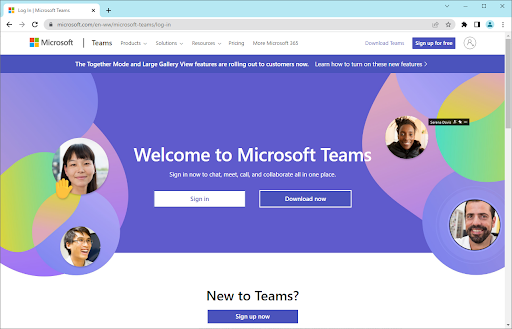
Metoda 6. Otvorite vezu u novoj kartici
Ako je problem u načinu na koji je veza formatirana, možda ćete to moći riješiti otvaranjem veze u novoj kartici. To možete učiniti desnim klikom na vezu i odabirom ' Otvori u novoj kartici .'
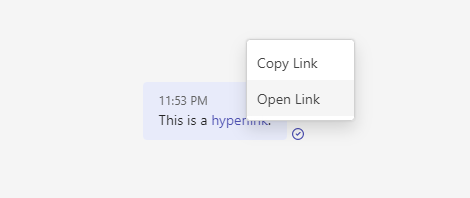
Metoda 7. Ažurirajte Microsoft Teams
Ako nijedna druga metoda nije uspjela, problem može biti povezan s greškom ili greškom u softveru Teams. Najbolji način za rješavanje ovakvih problema je da provjerite koristite li najnoviju verziju Teamsa.
- Pokrenite aplikaciju Microsoft Teams i provjerite jeste li prijavljeni na svoj račun.
- Kliknite na tri točkice pokraj vaše profilne slike u gornjem desnom kutu aplikacije, a zatim odaberite Provjerite ima li ažuriranja iz kontekstnog izbornika.
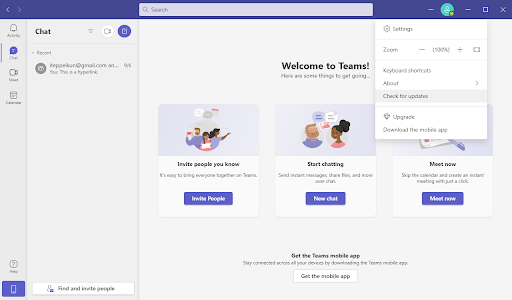
- Pričekajte da timovi pronađu novo ažuriranje. Ako je ažuriranje objavljeno i dostupno na vašem uređaju, preuzmite ga i instalirajte.
Zaključak
Pretpostavimo da vaše hiperveze ne rade u Microsoft timovima. U tom slučaju možete pokušati s nekoliko stvari da riješite problem—uključujući ponovno pokretanje Microsoft Teamsa, provjeru postavki preglednika, brisanje predmemorije i kolačića, ažuriranje Microsoft Teamsa ili kontaktiranje korisničke podrške za pomoć. Nadamo se da će jedno od ovih rješenja raditi za vas!
Hvala na čitanju:)
Nadamo se da je ovaj članak bio od pomoći.
Slobodno nas kontaktirajte ako imate bilo kakvih pitanja ili trebate dodatnu pomoć.
Ako imate dodatnu minutu, podijelite ovaj članak na svojim društvenim mrežama. Netko drugi također može imati koristi.
Još jedna stvar
Prijavite se za naš bilten i rano pristupite našim postovima na blogu, promocijama i kodovima za popust. Osim toga, bit ćete prvi koji će saznati o našim najnovijim vodičima, ponudama i drugim uzbudljivim ažuriranjima!
kako ponovno instalirati agent za ažuriranje sustava Windows -
Preporučeni članci
» Kako postaviti Microsoft Teams
» Microsoftovi timovi: savjeti i trikovi
» Kako prilagoditi svjetlinu kamere Microsoft Teams
» Savjeti za rad na daljinu: savjeti i alati za rad na daljinu za početnike
Slobodno dohvatiti s pitanjima ili zahtjevima koje želite da pokrijemo.


