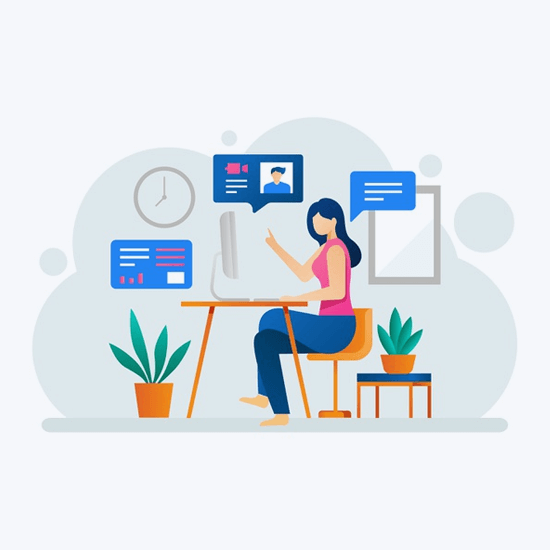Domaćin doživljaja školjke sustava Windows je službeni dio sustava Windows. Korisnici Windowsa 10 često nailaze na naoko tajanstveni proces koji se izvodi na njihovom uređaju, često trošeći veliku količinu memorije. Windows Shell Experience Host odgovoran je za ovaj postupak, koji se također naziva i ShellExperienceHost.exe.
Što je proces hosta iskustva sa školjkom sustava Windows?
Windows Shell Experience Host službeni je dio sustava Windows. Odgovorna je za predstavljanje univerzalnih aplikacija u sučelju s prozorima. Također je uključen u rukovanje brojnim grafičkim elementima sučelja, kao što su izbornik Start i prozirnost trake zadataka, te novi vizualni elementi za izlaze iz područja obavijesti.

Windows Shell Experience Host može se vidjeti koristeći značajnu količinu memorije u upravitelju zadataka.
The Domaćin doživljaja školjke sustava Windows dio je samog sustava Windows 10. Koristi se za mnogo različitih stvari, što ga čini bitnim dijelom vašeg sustava
Na primjer, prikazuje univerzalne programe u sučelju s prozorima, što vam omogućuje bolju navigaciju uređajem. Također se brine o nekoliko grafičkih dijelova koji čine Windows 10 lijepim operativnim sustavom
Odgovorna je za Izbornik Start i programska traka prozirnost, kao i vizualni izgled obavijesti , sat , kalendar , i tako dalje. Također obrađuje vizualne elemente na vašoj radnoj površini, poput pozadinskih slika.
Iako to nije zlonamjerni softver ili bilo koji zlonamjerni softver, ipak može uzrokovati probleme.
Zašto Windows Shell Experience Host koristi toliko memorije?
Pogotovo tijekom lansiranja Windowsa 10, mnogi su novi korisnici počeli izvještavati da je Domaćin doživljaja školjke sustava Windows Proces (ShellExperienceHost.exe) koristi alarmantno visoku količinu procesorske snage.
To sigurno nije normalno, međutim, postoje neki mogući uzroci.
Ako imate problema s postupkom, primijetite da je upotreba procesora prilično nedosljedna. Većinu vremena trebali biste vidjeti kako koristi malo ili nimalo memorije, a zatim skočite i potrošite do 25-30% CPU-a ili nekoliko stotina MB memorije i spustite se ubrzo nakon toga.
To se događa kad god se grafički elementi promijene na vašem sustavu. Na primjer, ako imate pozadinu dijaprojekcije, kad god se vaša pozadinska slika promijeni, Domaćin doživljaja školjke sustava Windows Proces (ShellExperienceHost.exe) privremeno će početi trošiti više memorije.
Srećom, to se lako može popraviti.
Kako popraviti veliku upotrebu memorije Windows Shell Experience Host
Ako imate problema s Domaćin doživljaja školjke sustava Windows (ShellExperienceHost.exe) procesom koji koristi veliku memoriju, na pravom ste mjestu. Ispod je nekoliko metoda korištenih za ispravljanje ove pogreške, što čini vaše računalo bržim i jednostavnijim za upotrebu.
1. način: Poništite potvrdni okvir Automatski odaberi boju naglaska u mojoj pozadini
Prvo što biste trebali isprobati, pogotovo ako koristite pozadine radne površine prezentacije, jest isključivanje automatizirane naglasne boje .
Kad god se pozadina promijeni, računalo će odabrati novu boju s naglaskom. To usporava vaš sustav privremeno, jer Domaćin doživljaja školjke sustava Windows Proces (ShellExperienceHost.exe) brine o vizualnim promjenama.
Evo kako možete isključiti automatske boje s naglaskom u sustavu Windows 10.
- Klikni na Windows ikonu na programskoj traci da biste otvorili izbornik Start, a zatim odaberite Postavke . Možete koristiti i Windows + I tipkovni prečac.

- Klikni na Personalizacija pločica.

- Odaberite Boje s lijevog izbornika.

- Pomaknite se prema dolje dok ne vidite Odaberite boju naglaska odjeljak. Ovdje provjerite je li okvir pored Automatski odaberite boju naglaska iz moje pozadine prazno je.

- Zatvorite aplikaciju Postavke i pričekajte nekoliko minuta da biste provjerili skače li ponovna upotreba procesora. Ako je Domaćin doživljaja školjke sustava Windows koristi konstantno malu količinu memorije, uspješno ste riješili problem.
2. način: Isključite pozadinu dijaprojekcije
Ako jednostavno isključivanje automatskih naglašenih boja nije pomoglo, sljedećeg što trebate pokušati jest riješiti se prezentacija pozadina u cjelini. Kad god se vaša pozadina promijeni u drugu sliku, postupak hosta Windows Shell Experience Host mora izvršiti vizualne promjene - to može privremeno zauzeti puno memorije.
Evo kako isključiti pozadinu prezentacija u sustavu Windows 10.
- Klikni na Windows ikonu na programskoj traci da biste otvorili izbornik Start, a zatim odaberite Postavke . Možete koristiti i Windows + I tipkovni prečac.

- Klikni na Personalizacija pločica.

- Obavezno zadržite zadano Pozadina izbornik.

- Ispod Pozadina odjeljak, odaberite bilo koji Slika ili Jednobojna . Te su opcije statične, što znači da se u pokretu ne mijenjaju promjene koje utječu na Windows Shell Experience Host.
- Zatvorite aplikaciju Postavke i pričekajte nekoliko minuta da provjerite je li Upotreba procesora poskoči opet. Ako je Domaćin doživljaja školjke sustava Windows koristi konstantno malu količinu memorije, uspješno ste riješili problem.
3. metoda: Pokrenite Provjeru sistemskih datoteka
The Provjera sistemskih datoteka , također poznat kao SFC skeniranje može vam pomoći riješiti još više problema, jer koristi naredbeni redak za daljnji uvid u vaš sustav. Možete ga pokrenuti jednom jednostavnom naredbom.
Da biste saznali kako jednostavno morate slijediti sljedeće korake.
- pritisni Windows + R tipke na tipkovnici za pokretanje uslužnog programa Run. Upišite cmd i pritisnite Ctrl + Shift + Enter . Ovo će otvoriti naredbeni redak s administrativnim dopuštenjima.

- Upišite sljedeću naredbu i pritisnite Enter: sfc / scannow

- Pričekajte Provjera sistemskih datoteka da biste završili skeniranje računala. Ako pronađe bilo kakve pogreške, moći ćete ih automatski ispraviti putem same naredbe SFC, koja također može ispraviti pogreške povezane s hostom Windows Shell Experience.
Metoda 4: Ograničite upotrebu CPU-a ShellExperienceHost.exe
The Upravitelj zadataka nudi mogućnost ograničavanja upotrebe procesora. To možete primijeniti na Domaćin doživljaja školjke sustava Windows (ShellExperienceHost.exe) procesom i potencijalno se riješite velike potrošnje memorije.
- Desnom tipkom miša kliknite bilo koji prazan prostor na programskoj traci i odaberite Upravitelj zadataka .

- Prebacite se na Pojedinosti tab.

- Pronađite ShellExperienceHost.exe postupak. Desnom tipkom miša kliknite na nju i odaberite Postavi afinitet .

- Postavite željeni afinitet procesora, a zatim kliknite u redu .

- Zatvorite aplikaciju Postavke i pričekajte nekoliko minuta da biste provjerili skače li ponovna upotreba procesora. Ako je Domaćin doživljaja školjke sustava Windows koristi konstantno malu količinu memorije, uspješno ste riješili problem.
5. način: Ažurirajte Windows 10 na najnoviju verziju
Ako vam nijedna od gore navedenih metoda nije uspjela, preporučujemo jednostavno prebacivanje na najnoviju verziju sustava Windows 10.
kako pronaći ključ proizvoda riječi
Ponekad, instaliranje najnovijeg Ažuriranje sustava Windows 10 je najlakši i najbrži način rješavanja problema poput Windows Shell Experience Host koji troši velike količine memorije. Uz to, od Microsofta možete dobiti pristup novim značajkama, bolju sigurnost i veću optimizaciju.
- Otvori Postavke program koristeći izbornik Start ili Windows + I tipkovni prečac.

- Kliknite na Ažuriranje i sigurnost .

- Na kartici Windows Update kliknite Provjerite ima li ažuriranja dugme.

- Ako se pronađe novo ažuriranje, kliknite na Instalirati dugme.
- Nakon ažuriranja sustava provjerite uzrokuje li Windows Shell Experience Host i dalje probleme s korištenjem CPU-a.
Nadamo se da vas je ovaj članak mogao informirati o hostu za Windows Shell Experience i pomoći vam u rješavanju problema povezanih s njim. Trebali biste primijetiti poboljšanje performansi vašeg uređaja s manje korištene RAM memorije.
Želite li saznati više o sustavu Windows 10? Saznajte kako popravitiVaša U računalu nema dovoljno memorije u sustavu Windows 10.
Ako tražite softversku tvrtku kojoj možete vjerovati zbog njenog integriteta i poštene poslovne prakse, ne tražite dalje od -a. Mi smo certificirani partner Microsofta i tvrtka s akreditacijom BBB koja brine o tome da našim kupcima pruži pouzdano i zadovoljavajuće iskustvo u softverskim proizvodima koji su im potrebni. Bit ćemo s vama prije, tijekom i nakon svih prodaja.
To je naše jamstvo od 360 stupnjeva softvera. Pa što čekaš? Nazovite nas danas +1 877 315 1713 ili pošaljite e-poštu na sales@softwarekeep.com. Isto tako, možete nas kontaktirati putem Chat uživo .