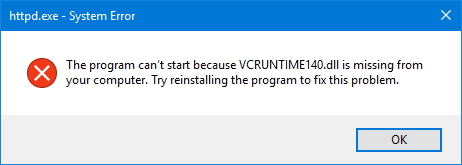Računalni miševi imaju indikator točkica u sekundi, koji se često naziva DPI. Koristi se za testiranje osjetljivosti miša, omogućujući vam podešavanje brzine kursora miša podešavanjem broja piksela u sekundi u kojem se pomiče.
Razumijevanje vašeg DPI-ja posebno je korisno kada igrate video igre ili koristite softver gdje želite biti precizni pri postavljanju kursora. Također olakšava upotrebu širokozaslonskih monitora i više zaslona.
Kroz ovaj članak predstavit ćemo kako se DPI vašeg miša može provjeriti i promijeniti u sustavu Windows 10.

gdje pronaći ključ uredskog proizvoda
Što je DPI miša?
DPI označava točkice po inču . To je mjerenje koje se koristi za prikaz koliko piksela miš se može pomicati kad ga pomaknete za jedan centimetar. Na primjer, ako vaš miš ima 1600 DPI , zatim pomicanjem točno jednog inča (2,54 cm) pomaknut će kursor za 1600 piksela na vašem zaslonu.
Što je vaš DPI veći, miš je osjetljiviji. Na primjer, moderni miševi s igrama imaju DPI do 20000. To se može činiti neugodnim, međutim, mnogi ljudi koji koriste velike ili više zaslona vole što brže pomiču kursor.
Savjet : Sve metode u ovom članku može izvesti bilo tko, jer je naše vodiče lako slijediti i ne zahtijevaju prethodno iskustvo sa sustavom Windows 10. Ako poznajete nekoga tko ima problema sa svojim sustavom, ne zaboravite nas preporučiti!
Iako većinu ljudi ne brine DPI, to je nešto važno za one koji igraju video igre. Pogotovo u naslovima Pucačina iz prve osobe (FPS), mnogi teoretiziraju o savršenoj DPI postavci za precizno ciljanje.
Ispod je nekoliko načina na koje možete promijeniti DPI miša, a zatim provjerite trenutni DPI kako biste se uvijek sjetili koja postavka najbolje funkcionira.
Kako promijeniti DPI miša u sustavu Windows 10
Mnogi ljudi žele izmijeniti svoju trenutnu postavku DPI-a kako bi postigli veću ili manju osjetljivost. Možete postići veću udobnost i bolje upravljati svojim uređajem. Imajući savršenu osjetljivost omogućuje vam da stvari bolje učinite i još više uživate u svom igračkom iskustvu.
Postupak promjene DPI-a razlikuje se ovisno o vrsti miša koji posjedujete. Uredski miševi obično nemaju više od dva gumba - lijevi i desni gumb miša, - dok namjenski igraći miševi imaju negdje između 4 i 8 gumba.
Evo što možete učiniti za promjenu DPI-ja.
Metoda 1 : Promijenite osjetljivost miša u aplikaciji Postavke
Ova se metoda uglavnom odnosi na miševe koji nemaju namjenski DPI gumb. Srećom, programeri za Windows 10 nisu zaboravili na ljude koji koriste jednostavnije računalne miševe i svima su dali mogućnost da lako prilagode osjetljivost svog miša.
kako doći do odlaska programske trake na cijelom zaslonu
Bilješka : Iako točan broj nećete znati odmah, za određivanje novog DPI-ja možete upotrijebiti metode opisane u sljedećem odjeljku.
Pomoću aplikacije Postavke možete jednostavno promijeniti DPI.
- Klikni na Windows ikonu u donjem lijevom dijelu zaslona za otvaranje izbornika Start, a zatim odaberite Postavke . Također možete koristiti Windows + I tipkovni prečac.

- Klikni na Uređaji pločica.

- Prebacite se na Miš karticu pomoću lijeve ploče.

- Klikni na Dodatne opcije miša veza koja se nalazi na dnu stranice ili na desnoj ploči.

- Prebacite se na Opcije pokazivača karticu koristeći zaglavni izbornik prozora Svojstva miša.

- Podesite brzinu miša pomoću klizača pod ' Pokret . ’Pomicanjem glave klizača na lijevo usporit će miša dok ga premještate na pravo povećat će svoju brzinu.

- Preporučujemo da isključite Poboljšajte preciznost pokazivača podešavanje, jer je u stanju pokvariti vaš DPI.
- Pritisnite u redu dugme. Trebali biste odmah vidjeti promjenu brzine miša.
Metoda 2: Prilagodite osjetljivost u samoj videoigri
Mnoge video igre omogućuju vam podešavanje osjetljivosti u igri. To vam omogućuje da koristite jedan općeniti DPI za normalno funkcioniranje sustava, a zatim postavite različite postavke osjetljivosti za različite igre.
Iako se postavka nalazi u različitim izbornicima svake igre, općenito možete slijediti ove korake kako biste pronašli gdje možete promijeniti osjetljivost miša u igri.
- Pokrenite igru u kojoj želite promijeniti osjetljivost i pričekajte da se u potpunosti učita.
- Pronađite izbornik na kojem piše bilo koji Opcije ili Postavke , obično dostupno sa naslovnog zaslona.

- Trebali biste moći pronaći izbornik koji kaže Kontrole . Ako ovaj izbornik nedostaje, velika je vjerojatnost da ne možete izravno prilagoditi osjetljivost miša iz igre koju ste otvorili.

- Potražite klizač osjetljivosti miša i prilagodite ga dok se ne osjećate ugodno s brzinom.

3. metoda : Upotrijebite tipku DPI izmjenjivača na mišu
Većina igraćih miševa ima gumb posvećen promjeni DPI-a u letu. Bez obzira koju aplikaciju upotrebljavate, DPI možete prilagoditi između različitih unaprijed postavljenih postavki, koje se mogu prilagoditi ili ne, ovisno o mišu.
Gumb DPI obično se nalazi ispod kotačića za pomicanje. Relativno je malen u usporedbi s ostalim tipkama, a ponekad čak ima i riječ DPI napisano i na njemu.

Jednim pritiskom na tipku možete se kretati kroz unaprijed zadane postavke DPI-ja koje se postupno povećavaju. Neki miševi mogu ponuditi dva gumba za povećanje ili smanjenje DPI-ja umjesto da voze biciklom.
kako konfigurirati valjanu ip adresu
Niste sigurni koji je gumb odgovoran za vaš DPI? Preporučujemo da potražite okvir u koji je ušao vaš miš, a koji obično ima vizualne oznake za svaki gumb na vašem mišu. Također možete skočiti putem interneta i započeti potragu za svojim modelom na web mjestu proizvođača.
Kako provjeriti DPI miša
U trenutku pisanja ovog članka ne postoji posebna Windows 10 aplikacija za provjeru vašeg DPI-a koja dolazi sa samim sustavom. To je problem, jer bi mnogi ljudi voljeli dobiti jasno i jednostavno razumijevanje DPI-ja svog miša.
Ipak, nemojte se obeshrabriti - postoji mnogo drugih načina da provjerite s kojim DPI-om se valjate. Jednostavno slijedite naše donje upute da biste prepoznali i unijeli promjene u DPI miša.
Metoda 1: Provjerite specifikacije proizvođača
Ova metoda se uglavnom odnosi na brendirane miševe. Većina glavnih marki svoje proizvode navodi na web mjestu, zajedno sa nizom specifikacija i slika. To se uglavnom koristi za zainteresiranost kupaca, no može pomoći i onima koji su već kupili proizvod.
U ovom ćemo primjeru pogledati Razer Mamba Elite mišem i saznajte njegov DPI. Ovaj je postupak sličan svakom mišu, međutim, neki proizvođači nemaju web mjesto ili tehničke informacije o svojim proizvodima.
- Krenite prema web mjesto proizvođača . U našem smo slučaju prešli na službeno web mjesto tvrtke Razer.
- Koristite ugrađeni pretraživač pronaći svoj model miša.

- Pronađite Tehničke specifikacije i provjerite broj DPI-a napisan na web mjestu.

Ako ne možete pronaći miša na web mjestu proizvođača, predlažemo da stupite u kontakt s korisničkom podrškom. Mnoge marke nude podršku putem e-pošte ili telefona.
2. metoda: Koristite Microsoft Paint
Ovo se može činiti glup način određivanja vašeg DPI-ja, međutim, djeluje gotovo savršeno. Budući da MS Paint dolazi s mogućnošću da vidi piksel na kojem se nalazi vaš kursor, možete napraviti mali eksperiment kako biste pronašli pomalo precizno mjerenje vašeg DPI-ja.
- Otvorena MS boja pretraživanjem na traci zadataka ili na popisu aplikacija.

- Postavite razinu zumiranja na 100% .

- Odaberite bilo koji alat za četke i postavite pokazivač krajnje lijevo od zaslona. U donjem lijevom kutu trebao bi se prikazati prvi broj 0 .

- Držite lijevu tipku miša i pomaknite miš oko 2-3 inča . Bez pomicanja miša, pogledajte prvi broj u donjem lijevom dijelu i zabilježite ga.
- Ponovite ovaj postupak više puta, a zatim pronađite prosječno svakog mjerenja. Ovo je vaš DPI.

3. metoda: Instalirajte ispravne upravljačke programe miša
Većina markiranih računalnih miševa dolazi s vlastitim proizvođačkim softverom za upravljačke programe. To vam omogućuje potpuno prilagodbu ponašanja hardvera, čak i ako ima dodatne tipke i značajke.
Instaliranje desnog upravljačkog programa miša može vam dati mogućnost provjere DPI-ja. Ponovno ćemo koristiti markiranu Vjerujte GXT 177 Rivan RGB igraćem mišu za ovaj primjer.
- Krenite prema web mjesto proizvođača . U našem smo slučaju prešli na službeno web mjesto Trust.
- Koristiti pretraživač pronaći svoj proizvod.

- Potražite odjeljak za preuzmite upravljački program , zatim odaberite svoj operativni sustav.

- Instalirati upravljački program i pokrenite softver. Trebali biste moći pronaći odjeljak posvećen postavkama DPI-ja, koji vam omogućuje da vidite DPI vašeg miša.

Bilješka : Imajte na umu da svaki proizvođač i miš nemaju namjenski upravljački program. No, vrijedi provjeriti u slučaju da želite napraviti personalizirane promjene.
moj je macbook zrak uključen, ali zaslon je crn
Nadamo se da vam je ovaj članak mogao pomoći prilikom promjene DPI-ja miša. Imajte na umu da je DPI fleksibilan - ne morate se pridržavati jedne postavke, pazite da posvetite različite mogućnosti za različite aktivnosti.
Sljedeće čitanje:
> Kako popraviti kašnjenje miša u sustavu Windows 10
Možda ti se također svidi:
> Kako potpuno isključiti ubrzanje miša u sustavu Windows 10
> Kako ispraviti pogrešne znakove pri tipkanju tipkovnice u sustavu Windows 10