Bilo da održavate prezentaciju ili samo videorazgovarate s prijateljima ili obitelji, podešavanje svjetline vašeg tima može napraviti razliku. Saznajte više ovdje.
Microsoft Teams ima nove značajke koje korisnicima omogućuju podešavanje svjetline i fokusa. Ova će prilagodba poboljšati kvalitetu slike koju vaša kamera snima na videosastancima. To je osobito kada je osvjetljenje u prostoriji slabo. Focus također pomaže u uglađivanju vašeg izgleda.
Dakle, bilo da održavate prezentaciju ili samo videochatate s prijateljima, podešavanje svjetline vaše kamere može napraviti veliku razliku.
U ovom postu na blogu pokazat ćemo vam kako prilagoditi svjetlinu vaše kamere u Microsoft Teams. Nastavite čitati za upute korak po korak!
Što je Microsoft Teams? Isplati li se koristiti?
Microsoftovi timovi postaje sve popularniji kao alat za virtualne sastanke. Iako je Zoom još uvijek vodeći na tržištu, Microsoft Teams ima nekoliko ključnih značajki koje vrijedi razmotriti.
Prvo, Microsoft Teams se besprijekorno integrira s Microsoft Office , što olakšava dijeljenje dokumenata i suradnju na projektima.
Drugo, Microsoft Teams nudi izvrsne sigurnosne značajke, uključujući mogućnost šifriranja sastanaka i kontrolu tko se može pridružiti sastanku.
Konačno, Microsoft Teams je besplatan za korištenje za osobne sastanke, dok Zum naplaćuje mjesečnu naknadu. Za tvrtke i pojedince koji traže alternativu Zoomu, Microsoft Teams svakako vrijedi isprobati.
Kako prilagoditi svjetlinu u Microsoft Teams
Želim podesite svjetlinu kamere u Microsoft Teams ? Nisi sam:
Dobro podešena kamera važna je na svakom sastanku, ali ključna je na sastancima Microsoft Teamsa. Uz Teams možete jednostavno dijeliti dokumente i surađivati na projektima, što ga čini savršenim alatom za poslovne sastanke.
Ali kakva je svrha imati odličan alat za suradnju ako vaša kamera nije kalibrirana i teško je vidjeti što se događa?
Ako koristite Microsoft Teams i vaša je kamera presvijetla ili nedovoljno svijetla, evo kako prilagoditi svjetlinu:
- Otvorite Microsoft Teams, a zatim kliknite na tri točkice pored vašeg korisničkog avatara u gornjem desnom kutu prozora.

- Odaberi postavke iz kontekstnog izbornika.
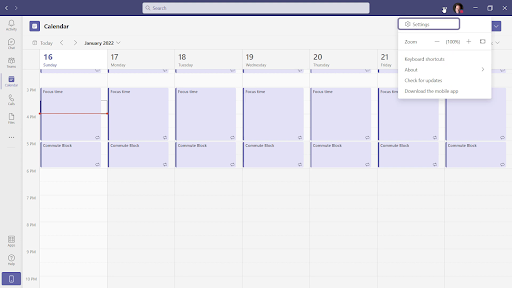
- Na ekranu bi se trebao otvoriti novi prozor. Koristite izbornik s lijeve strane i prijeđite na Uređaji tab.
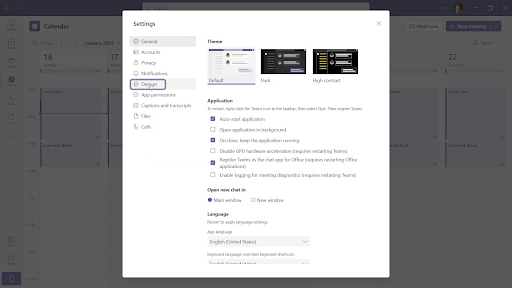
- Ovdje se pomaknite do dna stranice i kliknite na Otvorite postavke kamere veza. Drugi prozor će se pojaviti na vašem ekranu.
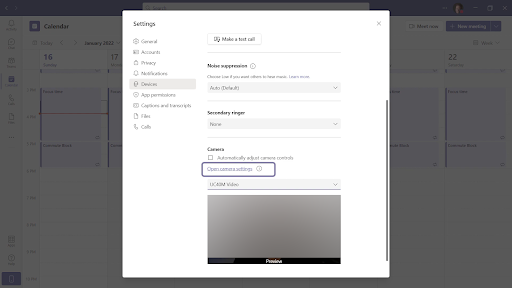
- Podesite klizače prema svojim željama i riješite sve probleme sa svjetlinom svoje kamere. Kada završite, kliknite na u redu gumb za dovršetak promjena.
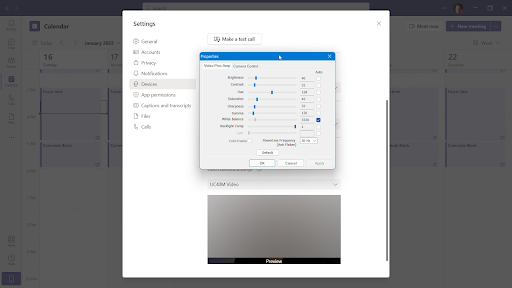
Sljedeći put kada se pridružite sastanku u Microsoft Teams, vaša će kamera koristiti ove postavke. To je to podešavanje svjetline kamere u timovima.
FAQ: Više savjeta za Microsoft Teams
Kako promijeniti postavke kamere na Microsoft Teams
onemogućiti olovku i dodirne prozore 10
Za izmjenu postavki kamere u Microsoft Teams, pokrenite aplikaciju i dodirnite ikonu zupčanika u gornjem desnom kutu, zatim odaberite Postavke.
Pod 'Kamera' na lijevoj strani okvira Postavke možete promijeniti svjetlinu, kontrast, zasićenost i balans bijele boje.
Kako podesiti svjetlinu na web kameri?
Mnoge web-kamere dolaze s aplikacijom ili ugrađenim postavkama koje možete mijenjati na računalu. Preporučujemo da potražite naziv svoje web-kamere i zatim 'postavke svjetline' kako biste pronašli pravu aplikaciju ili ugrađene postavke.
Ako ne možete pronaći aplikaciju ili postavke za svoju web-kameru, možda ćete moći promijeniti svjetlinu u postavkama videozapisa ili zaslona na računalu.
Kako promijeniti kvalitetu videa u Microsoft Teams?
Kvaliteta videa koji se može izraditi i pogledati na Microsoft Teams-u ovisit će o individualnoj postavci hardvera i softvera uređaja koji se koristi za pristup timu.
Kako poboljšati kvalitetu kamere u Microsoft Teams
Microsoft Teams koristi kameru koju odaberete. Ako vaša kamera ne može proizvesti video visoke kvalitete tijekom poziva, evo nekih stvari koje možete pokušati poboljšati kvalitetu:
- Provjerite je li prostor u kojem sjedite dobro osvijetljen.
- Pokušajte sjediti s izvorom svjetla ispred sebe, a ne iza vas.
- Neka pozadina bude statična i jednostavna. Jednobojni jednobojni zid najbolji je izbor.
- Ako koristite vanjsku web-kameru, provjerite je li ispravno povezana s vašim računalom.
- Provjerite zadovoljava li vaše računalo sistemske zahtjeve za Microsoft Teams.
Ovi bi vam savjeti trebali pomoći da dobijete najbolju moguću kvalitetu videozapisa s vaše kamere tijekom poziva u Microsoft Teams. Ako još uvijek imate problema, možda ćete morati nadograditi svoju kameru ili razmisliti o upotrebi druge aplikacije za videokonferencije.
Pitanja
Zašto je moj fotoaparat tako taman?
Svjetlina vaše kamere možda je samo preniska. Pokušajte prilagoditi svjetlinu u izborniku postavki Microsoft Teamsa. Ako to ne uspije, moguće je da je senzor vaše kamere prljav ili oštećen.
Kako mogu učiniti svoju web kameru svjetlijom?
Postoji nekoliko različitih načina da vaša web kamera izgleda svjetlije. Jedan od načina je prilagoditi svjetlinu u izborniku postavki Microsoft Teamsa. Drugi način je povećati ekspoziciju vaše web kamere u Windows 10 aplikaciji Kamera. I na kraju, možete pokušati očistiti senzor web-kamere ili osvijetliti prostoriju u kojoj se nalazite.
Kako mogu učiniti svoju kameru jasnijom na Microsoft Teams?
Ako vaša kamera izgleda mutno na Microsoft Teamsu, to je vjerojatno zbog niske postavke kvalitete videa. Da biste to popravili, idite u izbornik Postavke i prilagodite kvalitetu videa.
Koja je najbolja video rezolucija za Microsoft Teams?
Prema Microsoftu, optimalna video rezolucija za Teams je 720p. Ova rezolucija pruža najbolju ravnotežu između kvalitete slike i učinkovitosti pri slanju videa putem interneta.
Je li kvaliteta Microsoft Teamsa bolja od Zooma?
Ovisi o vašim potrebama. Ako tražite najbolju moguću kvalitetu slike, Zoom je vjerojatno bolja opcija. Međutim, ako ste više zabrinuti za sigurnost i privatnost, onda je Microsoft Teams bolji izbor.
Zaključak
U ovom članku smo vam pokazali kako prilagoditi svjetlinu vaše kamere u Microsoft Teams.
Ovisno o vašim individualnim postavkama hardvera i softvera, možda ćete moći poboljšati kvalitetu svojih videopoziva. Izvođenje nekoliko jednostavnih prilagodbi svjetline vaše web kamere ide daleko!
Ako još uvijek imate problema s dobivanjem dobre kvalitete videa iz svojih poziva, razmislite o tome da nam se obratite! Uvijek smo tu da vam pomognemo s vašim tehničkim upitima.
Još jedna stvar
Tražite još savjeta? Provjerite naše ostale vodiče u našem Blog ili posjetite naš Centar za pomoć za mnoštvo informacija o tome kako riješiti razne probleme.
Prijavite se za naš bilten i dobijte rani pristup našim postovima na blogu, promocijama i kodovima za popust. Osim toga, bit ćete prvi koji će saznati o našim najnovijim vodičima, ponudama i drugim uzbudljivim ažuriranjima!
Preporučeni članci
» Kako postaviti Microsoft Teams
» Microsoftovi timovi: savjeti i trikovi
» Kako popraviti zumiranje da kamera ne radi tijekom video sastanka
Slobodno dohvatiti s pitanjima ili zahtjevima koje želite da pokrijemo.


