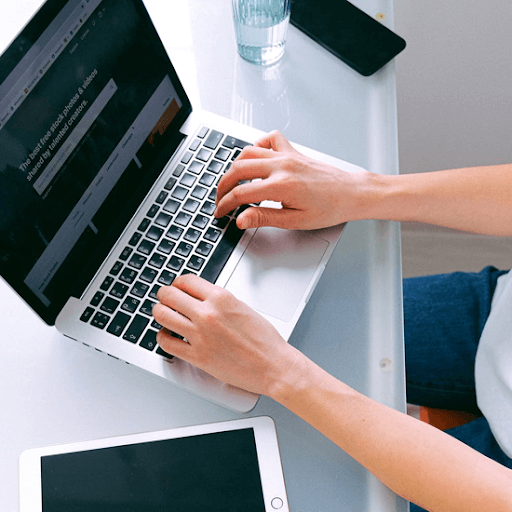Jeste li naišli na pogrešku BSOD za upravljanje memorijskim kodom Windows 10 Računalo? Ovo je česta pojava plavog zaslona smrtne pogreške Korisnici Windowsa su se susreli.

Pogreška BSOD-a u upravljanju memorijskim kodom specifična je pogreška jer vam govori gdje se pogreška dogodila. To olakšava popravak jer ćete znati gdje provjeriti.
U ovom ćete vodiču naučiti zašto je upravljanje memorijom važno i kako riješiti pogrešku BSOD upravljanja memorijskim kodom u sustavu Windows 10.
Čitati: Kako popraviti visoku upotrebu CPU-a izvršnom uslugom antimalware usluge (MsMpEng)
Što je upravljanje memorijom?

Upravljanje memorijom važan je dio vašeg Windows operativnog sustava, kako je prikazano u nazivu. Preuzima kontrolu nad operacijskim sustavom i koordinira memoriju računala, održavajući stabilnu upotrebu RAM-a i dodjeljujući blokove raznim pokrenutim programima.
strujanje video zvuka iz prozora za sinkronizaciju 10
Jednostavno rečeno, princeza za upravljanje memorijom upravlja upotrebom memorije na vašem računalu, a njegova funkcija pomaže u optimizaciji ukupnih performansi sustava.
Dakle, kada postupak upravljanja memorijom ne uspije, nevaljali procesi mogu upiti svu dostupnu memoriju vašeg računala. To može učiniti vaš sustav sklonijim drugim kvarovima i padovima, a BSOD je često rezultirajući problem. Tada ćete vidjeti UPRAVLJANJE SJEĆANJEM poruka o pogrešci .
Što uzrokuje pogrešku BSOD u upravljanju memorijom?
Microsoft kaže da pogreška BSOD u upravljanju memorijom nagovještava ozbiljan problem sa sustavom i memorijom vašeg računala. Problem sa sustavom obično je povezan s hardverom, ali ponekad može biti povezan sa softverom, a u nekim slučajevima i s firmverom.
Dakle, evo mogućih uzroka pogreške u upravljanju memorijom BSOD:
- Problemi sa softverom, uključujući oštećene sistemske datoteke i datoteke operativnog sustava
- Softverski ili hardverski sukobi
- Neispravan RAM
- Problemi s novim hardverom, na primjer, grafičkom karticom.
- Zastarjeli hardverski ili hardverski kvarovi
- Neispravni vozači
- Pogreške na disku
- Zaraza firmvera, virusa ili zlonamjernog softvera
- Zastarjeli OS Windows
Napomena: ovo su poznati mogući uzroci pogreške BSOD u upravljanju memorijom, ali nisu jedini uzroci. Pogrešku biste mogli naići iz drugog razloga u vašem sustavu.
Čitati: Riješeno: Ethernet nema valjanu IP konfiguraciju u sustavu Windows 10
Windows 10 prestao je prepoznavati drugi monitor
Kako popraviti upravljanje upravljanjem memorijskim kodovima u sustavu Windows 10
Ako naiđete na BSOD za upravljanje memorijom, mogao bi vas uplašiti, ali ne trebate brinuti jer to možete popraviti.
Možete započeti ponovnim pokretanjem sustava i provjeriti ostaje li pogreška. Ako se ne vrati nakon ponovnog pokretanja, možda je to bila samo jednokratna stvar.
iznimka sistemske usluge Windows 10 netio.sys
Dakle, kako biste ga popravili, evo nekoliko rješenja koja možete isprobati.
Popravak 1: Skenirajte svoje računalo na moguće infekcije virusom ili zlonamjernim softverom.
Jedan od glavnih uzroka problema s računalom je infekcija zlonamjernim softverom ili virusima. Iako se to događa u rijetkim slučajevima, BSOD upravljanja memorijom u sustavu Windows 10 mogao bi proizaći iz virusa koji djeluje u vašem sustavu.
Možda ćete trebati skenirati svoj sustav kvalitetnim antivirusnim programom. Ako na računalu nemate instaliran antivirusni program treće strane, možete koristiti Windows Defender.
Popravak 2: Pokrenite alat za dijagnostiku memorije sustava Windows
Alat za dijagnostiku memorije sustava Windows ugrađeni je alat za pomoć u pronalaženju i rješavanju sistemskih pogrešaka povezanih s memorijom sustava Windows. Testirat će vašu RAM memoriju i obavijestiti vas postoje li problemi koji utječu na njezinu funkcionalnost.
- Pritisnite Winkey + R otvoriti Pokreni dijaloški okvir
- Tip mdsched.exe i pritisnite Enter.

- The Dijagnostika memorije sustava Windows pojavit će se dvije mogućnosti za provjeru problema s memorijom.

- Odaberite Ponovo pokrenite sada i provjerite ima li problema ( preporučeno ) tako da odmah provjerite svoje pamćenje.
- Dijaloški okvir Windows memorije zatvorit će se, a vaše računalo hoće odmah ponovno pokrenite .
- Tada će se prikazati sučelje Windows Memory Diagnostics Tool i automatski započeti testiranje problema s memorijom vašeg računala.

- Postupak može potrajati nekoliko minuta, pa se budite strpljivi i pustite da traje do završetka i prikažite rezultate testa.
Napomena: Ako dijagnostički alat Windows ne pronađe ili ne prikaže pogreške sada ili sljedeći put kad se prijavite), velika je vjerojatnost da je memorija računala u redu.
Popravak 3: Skeniranje i popravak pogrešaka diska
Da biste skenirali i popravili pogreške na disku, morat ćete pokrenuti kontrolni disk (Chkdsk). To je zato što pogreške na disku mogu biti uzrokovane hardverskim problemima kao što su sektori lošeg diska. Osim toga, jedan od uzroka BSOD pogreške mogao bi biti oštećeni NTFS volumen.
Alat Chkdsk možda će moći popraviti ovaj plavi zaslon smrti.
tipkovnica za prijavu u Windows 10 ne radi
- Pritisnite Pobjede Tipka + S da biste otvorili Windows okvir.
- Upišite cmd da biste otvorili naredbeni redak i odaberite Pokreni kao administrator da biste otvorili povišen naredbeni redak.

- Tip chkdsk C: / f / r i pritisnite Enter. Ovim se skeniraju i popravljaju sve pogreške u pogonu C diska. Da biste provjerili ostale diskove, morat ćete zamijeniti C s početnim slovom drugih diskova.

- Možda ćete vidjeti poruku ' Chkdsk se ne može pokrenuti jer drugi postupak koristi pogon je'.
- U ovom slučaju upišite ' Y ’Iza ( Y / N ), a zatim pritisnite Enter. To će značiti to Chkdsk automatski će skenirati i popraviti loše sektore sljedeći put kada pokrenete sustav.

- Sada izađite iz naredbenog retka, a zatim ponovo pokrenite računalo.
Napomena: ova metoda pomogla je mnogim korisnicima da poprave sistemske pogreške i BSOD pogreške.
Popravak 4: Popravite oštećene sistemske datoteke.
Oštećene sistemske datoteke također mogu uzrokovati pogrešku BSOD za upravljanje memorijskim kodom. Možete ih pronaći i popraviti putem SFC skeniranja. Da biste pokrenuli SFC skeniranje:
- Pritisnite Ključ za pobjedu a zatim upišite cmd za otvaranje naredbenog retka.

- Kliknite cmd i odaberite run kao administrator da biste otvorili povišeni naredbeni redak.
- U naredbenom retku, sfc / scannow a zatim pritisnite Unesi . Provjerite postoji li razmak između kose crte i ' Skeniraj sada . ’

SFC skeneru će trebati neko vrijeme da prođe kroz vaš sustav i prepozna sve pogreške na disku koje bi trebao ispraviti. Čak i ako SFC ne uspije ništa pronaći, neki su korisnici izvijestili da se njihova funkcionalnost računala poboljšala nakon SFC skeniranja.
Popravak 5: Obrišite privremene datoteke i mape
Windows često stvara privremene datoteke i mape, a ako se nakupljaju, to može utjecati na brzinu rada računala, pa čak i uzrokovati neke pogreške u upravljanju memorijom. Zbog toga je važno brisati neželjene datoteke pomoću uslužnog programa za čišćenje diska.
- Pritisnite Tipka za pobjedu + R > zatim upišite ' cleanmgr U dijaloškom okviru Pokreni i pritisnite Enter.

- Ovo će se otvoriti Čišćenje diska .

- Odaberite sistemski pogon koji želite očistiti i kliknite na u redu . Obično biste prvo trebali očistiti disk C.
- U novim prozorima Čišćenja diska vidjet ćete sve zauzete prostore zauzete privremenim datotekama.
- Sada označite datoteke koje želite izbrisati i kliknite na u redu .

- Skočni prozor pitati će vas: Jeste li sigurni da želite trajno izbrisati ove datoteke . ’Kliknite Izbriši datoteke da biste izvršili operaciju.
- Pričekajte da se operacija završi, moglo bi potrajati nekoliko minuta.
Popravak 6: Provjerite novoinstalirane programe i programe.
Provjerite jeste li nedavno instalirali novi program ili softver. Neke od novoinstaliranih aplikacija ili softvera mogu biti nekompatibilne s vašim operativnim sustavom ili čak biti u sukobu s drugim programima na računalu. To bi mogao biti okidač pogreške BSOD u upravljanju memorijom.
Ako pronađete ove programe ili softver koji uzrokuju pogrešku, trebali biste ih odmah deinstalirati i provjeriti ostaje li pogreška i dalje.
Popravak 7: Instalirajte ažuriranja sustava Windows na čekanju
Ponekad, nadogradnje sustava Windows na čekanju mogu uzrokovati problem koji vidite s upravljanjem memorijom. To može biti zastarjeli problem s upravljačkim programom ili čak zastarjeli OS. Morate provjeriti postoje li nadogradnje sustava Windows na čekanju i instalirati ih kako biste vidjeli ostaje li pogreška.
kako popraviti sukob ip adrese
Da biste instalirali ažuriranja sustava Windows na čekanju:
- Pritisnite Ključ za pobjedu > Odaberite i kliknite Postavke .
- Pronađite i kliknite Ažuriranja i sigurnost
- Provjerite postoje li nadogradnje na čekanju koje treba instalirati.
- Ako je to slučaj, kliknite gumb Instaliraj ažuriranja da biste instalirali ažuriranja za Windows.
- Ako nije, provjerite postoje li ažuriranja koja je potrebno preuzeti, a zatim kliknite preuzimanje.
- Preuzmite i instalirajte Ažuriranja, a zatim provjerite ostaje li pogreška i dalje.
Završna riječ
Vjerujemo da su vam ova rješenja pomogla da riješite problem upravljanja memorijskim kodom u sustavu Windows 10. Ne morate izvršiti sve ispravke. Samo ih koristite jedan po jedan dok ne pronađete onaj koji vam odgovara.
Ako vam je potrebna dodatna pomoć, nemojte se bojati kontaktirati naš tim za pomoć kupcima koji je na raspolaganju 24 sata dnevno, 7 dana u tjednu kako bi vam pomogao. Vratite nam se radi informativnijih članaka koji se odnose na produktivnost i modernu tehnologiju!
Ako vam je ovo bilo korisno, pretplatite se na naš popis da biste svakodnevno primali ažuriranja i rješenja za rješavanje problema u pristigloj pošti. Želite li primati promocije, ponude i popuste da biste dobili naše proizvode po najboljoj cijeni? Pratite nas na našim društvenim mrežama.
Pročitajte također
> Kako dobiti pomoć za istraživač datoteka u sustavu Windows 10
> Ispravite neočekivanu pogrešku izuzeća trgovine u sustavu Windows 10 [Ažurirano]
> Nedostaje upravljačka ploča NVIDIA u sustavu Windows 10