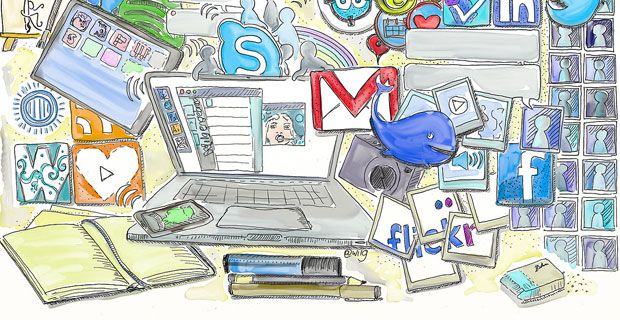S Macom imate praktičan alat za snimanje zvuka bilo gdje, bilo kako. Želite li snimiti zvuk ili glasovni podsjetnik na svoje Mac računalo? Jednostavno je i jednostavno.
S Macom imate praktičan alat za snimanje zvuka bilo gdje, bilo kako. Želite li snimiti zvuk ili glasovni podsjetnik na svoje Mac računalo? Jednostavno je i jednostavno.
Mac OS dolazi s ugrađenim alatom za snimanje zvuka koji će vam omogućiti da napravite osnovne audio snimke. Dva ugrađena alata su:
- Aplikacija Voice Memos.
- QuickTime Player.
Oba alata možete pronaći pomoću programa Finder ili Launchpad ili ih možete besplatno preuzeti u App Storeu kako biste snimili glasovnu bilješku ili koristili Quick Time snimač zvuka na Macu. Ovi vam alati omogućuju snimanje zvuka s ugrađenog mikrofona vašeg Maca i omogućuju jednostavno uređivanje.
Međutim, ako želite naprednije snimanje zvuka na Macu, pokušajte koristiti programe nezavisnih proizvođača. Postoje mnogi alati za snimanje zvuka treće strane kompatibilni s Macom kao što su:
Prozori za otkrivanje priključka na prednjoj ploči 10
- GarageBand (često je unaprijed instaliran na Macu).
- Smjelost
- n-Track Studio
- WavePad
- iSteady.
Pripremite se za snimanje zvuka na Macu
Prije nego što nastavite sa snimanjem zvuka na Macu, morate se pripremiti. Evo kako:
- Nabavite kvalitetan mikrofon za snimanje zvuka na Macu, kompatibilan s Mac OS-om. Macov ugrađeni mikrofon možda neće zabilježiti zvuk ultra visoke vjernosti. Ako ne možete dobiti mikrofon, upotrijebite ugrađeni za snimanje zvuka na Macu.
- Uzmite u obzir USB audio sučelje koje će vam pomoći u snimanju kvalitetnog zvuka.
- Odaberite dobro okruženje za snimanje, dalje od ostalih smetnji koje ometaju buku.
Zapamtite: dobivanje mikrofona važno je jer se MacBooks i većina monitora marke Apple isporučuju s unaprijed instaliranim mikrofonima. Međutim, ako Mac upotrebljavate s monitorom treće strane, morat ćete upotrijebiti vanjski mikrofon.
Snimite zvuk glasovnim bilješkama na svom Macu
Govorne bilješke na svojem Macu koristite kao uređaj za snimanje. Ugrađeni mikrofon upotrebljavat ćete za snimanje glasovnih bilješki na Macu, podržanim slušalicama ili vanjskom mikrofonu.
Tada možete slušati svoje glasovne bilješke na bilo kojem uređaju na kojem ste prijavljeni pomoću istog Apple ID-a, a glasovne bilješke su uključene u iCloud postavkama.
Za snimanje zvuka s glasovnim bilješkama na vašem Macu:
- Otvorite aplikaciju Voice Memos
 na vašem Macu,
na vašem Macu, - Pritisnite gumb Snimanje
 (veliki crveni krug),
(veliki crveni krug), - Za pauzu pritisnite gumb Pauza
 .
. - Za nastavak kliknite istu stanku
 gumb Nastavi.
gumb Nastavi. - Kad završite, kliknite Gotovo u donjem desnom kutu, a zatim kliknite riječi 'Nova snimka' za imenovanje datoteke.

Nakon što je snimka spremljena, snimljenim datotekama možete pristupiti bilo kada kada otvorite aplikaciju Glasovne bilješke. Možete ga odabrati za reprodukciju ili uređivanje, poput obrezivanja ili preimenovanja. Segmente isječka možete obrezati ili ponovno snimiti iz aplikacije Glasovne bilješke.
aplikaciji je onemogućen pristup grafičkom hardveru vau
Zvučnu snimku možete podijeliti i kada kliknete gumb za dijeljenje, a zatim odaberite način na koji je želite poslati.
Snimite zvuk na Macu pomoću programa QuickTime Player
Suprotno uvriježenom mišljenju, na svojem Macu možete snimati samo zvuk pomoću programa QuickTime Player.
QuickTime nudi jednu bitnu prednost nad Voice Memos-om: mnogo je lakše odabrati mjesto spremanja zvuka i dijeliti datoteke.
Za snimanje zvuka u QuickTime player:
- U aplikaciji QuickTime Player
 na vašem Macu,
na vašem Macu, - Odaberite File, a zatim odaberite New Audio Recording,

- Kliknite skočni izbornik Options da biste odabrali sljedeće mogućnosti snimanja:
- Mikrofon: odaberite mikrofon (ako ih imate na raspolaganju).
- Kvaliteta: odaberite kvalitetu snimanja. Snimke maksimalne kvalitete stvaraju nekomprimirane datoteke koje mogu koristiti velike količine prostora za pohranu.
- Prilagodite kontrolu glasnoće na Macu tako da čujete zvuk koji snimate.
- Pritisnite gumb Snimanje
 za početak snimanja
za početak snimanja - Ako želite pauzirati snimanje, pritisnite tipku Snimanje i pritisnite Option
 kliknite ga ponovno za nastavak snimanja.
kliknite ga ponovno za nastavak snimanja. - Kada završite, kliknite gumb Zaustavi

- Odaberite Datoteka, a zatim Spremi da biste spremili i imenovali snimku.
Nakon što snimite audio zapis, možete ga uređivati, obrezati ili podijeliti u zapise, zamijeniti dio zvuka, preurediti isječke ili dodati druge audio snimke.
Ovu datoteku možete podijeliti i putem e-pošte ili drugih programa koji omogućuju prijenos datoteka.
Uredite glasovnu bilješku na svom Macu
Sad kad imate glasovnu bilješku, možda ćete je htjeti izmijeniti. Saznajte kako ga smanjiti, prebrisati dio snimke, duplicirati ili preimenovati.
Zamijenite dio glasovne bilješke
Ako želite zamijeniti ili prepisati neki postojeći zvuk, upotrijebite Zamijeni zvuk.
- Otvorite aplikaciju Voice Memos
 na Macu, a zatim odaberite snimku na bočnoj traci.
na Macu, a zatim odaberite snimku na bočnoj traci. - U gornjem desnom kutu kliknite gumb Uredi da biste otvorili snimku u prozoru Uredi. (Ako imate dodirnu podlogu ili čarobni miš, kliknite ili dodirnite dva prsta na snimci na bočnoj traci, a zatim odaberite Uredi snimku.).
- Povucite plavu okomitu liniju (glavu reprodukcije) u pregledu valnog oblika lijevo ili desno. (Ako imate dodirnu pločicu ili čarobni miš, također možete povući lijevo ili desno s dva prsta u pojedinosti valnog oblika da biste postavili glavu za reprodukciju.)
- Kliknite gumb Zamijeni, a zatim snimite novi zvuk (kliknite gumb Pauza
 zaustaviti snimanje. Za nastavak snimanja kliknite Zamijeni ili Nastavi.)
zaustaviti snimanje. Za nastavak snimanja kliknite Zamijeni ili Nastavi.) - Pritisnite Gotovo za spremanje snimke.
Izrežite glasovni podsjetnik
Ako želite izbrisati neki višak zvuka, upotrijebite Trim.
- U aplikaciji Voice Memos na vašem Macu
 na vašem Macu odaberite snimku na bočnoj traci.
na vašem Macu odaberite snimku na bočnoj traci. - Pritisnite gumb Uredi da biste otvorili snimku u prozoru Uredi
- Pritisnite gumb Trim
 , zatim povucite žute ručke za obrezivanje da biste postavili opseg za obrezivanje.
, zatim povucite žute ručke za obrezivanje da biste postavili opseg za obrezivanje. - Kliknite Reproduciraj
 dugmeda provjerite svoje uređivanje, a zatim po potrebi prilagodite ručke za obrezivanje.
dugmeda provjerite svoje uređivanje, a zatim po potrebi prilagodite ručke za obrezivanje.

- Učinite jedno od sljedećeg:
- Kliknite Izreži da biste uklonili snimku izvan ručki za obrezivanje.
- Kliknite Izbriši da biste uklonili snimku između ručki za obrezivanje.
- Kliknite Spremi za spremanje promjene, a zatim Gotovo.
Preimenujte glasovnu bilješku
Prema zadanim postavkama, Mac je postavljen da imenuje snimku na temelju vašeg mjesta. Ali možete ga preimenovati.
- U aplikaciji Voice Memos
 odaberite snimku na bočnoj traci.
odaberite snimku na bočnoj traci. - Kliknite ime na bočnoj traci, unesite novo ime, a zatim pritisnite Return.
Umjesto mjesta možete postaviti generički naziv.
kako vratiti prethodnu verziju sustava Windows 7
- Odaberite Glasovne bilješke
- Kliknite Postavke
- Poništite odabir imenovanja temeljenog na lokaciji.
Završiti
Na Mac računalu možete puno više učiniti pomoću Voice Memoa ili Quick TimePlayera. Vjerujemo da su vam ovi savjeti mogli pomoći u snimanju zvuka na Macu.
Želite li saznati više o Mac savjetima i trikovima? Trebate li još neke savjete i trikove za Mac? Pregledajte naš blog i odjeljak centra za pomoć i pronađite članke o svemu što se odnosi na savjete i trikove za Mac. Klik ovdje nastaviti.










 dugme
dugme