Prijelomi redaka omogućuju pohranjivanje više podataka u jednu ćeliju, što može biti korisno za neke Excel projekte. Na primjer, ako želite stvoriti jedinstvene i kreativne radne listove, prijelomi redaka su obavezni. Danas naučite kako započeti novi redak teksta unutar ćelije u Excelu.

Primjer kada vam je potrebno više redaka teksta u ćeliji su naljepnice za slanje, podaci o tvrtki ili osobni podaci. Te su stvari obično potrebne za fakture i druge poslovne dokumente.
Srećom, Excel ne samo da vam omogućuje da se brinete o matematici iza vaših radnih listova. Također vam nudi mnoge mogućnosti prilagodbe. Prijelomi redaka omogućuju vam izradu personaliziranih proračunskih tablica uz korištenje moćnih formula, grafikona i drugih značajki programa Excel.
Kako započeti novi redak u Excel ćeliji
Korisnici programa Excel mogli bi primijetiti da često univerzalni tipkovnički prečac Shift + Enter ne radi s ovim softverom. Umjesto toga, morate koristiti različite metode za početak novog retka i dobiti svoje podatke onako kako želite da se prikazuju.
Metode u nastavku rade za sve verzije Excela za stolna računala. Za potrebe ovog vodiča koristit ćemo najnovije Microsoft Excel 2019 osloboditi. Upute za mobitel potražite u nastavku.
Metoda 1. Koristite tipkovni prečac
Najlakši način za početak novog retka teksta ili dodavanje razmaka između teksta u ćeliji radnog lista je prečac. Opet, 'Shift + Enter' ne radi u Excelu. Morat ćete upotrijebiti drugu kombinaciju da razmaknete linije.
- Prvi, dvostruki klik ćeliju u koju želite umetnuti prijelom retka da biste je počeli uređivati. Ova ćelija može biti prazna ili već sadržavati podatke.
- Postavite trepćući kursor na mjesto unutar odabrane ćelije gdje želite prekinuti liniju.

Link slike - pritisni Sve + Unesi tipke na vašoj tipkovnici. Trebali biste odmah primijetiti da je prijelom retka umetnut umjesto vas.
Metoda 2. Koristite alat Find & replace
U nekim slučajevima možda ćete moći upotrijebiti klasični alat za traženje i zamjenu za umetanje prijeloma retka. Ovo je korisno ako imate dosljedno formatirane podatke i želite ih brzo raščlaniti.
U ovom primjeru upotrijebit ćemo podatkovnu tablicu koja ima zarez (,) na svakom željenom prijelomu retka. Međutim, možete koristiti i druge simbole. Imajte na umu da će ova metoda zamijeniti simbol na cijelom radnom listu.
- Odaberite sve ćelije koje sadrže podatke koje želite podijeliti u nove retke.
- Prijeđite na karticu Početna, a zatim kliknite na Pronađi i odaberi gumb iz odjeljka Uređivanje krajnje desno.

- Iz kontekstnog izbornika odaberite Zamijeniti . Pojavit će se novi skočni prozor.

- Na zaslonu bi se trebao pojaviti skočni prozor. Upišite a zarez (,) , i onda prostor ( ) u polje 'Pronađi što:'.

- U polju “Zamijeni sa:” pritisnite Ctrl + J za umetanje povratnog reda. Alternativno, ako želite zadržati zareze, upišite a zarez (,) a zatim pritisnite prečac.

- Kliknite na Zamjeni sve gumb za trenutačno formatiranje svih odabranih polja i umetanje prijeloma redaka.
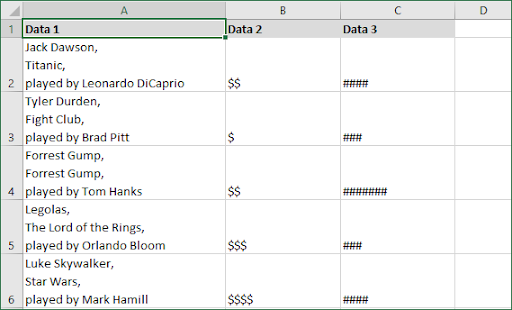
Savjet : Ako ne vidite nikakve promjene nakon dovršetka gornjih koraka, ne brinite! Najvjerojatnije nemate omogućeno prelamanje teksta. Prijeđite na naš sljedeći odjeljak da biste saznali kako prelomiti tekst u Excelu.
instalirati Windows na novi tvrdi disk s USB - a
Metoda 3. Dodirnite gumb Nova linija na Androidu
Korisnici Androida mogu u potpunosti uživati u prijelomima redaka programa Excel. Evo uputa kako umetnuti prijelom retka u Excelu za Android operativne sustave.
- Prvi, dvostruki dodir ćeliju u koju želite umetnuti prijelom retka da biste je počeli uređivati. Ova ćelija može biti prazna ili već sadržavati podatke.
- Dodirnite jednom mjesto gdje želite postaviti prijelom retka, a zatim dodirnite plavi pokazivač koji će se pojaviti.

- Dodirnite Nova linija u kontekstnom izborniku.

Metoda 4. Prijelom retka za iOS
U vrijeme pisanja, ne možete započeti novi redak teksta u istoj ćeliji kada radite s Excelom za iPhone.
Ako je metoda dodana, sigurno ćemo ažurirati ovaj članak što je prije moguće. Vratite se za sva buduća ažuriranja o tom pitanju ili se pretplatite na naš bilten kako biste dobili rani pristup našim nadolazećim člancima!
Kako omogućiti prelom teksta u Excelu
Kako biste pravilno prikazali prijelome redaka u Excelu, morate omogućiti prijelom teksta. Bez toga, ćelije će prikazati samo prvi redak teksta, čak i ako ste već rastavili podatke u više redaka.
Ovo je jednostavan postupak koji vam može uštedjeti mnogo glavobolja. Slijedite vodič u nastavku da biste saznali kako omogućiti prelamanje teksta u Excelu.
- Najprije odaberite ćeliju koja sadrži vaše podatke ili odaberite više ćelija u koje ste dodali prijelom retka.
- Prebacite se na Dom na vašoj vrpci. Ovo je prva kartica nakon gumba izbornika Datoteka. Ovdje kliknite na Prelomi tekst gumb, kao što je istaknuto na slici ispod.

Završne misli
Nadamo se da vam je ovaj članak pomogao naučiti kako umetnuti prijelom retka u Microsoft Excel. Sada imate više načina za daljnju prilagodbu ili poboljšanje svojih podataka. Ne brinite - i dalje možete sortirati, analizirati i raditi s ćelijama čak i ako imaju prijelome retka.
Prije nego što odeš
Ako vam je potrebna dodatna pomoć s Excelom, slobodno se obratite našem timu za korisničku podršku koji vam je na raspolaganju 24/7. Vratite nam se za više informativnih članaka koji se odnose na produktivnost i suvremenu tehnologiju!
Ako vam se ovo svidjelo, prijavite se kod nas kako biste primali promocije, ponude i popuste na naše proizvode po najboljoj cijeni. Primajte najnovije vijesti o tehnologiji u svoju pristiglu poštu i budite prvi koji će pročitati naše savjete kako postati produktivniji. Unesite svoju e-mail adresu ispod!
Možda ti se također svidi
» Kako usporediti dvije Excel datoteke
» Kako izračunati P-vrijednost u Excelu
» Kako ukloniti rešetke u Excelu


