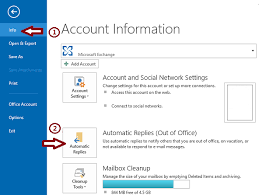Preimenovanje jedne datoteke prilično je jednostavan postupak. Međutim, stvari postaju složenije kada želite preimenovati više datoteka odjednom. To se najčešće događa prilikom promjene nastavka velike serije datoteka u mapi. Umjesto da svaku datoteku pregledavate jednu po jednu, slijedite naše metode kako biste brzo izvršili zadatak.

U ovom ćemo članku pogledati kako preimenovati datoteke u paketu na sustavu Windows 10, koristeći ugrađene metode i siguran alat treće strane. Krenimo odmah!
Što je preimenovanje serije?
Skupno preimenovanje odnosi se na postupak automatskog preimenovanja više računalnih datoteka i mapa radi uštede vremena utrošenog na preimenovanje više datoteka.
kako popraviti sukob IP adresa
Metoda 1. Preimenujte više datoteka koristeći File Explorer
Brzo preimenujte datoteke jednu po jednu
Srećom, Windows 10 izvorno podržava skupno preimenovanje datoteka. To se može učiniti u File Explorer-u, ali zahtijeva određeno znanje o upravljanju vašim sustavom. Slijedite naš detaljni vodič za preimenovanje do stotina datoteka odjednom.
- Otvorite File Explorer i pronađite mapu koja sadrži datoteke koje želite preimenovati.

- U izborniku zaglavlja koji se nalazi u gornjem dijelu File Explorera kliknite na Pogled tab. Ovo će proširiti vaš prozor s novim odjeljkom.

- Klikni na Pojedinosti gumb za promjenu načina prikaza.

- Odaberite prvu datoteku s popisa pomoću pokazivača miša.

- Koristeći isti izbornik na vrhu prozora File Explorer, prebacite se na Dom tab.

- Klikni na Preimenovati dugme. ( Savjet : Također možete odabrati prvu datoteku u mapi i pomoću tipke F2 ući u način preimenovanja.)
- Pogledajte našKako koristiti funkcijske tipke bez pritiskanja tipke Fn u sustavu Windows 10članak.

- Pogledajte našKako koristiti funkcijske tipke bez pritiskanja tipke Fn u sustavu Windows 10članak.
- Sada možete upisati novo željeno ime datoteke. Kad završite s preimenovanjem datoteke, pritisnite Tab gumb za prelazak na sljedeću datoteku.
- Pomoću ove metode možete brzo preimenovati velik broj datoteka, a da ne morate pojedinačno odabrati i odabrati opciju preimenovanja na svakoj.
Preimenujte više datoteka u nizu
Ako želite da sve vaše datoteke dijele isto ime, osim broja, ovaj je način najbrži mogući način da se to postigne. Preimenovanje datoteka u paketu pomoću programa File Explorer omogućuje vam da datoteke dijele isto ime, ali dobivate automatski dodijeljeni broj za njihovo razlikovanje i prepoznavanje.
- Otvorite File Explorer i pronađite mapu koja sadrži datoteke koje želite preimenovati.

- Pomoću zaglavlja u gornjem dijelu File Explorera kliknite na Pogled tab. Ovo će proširiti vaš prozor s novim odjeljkom.

- Klikni na Pojedinosti gumb za promjenu načina prikaza.

- Koristeći isti izbornik na vrhu prozora File Explorer, prebacite se na Dom tab.

- Klikni na Odaberi sve gumb, koji se nalazi u odjeljku Odabir okna.
- Savjet : Koristiti Ctrl + DO tipkovni prečac omogućuje vam odabir svih datoteka još brže. Datoteke možete i ručno odabrati skupno tako da kliknete i zadržite kursor miša, a zatim ga povučete preko datoteka koje želite odabrati.

- Savjet : Koristiti Ctrl + DO tipkovni prečac omogućuje vam odabir svih datoteka još brže. Datoteke možete i ručno odabrati skupno tako da kliknete i zadržite kursor miša, a zatim ga povučete preko datoteka koje želite odabrati.
- Sa svim odabranim datotekama otvorite Dom ponovno pritisnite izbornik i kliknite Preimenovati dugme.

- Upišite zajedničko ime koje želite da vaše datoteke imaju i pritisnite Unesi kad završite.

- Nakon dovršenja gornjih koraka primijetili biste da su se sve vaše datoteke promijenile u isto ime, s jedinom razlikom u broju s kojim ih možete identificirati. Na primjer, imenovanje svih datoteka imovina_projekta dat će datoteke s imenom imovina_projekta (1) i imovina_projekta (2) kao rezultat.
Metoda 2. Preimenujte više datoteka pomoću programa PowerToys
PowerToys je aplikacija za preuzimanje koja može funkcionirati kao rješenje problema s preimenovanjem. Izradio ga je Microsoft, a može ga preuzeti kretanje do ove poveznice u vašem pregledniku.
- Otvori Stranica za preuzimanje PowerToysa na GitHubu, a zatim kliknite datoteku .exe u popisu imovine najnovijeg izdanja. Na taj ćete način PowerToys preuzeti na vaše računalo.

- Pokrenite datoteku za postavljanje, koja se obično naziva nekako poput PowerToysSetup-0.27.1-x64.exe . Ovo je datoteka koju ste upravo preuzeli s brojem verzije i arhitekturom vašeg sustava.

- Slijedite upute na zaslonu da biste instalirali PowerToys i sve potrebne komponente, kao što je Microsoft Visual Studio. Znate da je postupak instalacije završio nakon što vidite Dovršen čarobnjak za postavljanje PowerToys tekst na ekranu.
- Pokrenite PowerToys s radne površine ili s izbornika Start.

- Pomoću okna s lijeve strane prebacite se na PowerRename tab. Ovdje obavezno prebacite Omogući PowerRename na.
- Savjet : Također provjerite je li Prikaži ikonu na kontekstnom izborniku opcija se uključuje u odjeljku Shell integracije. Ako je ovo isključeno, nećete moći vidjeti funkciju PowerRename u kontekstnim izbornicima, čak i ako je sama funkcija omogućena.
- Sada kada je opcija omogućena, dođite do mape koja sadrži datoteke koje želite preimenovati u paketu. Odaberite sve datoteke koje želite preimenovati (bilo ručnim povlačenjem kursora miša ili pritiskom na Ctrl + DO prečac).

- Desnom tipkom miša kliknite odabrane datoteke i odaberite PowerRename iz kontekstnog izbornika.

- Upotrijebite sučelje za skupno preimenovanje datoteka. Možete tražiti i zamijeniti riječi, konfigurirati način na koji želite zamijeniti imena datoteka i još mnogo toga. Preporučujemo eksperimentiranje s opcijama i otkrivanje koje je savršene konfiguracije za vaše trenutno učitavanje datoteke.
- Kad ste zadovoljni uređivanjima, pritisnite Preimenovati dugme. Imena datoteka automatski će se promijeniti u skladu s vašim uređivanjima.
Završne misli
Ako vam je potrebna dodatna pomoć u vezi sa sustavom Windows 10, ne ustručavajte se obratiti se našem korisničkom timu koji vam je na raspolaganju 24 sata dnevno, 7 dana u tjednu kako bi vam pomogao. Vratite nam se radi informativnijih članaka koji se odnose na produktivnost i modernu tehnologiju!
Želite li primati promocije, ponude i popuste da biste dobili naše proizvode po najboljoj cijeni? Ne zaboravite se pretplatiti na naš bilten unosom adrese e-pošte ispod! Primajte najnovije vijesti o tehnologiji u svoju pristiglu poštu i prvi pročitajte naše savjete kako biste postali produktivniji.
Možete i čitati
> Kako koristiti funkcijske tipke bez pritiskanja tipke Fn u sustavu Windows 10
Windows 10 zaključani zaslon reflektor se ne mijenja
> Kako popraviti Windows Explorer da ne reagira u sustavu Windows 10
> Kako dobiti pomoć za istraživač datoteka u sustavu Windows 10