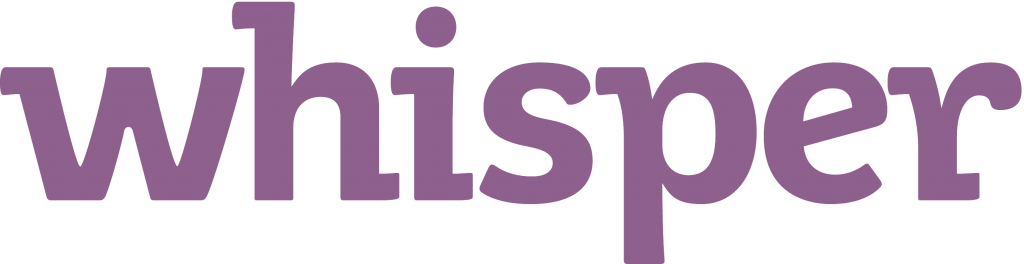Windows 10 je izvrstan operativni sustav, ali ima svojih mana kao i svi ostali. Jedan od uobičajenih problema s kojima se ljudi suočavaju je pogreška 'Pristup je odbijen' kada pokušavaju pokrenuti naredbu /fixboot iz naredbenog retka administratora. Naredba bootrec jedan je od najkorisnijih alata u paketu alata za konfiguraciju pokretanja sustava Windows 10.
Nažalost, također ima jednu od najzagonetnijih poruka o pogrešci: '/fixboot pristup je odbijen.' Ovaj članak će vam pomoći da riješite ovaj problem i vratite svoje računalo u rad što je prije moguće!

Što je Bootrec /fixboot?
Microsoft opskrbljuje kupce ovim uslužnim programom. Kada se vaš stroj ne uspije pokrenuti, Windows će automatski pokrenuti Windows Recovery Environment zahvaljujući značajci Bootrec. U sustavu Windows RE imate pristup raznim funkcijama kao što su Startup Repair i Command Prompt, koje vam mogu pomoći u popravku vašeg računala.
Ako postoji problem s ovim, vaše se računalo možda neće moći oporaviti od pogreške pri pokretanju. Zbog toga je pogreška 'Bootrec /fixboot Access is denied' tako frustrirajuća. Često se povezuje s Master Boot Record (skraćeno MBR), koji je kritični dio svake particije tvrdog diska.
Ako MBR na vašem primarnom tvrdom disku zakaže, vaše se računalo neće uspjeti pokrenuti u sustavu Windows. U tom trenutku možete naići na izraze poput 'fixboot pristup odbijen' ili 'Windows 10 fixboot pristup odbijen'.
Ali ne morate brinuti - mi smo tu da vam pomognemo riješiti problem.
Popravljeno: Bootrec /fixboot Pristup je odbijen
U ovom odjeljku provest ćemo vas kroz nekoliko različitih načina za popravak uređaja kada vidite pogrešku Bootrec /fixboot Pristup je odbijen u sustavu Windows 10.
Metoda 1. Pokrenite popravak pri pokretanju
Umjesto da odmah pređete na složene metode, isprobajte alat za popravak pri pokretanju. Ovaj vrlo jednostavan alat može odmah riješiti većinu problema koji sprječavaju pravilno pokretanje vašeg računala.
- Ponovno pokrenite računalo i držite F8 tipku na tipkovnici dok je vidljiv zaslon za pokretanje sustava za ulazak u okruženje za oporavak sustava Windows (WinRE). Na određenim uređajima možda ćete morati držati pritisnutu tipku Fn (funkcijska) tipka također.
- Savjet : Ako se ne možete pokrenuti u WinRE koristeći tipkovni prečac, nastavite uključivati i isključivati svoje računalo dok se automatski ne pokrene u okruženju popravka. U prosjeku trebate uključiti i isključiti računalo oko tri puta.
- Odaberi Rješavanje problema od dostupnih opcija. Moći ćete pristupiti nekim alatima za pomoć pri vraćanju računala bez mogućnosti pokretanja samog sustava.

- Na sljedećoj stranici kliknite na Napredne opcije od dostupnih opcija.

- Nakon što se učita izbornik naprednih opcija, kliknite na Popravak pri pokretanju . Ovaj alat pokušava identificirati i riješiti probleme koji mogu uzrokovati da se Windows 10 ne može pokrenuti prema očekivanjima.

- Vaše će se računalo sada početi ponovno pokretati i automatski će se pokrenuti s popravkom pri pokretanju. Nakon što se izbornik učita, odaberite lokalnog korisnika.

- Unesite lozinku svog lokalnog računa, a zatim kliknite Nastaviti . Ako vaš račun nema lozinku, jednostavno ostavite polje prazno.

- Pričekajte da Windows dijagnosticira vaše računalo i otkrije probleme. Ako postoje problemi s pokretanjem, moći ćete ih vidjeti i odabrati kako će ih Windows rješavati.
Metoda 2. Ponovno kreirajte EFI strukturu i ponovno konfigurirajte svoje datoteke za pokretanje
Ovaj problem možete riješiti ponovnim stvaranjem EFI strukture. Ovo zahtijeva napredne korake, svakako obratite dodatnu pozornost na naš vodič.
- Ponovno pokrenite računalo i držite F8 tipku na tipkovnici dok je vidljiv zaslon za pokretanje sustava za ulazak u okruženje za oporavak sustava Windows (WinRE). Na određenim uređajima možda ćete morati držati pritisnutu tipku Fn (funkcijska) tipka također.
- Savjet : Ako se ne možete pokrenuti u WinRE koristeći tipkovni prečac, nastavite uključivati i isključivati svoje računalo dok se automatski ne pokrene u okruženju popravka. U prosjeku trebate uključiti i isključiti računalo oko tri puta.
- Trebali biste vidjeti kako se na vašem monitoru pojavljuje zaslon Automatic Repair. Klikni na Napredne opcije dugme.

- Odaberite Rješavanje problema opcija iz naprednih funkcija popravka.

- U odjeljku za rješavanje problema idite na Napredne opcije > Naredbeni redak . Ovo će pokrenuti uobičajenu aplikaciju naredbenog retka u kojoj možete izvršiti nekoliko naredbi za pomoć pri rješavanju problema.

- Unesite ova dva retka jedan po jedan u prozor naredbenog retka i pritisnite Enter na tipkovnici kako biste ih pokrenuli oba redom na računalu
> diskpart
> popis diska

- Zatim unesite sljedeće naredbe i provjerite jeste li označene dijelove zamijenili svojim informacijama:
> odaberite disk disk
> popis sv

“disk” treba zamijeniti brojem HDD pogona na kojem je instaliran Windows. To je “Disk 0” na ovom stroju, tako da bi naredba bila “select disk 0”.
- Zatim unesite sljedeću naredbu i provjerite jeste li označeni dio zamijenili svojim podacima:
> odaberite vol volumen
'volumen' treba zamijeniti brojem koji označava vašu EFI (Extensible Firmware Interface) particiju. EFI particija obično ima 100 MB prostora za pohranu i formatirana je u FAT32, tako da ju je lako prepoznati.
- Zatim izvršite sljedeću naredbu tako da je unesete u naredbeni redak i pritisnete Enter na tipkovnici:
> dodijeli slovo=N:

- Redom izvršite sljedeće naredbe:
> izlaz (Izlaz iz sučelja DISKPART.)
> N: (Odaberite EFI particiju za rad.)
> bcdboot C:\windows /s N: /f UEFI (Popravite svoj bootloader.)
- Nakon dovršetka ovih koraka, vaše bi se računalo trebalo ponovno pokrenuti. Klik Nastaviti i pogledajte dobivate li i dalje istu pogrešku.
Metoda 3. Izvršite naredbu CHKDSK
Pokušajte pokrenuti Check Disk da popravite svoje računalo. Naredba CHKDSK pokušava identificirati i riješiti probleme s diskom, što vam može pomoći u rješavanju problema s trenutnom petljom pokretanja.
- Ponovno pokrenite računalo i držite F8 tipku na tipkovnici dok je vidljiv zaslon za pokretanje sustava za ulazak u okruženje za oporavak sustava Windows (WinRE). Na određenim uređajima možda ćete morati držati pritisnutu tipku Fn (funkcijska) tipka također.
- Savjet : Ako se ne možete pokrenuti u WinRE koristeći tipkovni prečac, nastavite uključivati i isključivati svoje računalo dok se automatski ne pokrene u okruženju popravka. U prosjeku trebate uključiti i isključiti računalo oko tri puta.
- Na zaslonu Odaberite opciju idite na Rješavanje problema > Napredne opcije > Naredbeni redak .
- Upišite sljedeću naredbu i pritisnite Enter da je izvršite: chkdsk C: /r

- Pričekajte da skeniranje završi.
Metoda 4. Ponovno izgradite BCD
Možete pokušati izvršiti naredbu u naredbenom retku kako biste ponovno izgradili BCD računala kako biste popravili problem '/fixboot Access is denied'. Mnogi su ljudi izjavili da je to rješenje problema.
- Ponovno pokrenite računalo i držite F8 tipku na tipkovnici dok je vidljiv zaslon za pokretanje sustava za ulazak u okruženje za oporavak sustava Windows (WinRE). Na određenim uređajima možda ćete morati držati pritisnutu tipku Fn (funkcijska) tipka također.
- Savjet : Ako se ne možete pokrenuti u WinRE koristeći tipkovni prečac, nastavite uključivati i isključivati svoje računalo dok se automatski ne pokrene u okruženju popravka. U prosjeku trebate uključiti i isključiti računalo oko tri puta.
- Na zaslonu Odaberite opciju idite na Rješavanje problema > Napredne opcije > Naredbeni redak .
- Upišite sljedeće naredbe i pritisnite Enter nakon svakog retka da biste ih izvršili:
> bootrec /rebuildbcd
> bootrec /fixmbr
> bootrec /fixboot

- Nakon dovršetka ovih koraka, trebali biste moći reći vraća li se pogreška.
Metoda 5. Oporavite svoje datoteke
Ako nijedna od gore navedenih metoda nije uspjela, zadnje što možete pokušati je oporaviti datoteke na tvrdom disku prije ponovne instalacije sustava Windows. Da biste to učinili, potrebna vam je aplikacija koja može oporaviti datoteke. Možete koristiti besplatni softver kao što je AOMEI Partition Assistant Standard ili uložite u premium aplikaciju poput EaseUS Data Recovery Wizard Pro .
Ako trebate pomoć s instalacijom sustava Windows, provjerite Kako instalirati Windows 10, 8.1 ili 7 pomoću USB-a za podizanje sustava . Također možete stupiti u kontakt s jednim od naših tehničara za besplatnu osobnu pomoć ako želite kupiti Windows od nas!
Završne misli
Ako postoje neka pitanja bez odgovora ili problemi koji nisu riješeni, slobodno nam se obratite — naš tim stručnjaka rado će vam pomoći! U međuvremenu budite sigurni da ste u tijeku sa svim tehnološkim stvarima tako što ćete provjeriti još članaka o rješavanju problema i pratiti nas na društvenim medijima.
Pratite naše Blog za još sjajnih članaka poput ovog! Osim toga, možete provjeriti naše Centar za pomoć za mnoštvo informacija o tome kako riješiti razne probleme.
Još jedna stvar
Prijavite se za naš bilten i dobijte rani pristup našim postovima na blogu, promocijama i kodovima za popust. Hvala na čitanju! Nadamo se da ćemo se uskoro ponovno vidjeti.
Preporučeni članci
» Kako popraviti pogrešku nedostupnog uređaja za pokretanje u sustavu Windows 10
» Rješenje za uređaj za pokretanje sustava Windows 10 nije pronađen
» Kako stvoriti USB za pokretanje pomoću Rufusa