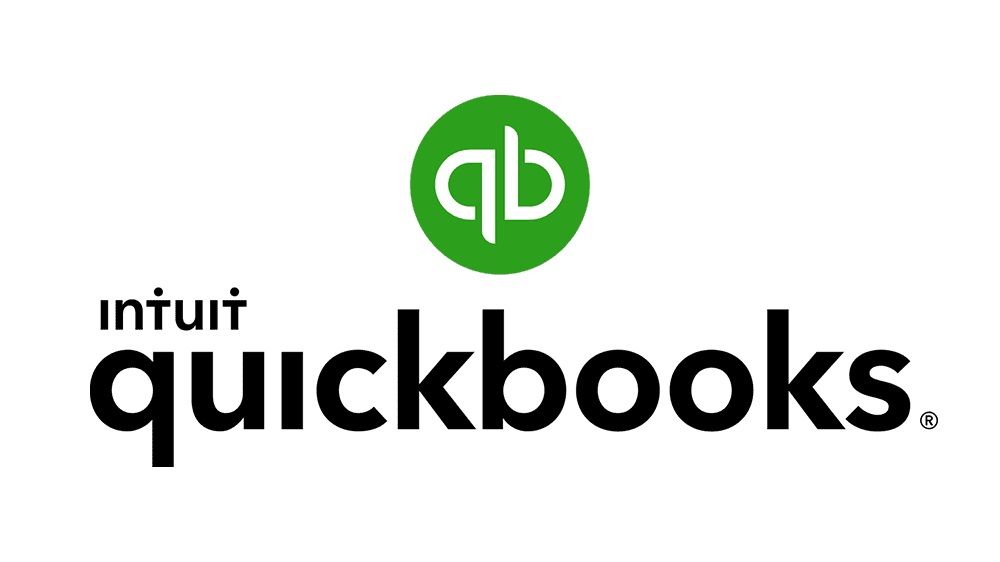Microsoftovi timovi usluga omogućava radnicima da se međusobno organiziraju na organiziran način. Pogotovo u tvrtkama koje to koriste Microsoft Office proizvoda, ovo je najbolji način za suradnju, dijeljenje i izravnu komunikaciju tijekom zajedničkog rada.
Naš se članak usredotočuje na sve što trebate znati za postavljanje Timovi i konfigurirajte ga tako da najbolje odgovara vašem poslovanju. Broj zaposlenih koji imate nije važan - Timovi sposoban je podržati i male i velike tvrtke s inovativnim značajkama, integracijom i prijateljskim korisničkim sučeljem.

zašto moj ključ za Windows ne radi
Postavljanje Microsoftovih timova - stručni koraci
Pri postavljanju vlastitog postupka potrebno je poduzeti više koraka Microsoftovi timovi platforma. Mnogi ljudi vole Timovi jer je riječ o usluzi koja je dostupna i jednostavna za upotrebu, no početnicima bi početni postupak postavljanja i konfiguriranja mogao biti zbunjujući.
Donosimo vam cjelovit vodič kako biste osigurali da vi i članovi vašeg tima postignete najbolje iskustvo Timovi morati ponuditi.
Ako tražite dodatnu pomoć, kao i savjete i trikove kako biste maksimalizirali učinkovitost svog tima, svakako nam pružite Microsoftovi timovi: savjeti i trikovi članak.
Korak 1. Izradite Microsoftov račun
Da biste započeli, prvo morate stvoriti vlastiti Microsoftov račun . Pomoću toga možete imati pristup svim uslugama i aplikacijama koje Microsoft nudi.
Ako već imate račun, provjerite jeste li prijavljeni na njega. Ako imate više Microsoftovih računa, provjerite upotrebljavate li trenutno onaj koji želite povezati sa svojim Timske organizacija.
Evo kako stvoriti novi Microsoftov račun.
- Otvorite web preglednik i idite na Stranica Microsoft računa . Klikni na Prijaviti se u gornjem desnom kutu stranice. Ako ne vidite gumb, već imate Microsoftov račun i prethodno ste se na njega prijavili. U ovom slučaju preskočite naprijed do 2. koraka.

- Učitat će se nova web stranica koja će vas zatražiti da se prijavite na svoj račun. Želite kliknuti na Stvori jedan! vezu ispod polja za unos e-pošte, telefona ili Skypea.

- Unesite postojeću adresu e-pošte, telefonski broj ili izradite novi račun e-pošte da biste nastavili s postupkom registracije. Koju god opciju odaberete bit će povezana s vašim Microsoftovim računom i upotrijebljena za prijavu. Kliknite Sljedeći kad završite sa popunjavanjem svega.

- Stvorite lozinku za svoj račun. Obavezno koristite sigurnu, jedinstvenu lozinku koja se ne može lako pogoditi. Po završetku kliknite Sljedeći dugme.

- Odaberite svoju regiju i datum rođenja, a zatim kliknite Sljedeći dugme.

- Ako se to zatraži, provjerite u pristigloj pošti e-pošte ili dolaznom SMS-u ima li kontrolnog koda koji je poslao Microsoft. To je potrebno za potvrdu vašeg identiteta. Nakon unosa koda kliknite Sljedeći gumb za završetak postupka prijave.

Korak 2. Nabavite timove
Nakon uspješne prijave na Microsoftov račun, morate dobiti pristup samom timu. Imate više mogućnosti za pristup usluzi i izgradnju vlastite virtualne organizacije.
Timovi su dostupni na sljedeća tri načina:
- Radna površina : Preuzmite timove na operativni sustav Windows, Mac ili Linux. Stolna verzija nudi sve značajke bez ograničenja koja vraćaju vas i vašu organizaciju natrag.
- Aplikacija za pametni telefon : Teams je dostupan na iOS i Android pametnim telefonima, što korisnike potiče na rad u pokretu.
- mreža : Timovima možete pristupiti putem bilo kojeg web preglednika i internetske veze. Priroda ove verzije temeljena na pregledniku postavlja ograničenja za pozive ili sastanke u stvarnom vremenu, ali pruža najbrži pristup usluzi.
Nabavite timove za radnu površinu
- Otvorena timovi.microsoft.com iz bilo kojeg preglednika. Prijavite se s Microsoftovim računom koji ste upravo stvorili ili onim koji ste već imali, a zatim kliknite Sljedeći .

- Klikni na Nabavite aplikaciju Desktop dugme. U vrijeme pisanja ovog članka, Teams je dostupan za sustave Windows, Mac i Linux.

- Otvorite datoteku za postavljanje koju ste upravo preuzeli i slijedite upute na zaslonu za instaliranje timova na vaš uređaj.

Nabavite timove za iOS ili Android
- Otvori Stranica za preuzimanje timova s bilo kojom aplikacijom web preglednika na vašem telefonu. Dodirnite gumb koji vas vodi do Trgovina aplikacijama ili Trgovina Google Play na temelju vašeg uređaja.
- Dodirnite Dobiti / Instalirati gumb i pričekajte da se postupak preuzimanja završi.

Pristupite timovima na webu
Da biste koristili web aplikaciju Microsoft Teams, jednostavno otvorite stranicu proizvoda u svom web pregledniku i kliknite na Prijaviti se dugme.

kako učiniti traku programa Windows nestati -
Korak 3. Prijavite se za timove
Pri prvom pokretanju timova, od vas će se zatražiti da se prijavite prije nego što budete mogli pokrenuti svoju organizaciju i pristupiti značajkama. Ovaj je postupak jednak na svim platformama, što znači da vodič u nastavku funkcionira bez obzira koju verziju timova koristite.
- Klikni na Prijavite se za timove dugme.

- Otvorit će se web stranica koja će zatražiti da unesete email adresa . Možete koristiti istu e-poštu koju ste stavili za svoj Microsoftov račun ili čak sasvim drugu kojoj imate pristup.

- Odaberite svrhu registracije za timove, a zatim kliknite na Sljedeći dugme.

- Ispunite sve dodatne informacije. Microsoftu su potrebni vaši podaci za postavljanje vaše organizacije Teams, bilo da su vam potrebni za tvrtku, školu ili za osobnu upotrebu.

- Pričekajte da se postavljanje završi. Pazite da ne zatvorite ili osvježite prozor, jer će se postupak resetirati nakon prekida.

- Kada je postavljanje završeno, možete prijeći na Teams u aplikaciji Desktop, aplikaciji za pametni telefon ili putem weba.
Korak 4. Pozovite ljude u svoju organizaciju Teams
Sad kad je sve u pogonu, posljednje što je potrebno je pozvati ljude u organizaciju vašeg tima. Imajte na umu da svaki član zahtijeva Microsoftov račun da bi se mogli pridružiti vašoj organizaciji, međutim, ne moraju proći postupak registracije za Teams.
- Otvorite Teams i kliknite na Pozovite ljude vezu u donjem lijevom kutu sučelja.

- Kliknite jednu od opcija da biste svima poslali pozivnicu.
- Svatko koga ste pozvali primit će upit da se pridruži organizaciji vašeg tima. Sve što trebaju učiniti je kliknuti navedenu vezu do vaše organizacije i slijediti upute na zaslonu.

Nadamo se da vam je ovaj članak mogao pomoći u postavljanju Microsoftovih timova i pozivanju ljudi u vašu organizaciju. Preporučujemo da provjerite našu Microsoftovi timovi: savjeti i trikovi članak kako biste stekli bolje razumijevanje softvera i maksimizirali daljinsku učinkovitost s timovima.