Windows Defender za izvršavanje svojih funkcija koristi Antimalware Service Executable ili MsMpEng (MsMpEng.exe) proces. Međutim, niz Windows korisnici primijetili su da Izvršna datoteka Antimalware Service (MsMpEng) ponekad pokazuje visoku upotrebu CPU-a.
Naučite kako popraviti izvršnu datoteku Antimalware Service programa Windows Defender (MsMpEng.exe), stvoriti visoku upotrebu CPU-a i učiniti da vaše računalo ponovno ispravno radi. 
Što je Antimalware Service Executable?
Izvršna usluga antimalware ( MsMpEng) je Windows sigurnosni proces koji izvršava zaštitu od zlonamjernog softvera u stvarnom vremenu. Također poznat kao msmpeng.exe, izvršni Windows proces antimalware servisa radi u pozadini, tako da s vremena na vrijeme može skenirati datoteke i programe. Kada izvršna antimalware usluga otkrije virus ili druge zlonamjerne napade, briše ih ili stavlja u karantenu.
Zašto Antimalware Service Executable koristi High CPU
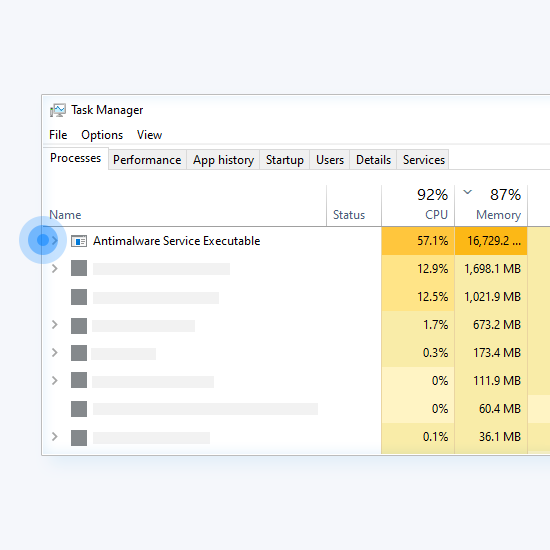
MsMpEng.exe pokreće Windows Antimalware Service Executable kako bi omogućio Windows Defenderu da neprekidno nadzire vaše računalo u potrazi za potencijalnim prijetnjama. Kada se pokrene, Antimalware Service Executable također osigurava da Windows Defender pruža zaštitu u stvarnom vremenu od virusa, zlonamjernog softvera i kibernetičkih napada. Usko je povezan sa značajkom zaštite u stvarnom vremenu Windows Defendera od zlonamjernog softvera i kibernetičkih napada.
zašto mi se Skype neprestano ruši
Međutim, mnoga korisnička izvješća na Microsoftovim forumima za podršku pokazala su da ponekad MsMpEng.exe također može uzrokovati neproporcionalno veliku upotrebu CPU-a i memorije. Neki su korisnici također prijavili da su imali MsMpEng.exe veliku upotrebu diska.
Glavni razlog zašto izvršna antimalware usluga koristi previše CPU-a je taj što neprestano radi u pozadini kako bi pružila:
- Zaštita u stvarnom vremenu: Dok radi u pozadini, aktivno skenira programe i datoteke i provodi odgovarajuće radnje kad god otkrije bilo što zlonamjerno. Značajka Windows Defender u stvarnom vremenu neprestano skenira datoteke i veze itd. u stvarnom vremenu. Ova značajka može iscrpiti resurse vašeg računala. To je osobito uobičajeno na jeftinijim računalima.
- Kompletno skeniranje: Windows Defender provodi potpuno skeniranje svih datoteka, bilo planirano kada se računalo probudi ili kada je spojeno na mrežu. Visoka upotreba CPU-a može uzrokovati da vaš sustav ima česta zastoja, zaostajanje i odgođen pristup/odgovor.
Osim toga, izvršna datoteka antimalware servisa koristi previše procesora jer skenira vlastitu mapu - C:\Program Files\Windows Defender.
Međutim, drugi mogući uzroci Izvršna usluga antimalware (MsMpEng) korištenje visoke procesorske jedinice također uključuje:
- Niski hardverski resursi;
- Sukobi komponenti/softvera sustava Windows;
- Infekcija zlonamjernim softverom ili virusom;
- Pogrešno konfigurirane ili oštećene datoteke sustava Windows;
- Zastarjele definicije programa Windows Defender;
- Funkcija samoprovjere imenika programa Windows Defender
Dakle, zaustavljanje izvršne antimalware usluge da skenira vlastitu mapu jedan je od načina na koji možete postići da koristi manje procesora.
što je dpi na igraćem mišu
Kako popraviti visoku upotrebu CPU-a pomoću MsMpEng.exe u sustavu Windows 10
Za popravak upotrijebite sljedeća rješenja velika upotreba CPU-a pomoću izvršne datoteke Antimalware Service. Naše su metode napisane pomoću najnovijeg ažuriranja sustava Windows 10.
Popravak #1: skenirajte svoje računalo u potrazi za zlonamjernim softverom
Preporučujemo pokretanje sigurnosnog skeniranja kako biste bili sigurni da vaš sustav trenutno nije zaražen zlonamjernim softverom. Neke zlonamjerne skripte i aplikacije mogu uzrokovati povećanje upotrebe memorije programa Windows Defender. Ako primijetite veliku popunjenost CPU-a i diska, možda ste također žrtva kibernetičkog napada.
Koristit ćemo dostupne i ugrađene Windows Defender izvršiti skeniranje sustava. Međutim, više usredotočen Treća strana antivirusni softver može raditi bolje. Koristite sljedeće korake za skeniranje vašeg računala u potrazi za zlonamjernim softverom pomoću Windows Defendera:
- Otvorite traku za pretraživanje na programskoj traci klikom na ikonu povećala. Također ga možete iznijeti s Windows + S prečac na tipkovnici.
- Upišite Sigurnost sustava Windows i pokrenite ga iz rezultata pretraživanja.
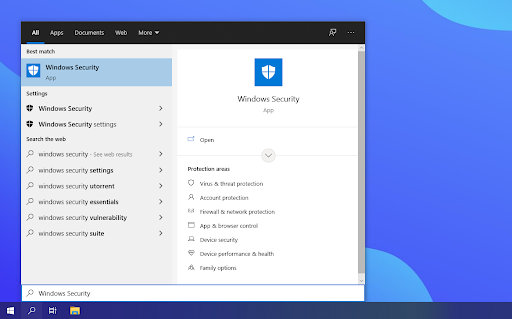
- Odaberite Kompletno skeniranje opcija. Ovo će provjeriti svaku datoteku na vašim pogonima kako bi se osiguralo da se prijetnje ne mogu sakriti. Imajte na umu da ovo skeniranje može trajati više od 1-2 sata, ovisno o tome koliko datoteka imate na vašem sustavu.
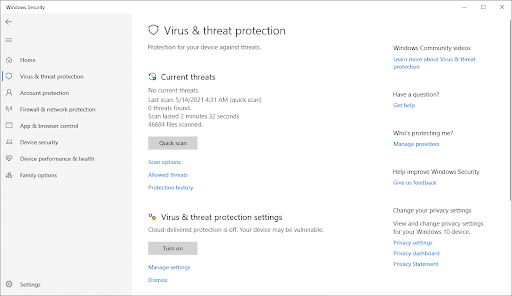
- Klikni na Skeniraj sada gumb za početak skeniranja. Ako se otkrije prijetnja, Windows 10 će je automatski staviti u karantenu ili je u potpunosti ukloniti. Nakon toga možete pregledati rezultate skeniranja da vidite koje su zaražene datoteke uklonjene.
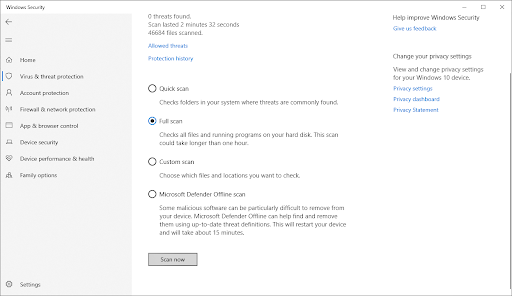
- Prebacite se na Zaštita od virusa i prijetnji pomoću početnog zaslona ili izbornika u oknu s lijeve strane. Klikni na Mogućnosti skeniranja veza.
Popravak #2: Promjena postavki rasporeda programa Windows Defender
Broj korisnika Windowsa koji su prijavili velika upotreba CPU-a by MsMpEng.exe kažu da se to događa tijekom potpunog skeniranja sustava. Da biste riješili ove probleme, možete promijeniti raspored skeniranja da se dogodi kada ne koristite svoje računalo:
- Otvorite Windows pretraživanje i upišite Planer zadataka.
- Na zaslonu Planera zadataka dođite do lijevog okna i dvaput kliknite Knjižnica planera zadataka.
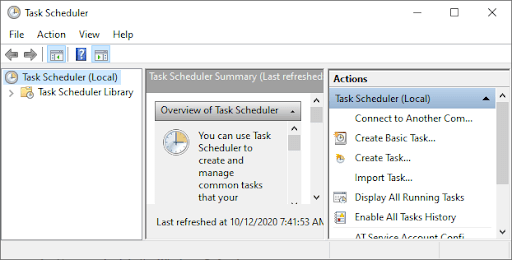
- Proširite mape dok se krećete sljedećom stazom:
Knjižnica/Microsoft/Windows/Windows Defender.
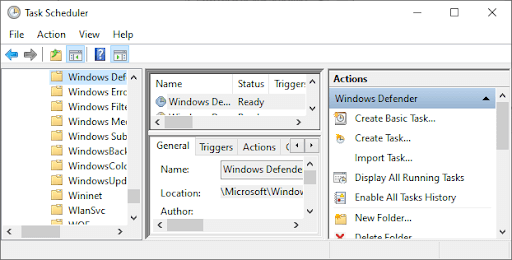
- U mapi Windows Defender pronađite Windows Defender Scheduled Sca n u srednjem oknu i dvaput kliknite na njega.
- U novom prozoru idite na Kartica uvjeta , a zatim kliknite OK i poništite odabir svih opcija . Ovo će izbrisati zakazana skeniranja na vašem računalu.
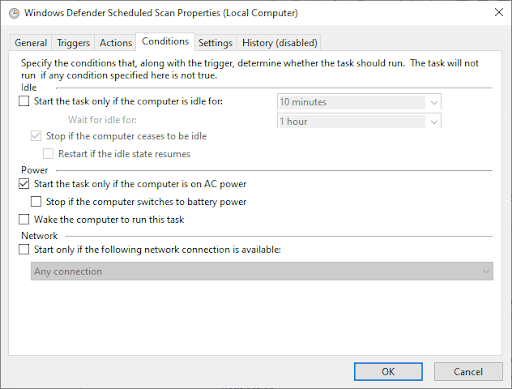
- Sada, ponovno rasporediti the Windows Defender skenira .
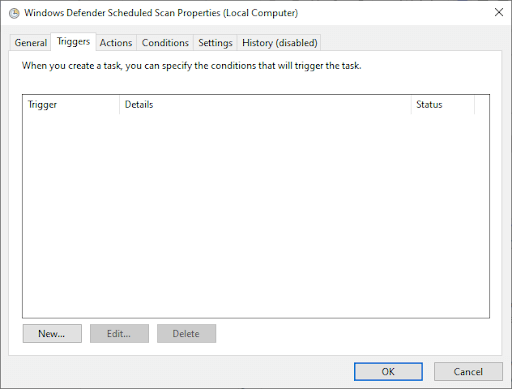
- Ponovno dvaput kliknite na Zakazano skeniranje programa Windows Defender.
- Stigao sam do Okidači karticu, a zatim kliknite Novi .
- Sljedeći , izradite novi raspored skeniranja - ili tjedno skeniranje ili mjesečno skeniranje ovisno o tome što odgovara vašim potrebama i omogućuje vam ravnotežu između zaštite i učinkovitosti sustava.
- Sada odaberite Dan skeniranja i kliknite U REDU. Provjerite je li skeniranje omogućeno.
- Ponovite isti postupak za ostale tri usluge: Čišćenje Windows Defendera, Održavanje predmemorije Windows Defendera i Provjera Windows Defendera.
Ovaj proces će ponovno rasporediti Windows Defender vašeg računala kako bi funkcionirao prema vašim željama. Ponovo pokrenite računalo i provjerite koristi li izvršna datoteka Antimalware Service još uvijek visok CPU.
POPRAVAK #3: Dodajte izvršnu datoteku Antimalware Service na popis isključenja Windows Defendera
Prilikom skeniranja vašeg računala, Windows Defender provjerava sve datoteke – uključujući sebe – što je čest uzrok kašnjenja sustava. Windows Defender isključujete iz samog skeniranja jednostavnim dodavanjem na popis isključenja.
- Otvorena Upravitelj zadataka pritiskom Ctrl + Shift + Esc (ili desnom tipkom miša kliknite programsku traku i odaberite Upravitelj zadataka).
- Na popisu stavki pronađite Izvršna usluga Antimalware Service > desni klik na njemu i odaberite Otvorite lokaciju datoteke .
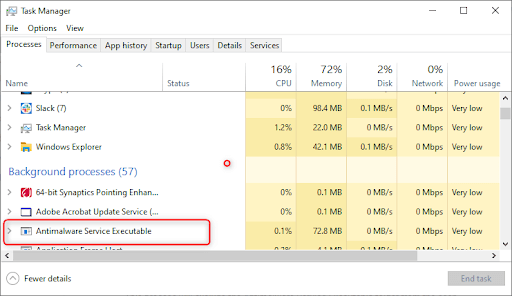
- Kopiraj puni put izvršne datoteke Antimalware Service na adresnu traku .
- Sada otvorite Windows Start izbornik i upišite ' windows defender ” zatim kliknite na najbolji rezultat za pokretanje Sigurnosni centar Windows Defender .
- Zatim kliknite na Zaštita od virusa i prijetnji > zatim na Postavke zaštite od virusa i prijetnji kliknite Upravljanje postavkama .
- Sada se pomaknite prema dolje do ' izuzeci, ” zatim kliknite A dd ili uklonite izuzeća .
- Klik Dodajte izuzetak, odaberite Opcija mape, zatim zalijepite Antimalware Service Executable (MsMpEng.exe) putanju koju ste kopirali iz adresne trake.
- Sada kliknite Otvorena .
Ovaj proces će isključiti izvršnu mapu Antimalware Service iz skeniranja. Ova metoda ne uklanja izvršnu datoteku Antimalware Service, već popravlja poznati problem sa skeniranjima koja Windows Defender provodi dok je u načinu zaštite u stvarnom vremenu.
Popravak #4: Onemogućite uslugu Windows Defender
Ako se problem visoke upotrebe CPU-a od strane MsMpEng-a nastavi, možda ćete morati onemogućiti izvršnu datoteku Antimalware Service u sustavu Windows 10. Imajte na umu da vas onemogućavanje Windows Defendera može učiniti ranjivim na mnoge kibernetičke napade ako nemate antivirus treće strane instaliran program.
Kada budete spremni, naučite kako u potpunosti isključiti izvršni program Antimalware Service pomoću detaljnih uputa u nastavku.
Da biste onemogućili Windows Defender (putem uređivača registra):
- Pritisnite Dobiva tipku + R otvoriti Pokreni dijaloški okvir .
- Tip Regedit i kliknite u redu otvoriti Urednik registra .
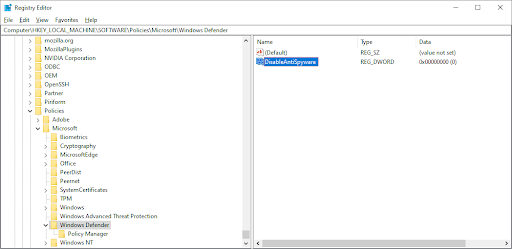
- Provjerite lijevo navigacijsko okno i dvokliknite mape za navigaciju do sljedeće staze:
HKEY_LOCAL_MACHINE\SOFTWARE\Policies\Microsoft\Windows Defender. - Pronađite unos u registru pod nazivom Onemogući AntiSpyware > zatim ga dvaput kliknite i postavite podatke o vrijednosti na 1.
- Ako ne postoji unos u registru pod nazivom DisableAntiSpyware, vratite se na glavno okno uređivača registra i desnom tipkom miša kliknite na nju > odaberite Novi > DWORD (32 bita) vrijednost .
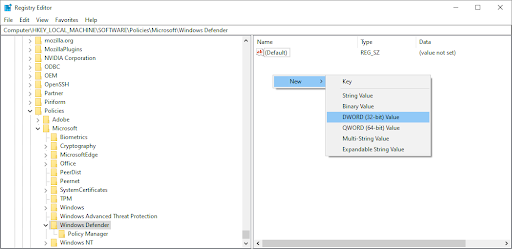
- Sada dajte naziv novom unosu registra Onemogući AntiSpyware > dvaput ga kliknite i postavite podatke o vrijednosti na 1.
Još jednom vas podsjećamo da je riskantno rukovati svojim uređajem bez instalirane antivirusne aplikacije. Možete postati ranjivi na zlonamjerni softver, hakere i druge vrste kibernetičkih napada. Toplo preporučujemo korištenje Malwarebytes ako trebate besplatno i lagano rješenje. Također nudimo Malwarebytes Premium za najbolju tržišnu cijenu.
Popravak #5: Vraćanje ažuriranja definicije programa Windows Defender
U rijetkim slučajevima, Windows Defender može dobiti ažuriranje loše definicije koje uzrokuje otkrivanje određenih datoteka sustava Windows 10 kao virusa. To može lako preopteretiti vaš sustav ako se odjednom pojavi velika količina lažno pozitivnih rezultata. Evo kako ukloniti loše ažuriranje definicije za Windows Defender.
- Otvorite traku za pretraživanje na programskoj traci klikom na ikonu povećala. Također ga možete iznijeti s Windows + S prečac na tipkovnici.
- Tip Naredbeni redak u okviru za pretraživanje. Kada ga vidite u rezultatima, kliknite ga desnom tipkom miša i odaberite Pokreni kao administrator .
- Kada to zatraži Kontrola korisničkog računa (UAC), kliknite Da kako biste omogućili pokretanje aplikacije s administrativnim dopuštenjima.
Ako trebate pomoć, pogledajte naš Kako lokalnog korisnika učiniti administratorom u sustavu Windows 10 vodič. - Kada se otvori prozor naredbenog retka, upišite sljedeću naredbu i pritisnite Enter da biste je izvršili: '%PROGRAMFILES%\Windows Defender\MPCMDRUN.exe' -UkloniDefinicije -Sve
- Nakon što se prva naredba završi, unesite sljedeću i izvršite je tipkom Enter: '%PROGRAMFILES%\Windows Defender\MPCMDRUN.exe' -SignatureUpdate
- Sada možete provjeriti je li se visoka upotreba CPU-a Antimalware Service Executable (MsMpEng.exe) smanjila.
Završavati
Windows Defender je važan alat jer se besplatno isporučuje s vašim operativnim sustavom Windows. Međutim, može opteretiti CPU vašeg sustava. Ako pažljivo slijedite korake koje smo opisali u ovom članku, preuzet ćete kontrolu nad izvršnom datotekom Antimalware Service na svom računalu i omogućiti da vaše računalo radi punom brzinom.
Smatrate li ovaj članak informativnim i korisnim? Pošaljite ovaj glavni vodič svima s kojima radite kako biste dodatno poboljšali produktivnost svog tima. Vratite se na našu web stranicu za ponude softvera Microsoft Office i više korisnih vodiča i članaka koji se odnose na Microsoftov najpopularniji paket za produktivnost.
razlike između riječi 2010 i 2016
Još jedna stvar
Želite li primati promocije, ponude i popuste kako biste dobili naše proizvode po najboljoj cijeni? Ne zaboravite se pretplatiti na naš newsletter unosom svoje e-mail adrese u nastavku! Primajte najnovije vijesti o tehnologiji u svoju pristiglu poštu i budite prvi koji će pročitati naše savjete kako postati produktivniji.
Preporuke urednika
> Što je Msmpeng.exe i trebate li ga ukloniti
> Kako popraviti punu upotrebu diska Sedlauncher.exe na Windows 10
> Što je Modern Setup Host i kako riješiti probleme s njim?
> Popravite pogrešku stranice u nestraničnom području u sustavu Windows


