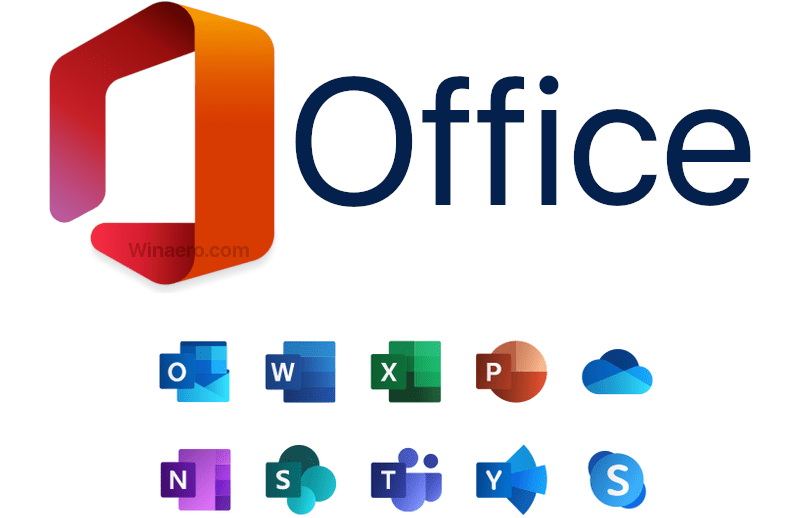Microsoft Store, također poznat kao Windows Store, jedna je od Windows 10 aplikacija koje olakšavaju pronalaženje i preuzimanje novog softvera. U prošlosti su korisnici morali proći kroz stranicu preglednika kako bi pronašli svoje omiljene Windows aplikacije. Ali sada možete brzo pretraživati igre, aplikacije, uslužne programe, pa čak i filmove iz Microsoft Storea.
Ipak, ponekad se aplikacija Microsoft Store ruši ili zamrzava na Windows 10 računalima. ne brini! Pokazat ćemo vam kako popraviti pad Microsoft Storea na Windows 10 u samo nekoliko koraka.
U ovom članku ćemo pogledati što uzrokuje ovaj problem i dati vam korak po korak upute kako ga riješiti!

instaliranje Windows 10 s USB-a na novi pc
Što uzrokuje rušenje Microsoftove trgovine u sustavu Windows 10?
Microsoft Store je sjajan način da nabavite aplikacije i igre na svoje računalo, ali može postojati mnogo razloga zašto se ruši tijekom pregledavanja ili preuzimanja. Ipak, najčešće uzroke lako ćete riješiti sami! Sve što trebate učiniti je identificirati problem i koristiti naše vodiče korak po korak u nastavku da biste ga riješili.
Zašto moja Microsoft Store ne radi sa sustavom Windows 10?
Ovo su najčešći uzroci čestog rušenja Microsoft Storea u sustavu Windows 10:
- Vaša Windows Store predmemorija je oštećena, oštećena ili nemate dovoljno slobodnog prostora na disku.
- Postavke vremena i datuma na vašem računalu nisu točne.
- Aplikacija Microsoft Store je oštećena ili neispravna.
- Usluga Windows Update je loše konfigurirana ili potpuno isključena.
- Lokalne korisničke dozvole ograničavaju vas u otvaranju i korištenju Windows trgovine.
Ako se problem čini ozbiljnijim od drugih na ovom popisu, razmislite o tome da kontaktirate korisničku podršku. Možemo pomoći s bilo kojim problemom koji zahtijeva njihovu pažnju najhitnije.
<< Pročitaj>> Kako popraviti neočekivanu pogrešku iznimke trgovine u sustavu Windows 10
Windows 10 App Store se ruši pri pokretanju: Isprobajte ovih 7 popravaka
Kako mogu popraviti pad Microsoftove trgovine?
Ovdje su najbolja rješenja za popravak zamrzavanja ili rušenja Microsoft Storea na vašem Windows 10 operativnom sustavu.
Outlook kalendar nije moguće otvoriti skup mapa
Metoda 1. Očistite predmemoriju Microsoft Storea
Moguće je da je problem s padom Microsoft Storea uzrokovan time što predmemorija nije pravilno postavljena. Srećom, ovo ima jednostavno rješenje, a sve što trebate učiniti je očistiti postojeću predmemoriju i pustiti Microsoft Storeu da je sam obnovi.
- pritisni Windows + S tipke na tipkovnici za otvaranje sučelja za pretraživanje ili kliknite na ikonu povećala na programskoj traci.
- U polje za pretraživanje upišite ' WSReset.exe ” i desnom tipkom miša kliknite aplikaciju iz rezultata pretraživanja. Klik Pokreni kao administrator iz kontekstnog izbornika. Ako koristite lokalni račun koji nema administratorske ovlasti, kliknite ovdje kako biste saznali kako ga možete pretvoriti.
- Pričekajte da vaš sustav završi brisanje predmemorije Microsoft Storea. Nakon dovršetka postupka pokušajte ga upotrijebiti da vidite hoće li se i dalje rušiti.
Metoda 2. Postavite uslugu Windows Update na automatsku
Neki su korisnici primijetili da postoji veza između usluge Windows Update i Microsoft Storea. Ako je usluga ažuriranja isključena, trgovina može imati problema poput rušenja. To možete popraviti jednostavnim podešavanjem i dopuštanjem servisu Windows Update da se automatski pokrene s vašim računalom.
- pritisni Windows + R tipke na tipkovnici u isto vrijeme da biste pokrenuli pomoćni program Pokreni. Upišite ' usluge.msc ” bez navodnika, a zatim pritisnite u redu dugme. Ovo će pokrenuti usluge u zasebnom prozoru.
- Pomičite se prema dolje dok ne pronađete Windows Update na popisu usluga. Desnom tipkom miša kliknite na njega i odaberite Svojstva iz kontekstnog izbornika.
- Proširite Vrsta pokretanja padajućeg izbornika, a zatim odaberite Automatski od dostupnih opcija. Time ćete osigurati da se usluga Windows Update automatski pokrene kada pokrenete računalo.
- Klik primijeniti i onda u redu . Ponovno pokrenite uređaj i provjerite hoće li se Microsoft Store ponovno srušiti nakon ove promjene.
Metoda 3. Resetirajte aplikaciju Microsoft Store
Budući da je aplikacija Microsoft Store ugrađena u sustav Windows 10 (kao i noviji sustav Windows 11), možete je vratiti na zadano stanje bez ikakvih problema. Evo kako to učiniti.
- Otvorite izbornik Start klikom na Windows u kutu zaslona, a zatim odaberite postavke . Alternativno, možete koristiti Pobijediti + ja tipkovni prečac za automatsko otvaranje prozora.
- Kliknite na aplikacije od dostupnih opcija. Ovdje možete pronaći sve instalirane aplikacije na računalu i upravljati njima.
- Ostanite na Aplikacije i značajke i pričekajte da se vaše aplikacije učitaju. Pronađite Microsoft Store s popisa i jednom kliknite na njega da biste ga odabrali.
- Klikni na Napredne opcije veza. Na novoj stranici pomaknite se prema dolje i kliknite Prekinuti dugme. Ovo će u potpunosti zatvoriti aplikaciju.
- Zatim kliknite na Resetiraj dugme. Potvrdite da želite resetirati Microsoft Store i pričekajte da proces završi. Nakon što završite, možete ga pokušati ponovno upotrijebiti da vidite je li se situacija poboljšala.
Metoda 4. Ponovno registrirajte aplikaciju Microsoft Store
Ako imate problema s aplikacijom Windows Store, pokušajte je ponovno registrirati. Ovo bi moglo riješiti problem i time spriječiti rušenje pri pokretanju ili tijekom preuzimanja!
- pritisni Windows + S tipke na tipkovnici za otvaranje sučelja za pretraživanje ili kliknite na ikonu povećala na programskoj traci.
- Pogledaj Naredbeni redak , a zatim ga kliknite desnom tipkom miša u rezultatima pretraživanja. Odaberi Pokreni kao administrator iz kontekstnog izbornika.
- Kada to zatraži Kontrola korisničkog računa (UAC), kliknite Da kako biste omogućili pokretanje aplikacije s administrativnim dopuštenjima. Još jednom, ako nemate odgovarajuća dopuštenja, kliknite ovdje kako biste saznali kako možete pretvoriti svoj račun.
- Zalijepite sljedeću naredbu u naredbeni redak, a zatim je izvršite pomoću tipke Enter:
PowerShell -ExecutionPolicy Unrestricted -Command '& {$manifest = (Get-AppxPackage Microsoft.WindowsStore).InstallLocation + '\AppxManifest.xml' ; Add-AppxPackage -DisableDevelopmentMode -Register $manifest}'
windows l ne radi windows 10
- Nakon što se naredba završi, možete pokušati ponovno pokrenuti Microsoft Store. Imajte na umu da ćete se morati ponovno prijaviti na svoj račun! Pripremite svoje podatke za prijavu.
Ako ne možete pokrenuti naredbu, idite u Upravitelj zadataka i pronađite Microsoft Store. Nakon što ga pronađete, završite postupak klikom na njegovo ime, a zatim klikom Kraj zadatka . Zatim ponovno pokrenite ovu naredbu — sada bi trebala raditi!
Metoda 5. Ispravite postavke datuma i vremena
Budući da je Microsoft Store uglavnom online aplikacija, netočne postavke vremena i datuma mogle bi ometati neke njezine značajke. To uzrokuje rušenje aplikacije. Jednostavno ispravite svoje postavke kako biste to riješili i automatski postavite pravo vrijeme i datum.
- Otvorite izbornik Start klikom na Windows u kutu zaslona, a zatim odaberite postavke . Alternativno, možete koristiti Pobijediti + ja tipkovni prečac za automatsko otvaranje prozora.
- Klikni na Vrijeme i jezik pločicu i ostanite na zadanoj kartici. Provjerite imate li oba ' Automatski postavite vrijeme ' i ' Automatski postavite vremensku zonu ” uključene opcije.
- Prebacite se na Regija tab. Otvorite padajući izbornik ispod Država i regija , a zatim odaberite svoju zemlju prebivališta.
- Provjerite ruši li se Windows 10 Store i dalje nakon ovih prilagodbi vašeg sustava.
Metoda 6. Preuzmite vlasništvo nad mapom WindowsApps
Ova je metoda najsloženija, ali bi vam mogla pomoći u rješavanju problema s Microsoft Storeom. U slučaju da vaš lokalni korisnik nema potrebna dopuštenja za korištenje trgovine, možete preuzeti vlasništvo nad određenom mapom i pokušati ponovno.
kako saznati koju verziju excela imam
- Otvori File Explorer i idite do C:/Programske datoteke/WindowsApps mapa. Ako je ne možete vidjeti, provjerite jesu li skrivene mape vidljive na vašem uređaju.
- Desnom tipkom miša kliknite mapu WindowsApps i odaberite Svojstva iz kontekstnog izbornika. Otvorit će se novi prozor.
- Prebacite se na Sigurnost karticu, a zatim kliknite na Napredna dugme.
- Odaberite prvu opciju iz unosa dozvola. Trebao bi se zvati otprilike ' Korisnici (Ime vašeg računala\Korisnici) ”. Nakon što je odabrano, kliknite na Uredi dugme.
- Provjerite je li Potpuna kontrola odabrana je opcija. Ovo će vam dati puna dopuštenja za mapu WindowsApps. Klik u redu nakon što provjerite je li opcija omogućena.
- Ponovite iste korake za SUSTAV unos u unosima dopuštenja, a zatim kliknite primijeniti kada oba imaju Potpuna kontrola napisana u stupcu Pristup.
- Pokušajte provjeriti ima li Microsoft Store i dalje problema s padom.
Metoda 7. Ažurirajte Windows 10
Ažuriranje vašeg operativnog sustava može riješiti mnoge temeljne probleme, kao što je Microsoft Store koji se često ruši ili zamrzava kada se koristi. Preuzmite najnoviju verziju sustava Windows 10 i provjerite je li problem riješen!
- Klikni na Windows ikonu u donjem lijevom kutu zaslona kako biste otvorili izbornik Start. Odaberite postavke , ili koristite Windows + ja prečac.
- Klikni na Ažuriranje i sigurnost pločica. Ovdje možete pronaći većinu svojih postavki Windows Update i odabrati kada ćete primati ažuriranja.
- Pazite da ostanete na zadanim postavkama Windows Update tab. Klikni na Provjerite ima li ažuriranja i pričekajte da Windows pronađe dostupna ažuriranja. Ako vidite prikazana ažuriranja, kliknite na Pogledajte sva izborna ažuriranja poveznicu da ih vidite i instalirate.
- Kada Windows pronađe novo ažuriranje, kliknite na Instalirati opcija. Pričekajte da Windows preuzme i primijeni potrebna ažuriranja.
Završne misli
Nadamo se da ste uspjeli riješiti pad Microsoft Storea na Windows 10. Ako niste, slobodno to učinite Kontaktirajte nas tako da možemo pomoći! Možda ste tražili rješenje izvan dolje navedenog i to je u redu. Ponekad su jednostavno potrebni pokušaji i pogreške prije nego što pronađete pravo rješenje.
Ako ovaj članak nije riješio vaš problem, posjetite naš Blog i Centar za pomoć za više tehničkih članaka i popravaka od IT stručnjaka koji znaju koliko ti problemi mogu biti frustrirajući! Svakodnevno prenosimo nove članke i pokrivamo najnovije tehnologije, vodiče i pomažemo vam u rješavanju problema poput ovog.
Dobijte rani pristup našim postovima na blogu, promocijama i kodovima za popust kada se pretplatite na naš bilten! Dobit ćete najbolju cijenu za sve proizvode koje nudimo .
Saznajte više
» Kako očistiti i poništiti predmemoriju Microsoft Storea u sustavu Windows 10
» Ispravite neočekivanu pogrešku iznimke trgovine u sustavu Windows 10
» Kako popraviti pogrešku možda je oštećena predmemorija Windows trgovine
Hvala na čitanju! Nadamo se da ćemo vam uskoro ponovno pomoći.