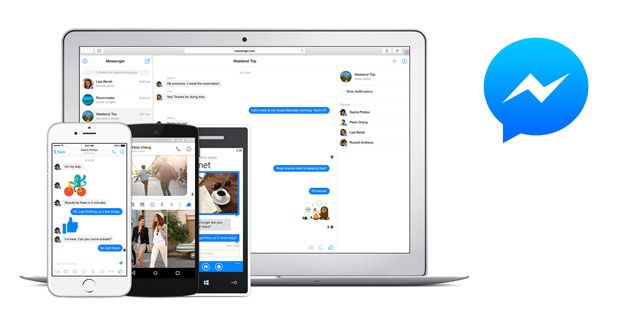Vidite li pogrešku 'Audio usluge ne reagiraju' kada pokrećete alat za rješavanje problema sa zvukom u sustavu Windows 10? Ovdje ćete saznati što to znači i kako to ručno popraviti.

Postoje mnoge uobičajene pogreške u Windows 10 , od kojih se neke lako mogu popraviti pomoću jednog od ugrađenih alata za rješavanje problema. Međutim, ovi alati za rješavanje problema ne mogu uvijek sami popraviti pogreške, već umjesto toga opisuju problem kako bi vam pomogli u pronalaženju pomoći. Jedna od tih pogrešaka dolazi iz alata za rješavanje problema sa reprodukcijom zvuka i glasi 'Audio usluge ne reagiraju'.
Ako ste naišli na ovu pogrešku, mogli biste biti zbunjeni kako je možete sami popraviti. U nastavku možete pronaći radne metode za popravak 'Audio usluge ne reagiraju' u sustavu Windows 10.
Što uzrokuje pogrešku da audio usluge ne reagiraju?
Najčešći uzrok ove pogreške su vaši audio upravljački programi. Ako je vaš upravljački program zastario, oštećen ili neispravno instaliran, mogli biste naići na probleme sa zvukom, uključujući pogrešku 'audio usluge ne reagiraju'.
Korisnici sustava Windows 10 također primijetio da se ova pogreška javlja nakon instaliranja novog Windows Update . Dok ažuriranja primarno imaju za cilj riješiti probleme, uobičajeno je da novo ažuriranje donosi i nove greške.
Srećom, postoji nekoliko stvari koje možete isprobati prije nego što morate donijeti drastičnu odluku, poput resetiranja ili ponovne instalacije Windows 10.
Riješeno: audio usluge ne reagiraju u sustavu Windows 10
Metoda 1. Ponovno pokrenite audio usluge
Prvo što biste trebali pokušati je jednostavno ponovno pokrenuti Audio usluge. Ova usluga upravlja zvukom na vašem računalu, pa ponovno pokretanje može riješiti vaše probleme.
- pritisni Windows + R tipke na vašoj tipkovnici. Ovo će pokrenuti pomoćni program Run.
- Upišite usluge.msc i kliknite na gumb OK. Ovo će pokrenuti Usluge prozor, što može potrajati nekoliko sekundi da se potpuno učita.
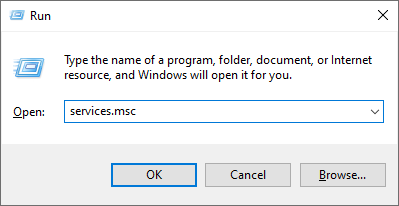
- Desnom tipkom miša kliknite na Windows Audio servis i izaberite Svojstva .
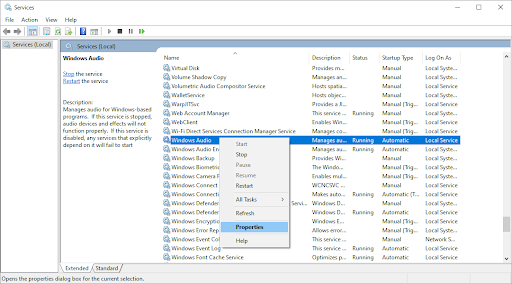
- Postavite vrstu pokretanja na Automatski . Ako usluga nije pokrenuta, kliknite na Početak dugme. Klik primijeniti , onda u redu . Trebali biste se vratiti na popis usluga.

- Ponovite iste korake za Windows Audio Endpoint Builder servis. Nakon što su obje usluge promijenjene na automatsko pokretanje, ponovno pokrenite računalo.
Metoda 2. Pokrenite potrebne audio komponente
Možda će biti potrebno pokrenuti neke druge usluge povezane sa zvukom sustava kako bi se popravila pogreška 'Audio usluge ne reagiraju'. Moguće je da ste vi, neka druga osoba ili neka aplikacija nedavno onemogućili te usluge, uzrokujući pogreške na vašem uređaju.
- pritisni Windows + R tipke na vašoj tipkovnici. Ovo će pokrenuti pomoćni program Run.
- Upišite usluge.msc i kliknite na gumb OK. Ovo će pokrenuti Usluge prozor, što može potrajati nekoliko sekundi da se potpuno učita.
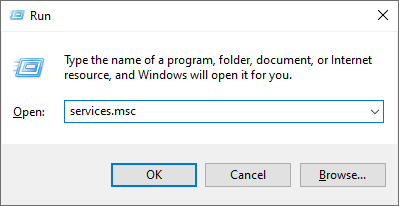
- Desnom tipkom miša kliknite svaku od sljedećih usluga, a zatim kliknite na Početak opcija:
- Pokretač procesa DCOM poslužitelja
- Poziv udaljene procedure (RPC)
- RPC Mapper krajnje točke
- Nakon što su sve 3 usluge pokrenute, ponovno ih kliknite desnom tipkom miša i odaberite Svojstva . Provjerite je li Vrsta pokretanja postavljena na Automatski .
- Ponovno pokrenite računalo i provjerite jesu li problemi sa zvukom i dalje prisutni.
Metoda 3. Dodajte lokalne i mrežne usluge pomoću naredbi
Postoje neke naredbe koje možete unijeti u naredbeni redak kako biste potencijalno riješili problem. Ovim ćete naredbama dodati mrežnu uslugu i lokalnu uslugu lokalnoj grupi administratora.
Imajte na umu da vam je za izvođenje ove metode potreban račun s administrativnim dopuštenjima.
- Otvorite traku za pretraživanje na programskoj traci klikom na ikonu povećala. Također ga možete iznijeti s Windows + S prečac na tipkovnici.
- Upišite Naredbeni redak . Kada ga vidite u rezultatima, kliknite ga desnom tipkom miša i odaberite Pokreni kao administrator .
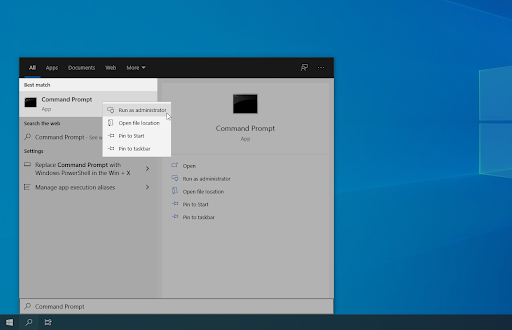
- Kada to zatraži Kontrola korisničkog računa (UAC), kliknite Da kako biste omogućili pokretanje aplikacije s administrativnim dopuštenjima.
- Kada se otvori prozor naredbenog retka, upišite sljedeću naredbu i pritisnite Enter da biste je izvršili: net localgroup administratori networkservice /add
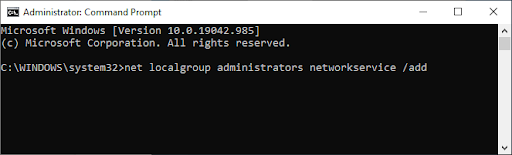
- Nakon toga izvršite sljedeću naredbu: net administratori lokalne grupe localservice /add
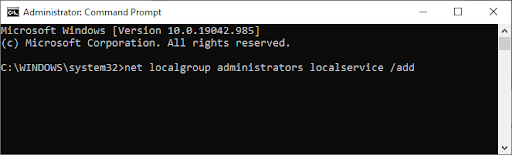
Preporučujemo da ponovno pokrenete uređaj i provjerite nastavljaju li se problemi sa zvukom nakon unosa ovih naredbi. Ne brinite - imamo još mnogo stvari koje možete isprobati ako se i dalje pojavljuje pogreška 'Audio usluge ne reagiraju'.
Trebate pomoć? Provjerite naše Kako lokalnog korisnika učiniti administratorom u sustavu Windows 10 vodič.
Metoda 4. Instalirajte zadane upravljačke programe za zvuk
Korisnici su izvijestili da im je jednostavna instalacija zadanih upravljačkih programa za zvuk pomogla popraviti pogrešku 'Audio usluge ne reagiraju'.
- Kliknite ikonu Windows u donjem lijevom kutu zaslona da biste prikazali Start izbornik . Odaberite postavke , ili koristite Windows + ja prečac.
- Klikni na Sustav pločicu, a zatim kliknite na Napredne postavke sistema iz izbornika s desne strane.
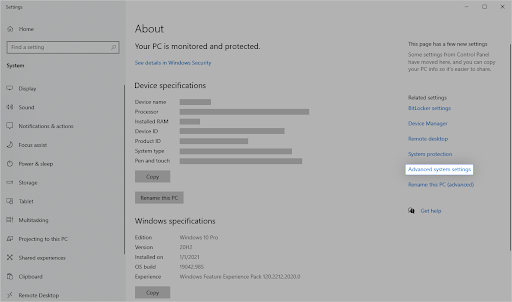
- Prijeđite na Hardver karticu na vrhu, zatim kliknite na Postavke instalacije uređaja ikona.

- Pojavit će se novi prozor. Ovdje odaberite opciju koja kaže ' Ne (vaš uređaj možda neće raditi prema očekivanjima) ”. Kliknite na Spremi promjene gumb nakon toga.
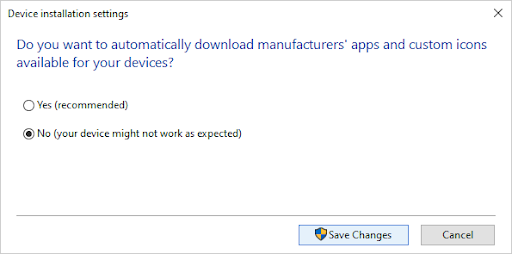
- Zatim trebate onemogućiti trenutne upravljačke programe za zvuk. pritisni Windows + x tipke na tipkovnici u isto vrijeme, a zatim kliknite na Upravitelj uređaja .
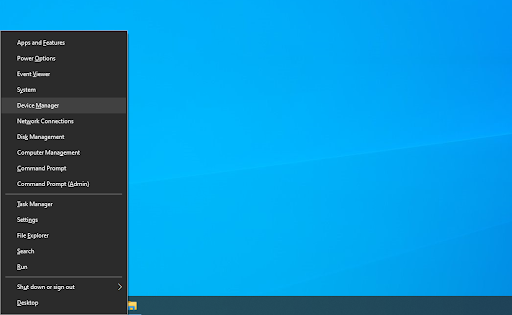
- Proširite Kontroleri za zvuk, video i igre odjeljak klikom na ikonu strelice ispred njega. Ovdje se nalaze svi vaši audio upravljački programi. Desnom tipkom miša kliknite svoj audio upravljački program i odaberite Deinstaliraj uređaj .
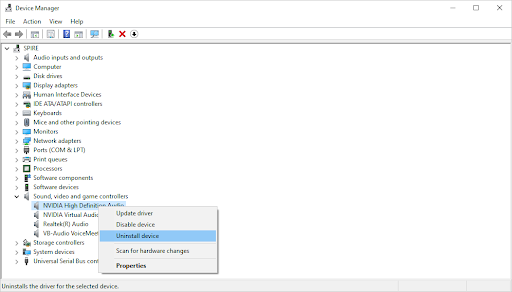
- Provjerite jeste li stavili kvačicu na Izbrišite upravljački program za ovaj uređaj opciju i kliknite Deinstaliraj . Ovo će ukloniti sam upravljački program.
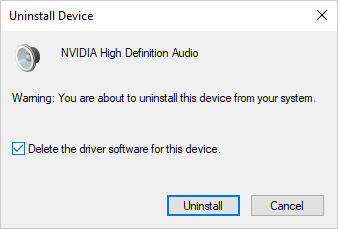
- Nakon što deinstalirate uređaj i upravljački program, kliknite na Skenirajte promjene hardvera dugme. Ovo će instalirati zadane upravljačke programe za zvuk.
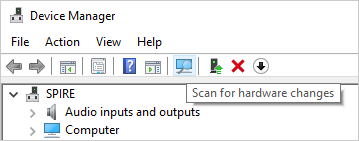
Preporučujemo da isključite sve zvučne uređaje, a zatim ponovno pokrenete računalo. Nakon što ponovno uključite uređaje, provjerite jesu li problemi sa zvukom riješeni.
Metoda 5. Instalirajte Realtek ili High Definition Audio Device
U nekim slučajevima, IDT High Definition Audio Codec je izvor ove pogreške. Ako zadani upravljački programi nisu pomogli u rješavanju problema, pokušajte umjesto toga instalirati Realtek ili High Definition audio uređaj.
- pritisni Windows + x tipke na tipkovnici u isto vrijeme, a zatim kliknite na Upravitelj uređaja .
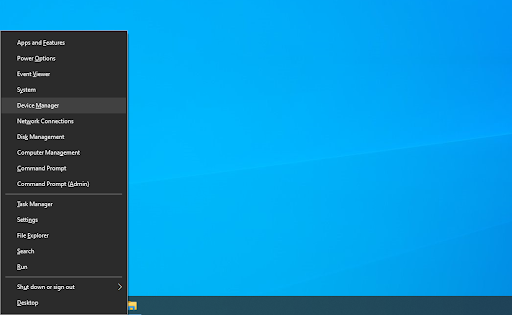
- Proširite Kontroleri za zvuk, video i igre odjeljak klikom na ikonu strelice ispred njega. Desnom tipkom miša kliknite zvučni uređaj i odaberite Ažurirajte upravljački program .
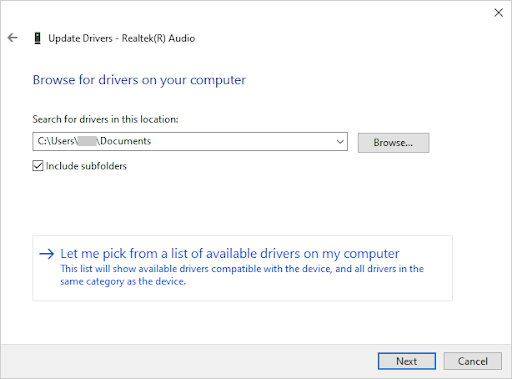
- U dijaloškom prozoru odaberite Potražite upravljački program na mom računalu , a zatim kliknite na Dopustite mi da odaberem s popisa dostupnih upravljačkih programa na svom računalu dugme.
- Pronađite i odaberite Audio uređaj visoke rezolucije . Ako ga ne možete vidjeti na popisu, poništite opciju Prikaži kompatibilni hardver. Kliknite Dalje za nastavak.
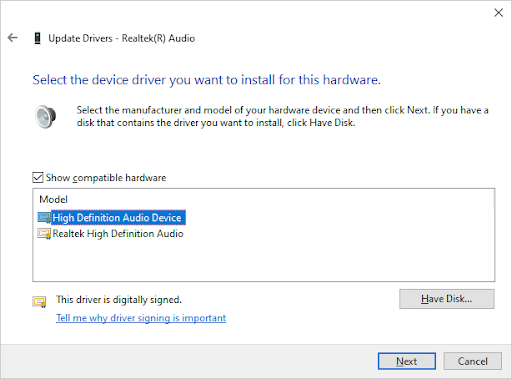
- Slijedite upute na zaslonu dok instalacija ne završi, a zatim ponovno pokrenite računalo. Ako problemi nisu riješeni, ponovite korake i odaberite Realtek High Definition Audio umjesto toga.
Metoda 6. Koristite točku vraćanja
Ako ste vi ili vaš sustav stvorili točku vraćanja prije nego što se pojave problemi sa zvukom, moći ćete vratiti svoj sustav u to stanje. To bi moglo popraviti pogrešku 'Audio usluge ne reagiraju'.
- Otvorite traku za pretraživanje na programskoj traci klikom na ikonu povećala. Također ga možete iznijeti s Windows + S prečac na tipkovnici.
- Upišite Vraćanje sustava i kliknite na Oporavak iz rezultata pretraživanja. Ovo bi trebalo biti na vrhu, u kategoriji Najbolje podudaranje.
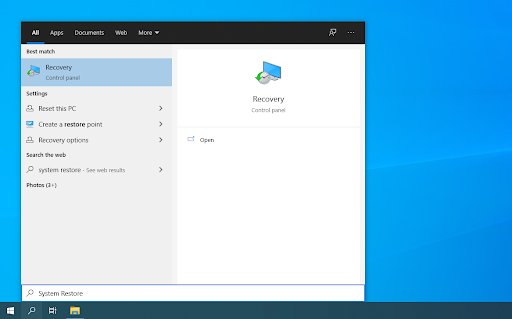
- Klikni na Otvorite Vraćanje sustava vezu u odjeljku Napredni alati za oporavak.
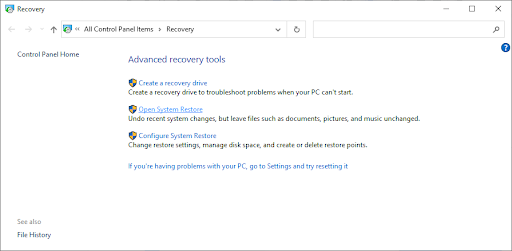
- Slijedite upute na zaslonu da vratite prošlu točku u vremenu. Možete sami odabrati točku vraćanja ili upotrijebiti preporučenu. Biti siguran za provjerite na koje će datoteke i aplikacije utjecati kada vratite svoj sustav.
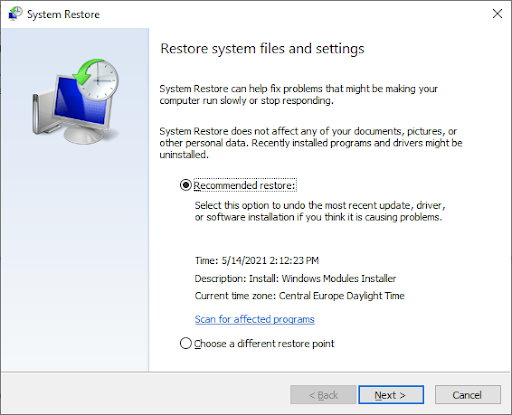
- Nakon što odaberete opcije s kojima ste zadovoljni, kliknite na Završi i pričekajte da Windows 10 obnovi vaše računalo.
Nakon dovršetka postupka vraćanja provjerite imate li i dalje iste probleme sa zvukom. Ne vidite poboljšanje? Možda je vrijeme da razmislite o ponovnoj instalaciji Windows 10.
Metoda 7. Ponovno instalirajte Windows 10
Ako ništa od navedenog nije pomoglo, vaš problem može biti riješen samo ako resetirate ili ponovno instalirate Windows 10. Ovisno o vašim preferencijama, možete ponovno instalirati sustav bez gubitka osobnih datoteka. Nažalost, većina vaših aplikacija i konfiguracija sustava bit će izbrisana kako biste svom uređaju omogućili novi početak.
Provjerite naše Kako instalirati Windows 10, 8.1 ili 7 pomoću USB-a za podizanje sustava vodič za detaljne, korak-po-korak upute o tome kako instalirati Windows 10. Za upute za osvježavanje i resetiranje, idite do službenog Microsoftova podrška stranica.
Završne misli
Nadamo se da vam je ovaj post pomogao riješiti problem 'Audio usluge ne reagiraju na pogrešku u sustavu Windows 10'. Ako trebate dodatnu pomoć, naš Centar za pomoć nudi stotine vodiča koji će vam pomoći. Vratite nam se za više informativnih članaka, ili javiti se s našim stručnjacima za hitnu pomoć.
Još jedna stvar
Želite li primati promocije, ponude i popuste kako biste dobili naše proizvode po najboljoj cijeni? Ne zaboravite se pretplatiti na naš newsletter unosom svoje e-mail adrese u nastavku! Budite prvi koji će primiti najnovije vijesti u svoj inbox.
Možda ti se također svidi
» Kako popraviti pogrešku 'Nije instaliran nijedan audio izlazni uređaj' u sustavu Windows 10
» Riješeno: Nedostaje ikona glasnoće Windows 10
» Kako popraviti visoku upotrebu CPU-a Windows Audio Device Graph Isolation