Pogreška plavog ekrana 'fltmgr.sys' je uobičajena Windows 10 problem koji može biti frustrirajući za rješavanje. Plavi ekrani su također poznati kao 'BSOD' ili 'plavi ekrani smrti'. Iako se BSOD pogreške u sustavu Windows 10 mogu činiti nasumične, zapravo postoji nekoliko dostupnih popravaka za najčešće probleme.

Ovaj članak će opisati kako popraviti sve vrste grešaka plavog ekrana 'fltmgr.sys' na Windows 10, uključujući one uzrokovane hardverskim upravljačkim programima i oštećenjem sustava. Započnimo.
Riješite 'fltmgr.sys' plavi ekran smrti u sustavu Windows 10
Ispod su sve metode koje možete upotrijebiti za rješavanje i sprječavanje pogreške plavog ekrana koda 'fltmgr.sys' u sustavu Windows 10.
Metoda 1. Ponovno pokrenite Windows 10 u sigurnom načinu rada
Ako se plavi ekran fltmgr.sys pojavi kada se vaše računalo ponovno pokrene, pokrenite operativni sustav Windows 10 i prebacite se na pokretanje u sigurnom načinu rada (ako možete). Ako se ne možete pokrenuti u sigurnom načinu rada, ponovno pokrenite računalo i pokušajte ponovno slijedeći korake u nastavku.
1. Kako uključiti siguran način rada tijekom pokretanja sustava
Ako se ne možete prijaviti u Windows 10 jer se vaš sustav ruši prije procesa pokretanja, izvršite ove korake da biste pokušali pokrenuti sustav u sigurnom načinu rada.
- Potpuno isključite računalo, a zatim ga brzo ponovno uključite. Ponavljajte ovo dok ne vidite ' Priprema automatskog popravka ” na vašem zaslonu.
- Kliknite na Napredne opcije kada Windows 10 završi dijagnosticiranje vašeg računala.
- Idite do Rješavanje problema → Napredne opcije → Postavke pokretanja → Ponovno pokretanje .
- Pritisnite 5 na tipkovnici da biste omogućili Siguran način rada s umrežavanjem .
2. Kako uključiti siguran način rada u sustavu Windows 10
Ako se možete prijaviti na svoj Windows 10 račun, možete izvršiti donju metodu za uključivanje sigurnog načina rada iz samog sustava.
- pritisni Windows + R tipke na vašoj tipkovnici. Ovo će pokrenuti pomoćni program Run.
- Upišite ' msconfig ” bez navodnika i pritisnite Unesi tipku na vašoj tipkovnici. Ovo će pokrenuti aplikaciju System Configuration.
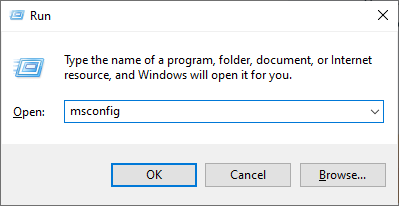
- Prebacite se na Čizma tab. Pod opcijama pokretanja, označite Sigurno pokretanje i zadrži ga na Minimalno postavku, zatim kliknite gumb U redu.
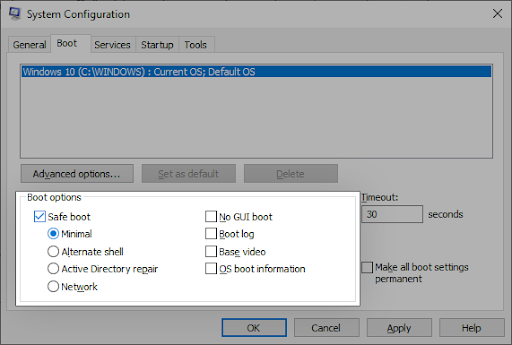
- Ponovno pokrenite računalo. Trebao bi se pokrenuti u sigurnom načinu rada bez ikakvih aplikacija trećih strana, samo pokretanje potrebnih usluga.
Metoda 2. Koristite Windows Update da biste dobili najnoviji OS
Ažuriranje vašeg operativnog sustava može riješiti mnoge temeljne probleme, kao što je primarni uzrok pogreške plavog ekrana fltmgr.sys. Pokušajte preuzeti najnoviju verziju sustava Windows 10 da vidite hoće li se rušenje i dalje javljati.
- Kliknite ikonu Windows u donjem lijevom kutu zaslona da biste prikazali Start izbornik . Odaberite postavke , ili alternativno koristite Windows + ja prečac.
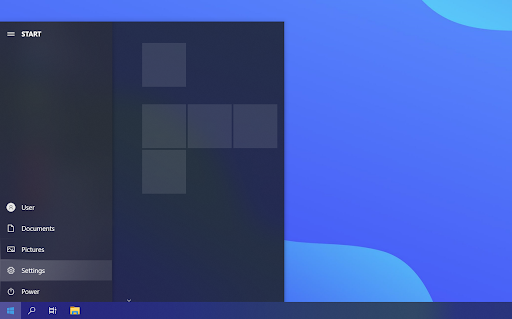
- Klikni na Ažuriranje i sigurnost pločica. Ovdje možete pronaći većinu svojih postavki Windows Update i odabrati kada ćete primati ažuriranja.
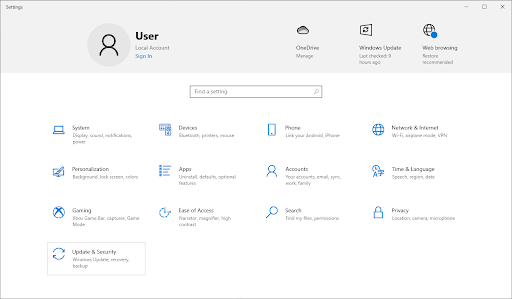
- Pazite da ostanete na zadanim postavkama Windows Update tab. Klikni na Provjerite ima li ažuriranja i pričekajte da Windows 10 pronađe dostupna ažuriranja.
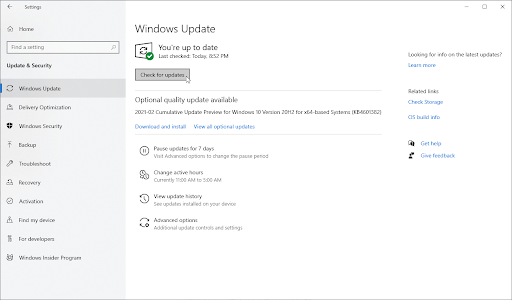
- Ako vidite već prikazana ažuriranja, kliknite na Pogledajte sva izborna ažuriranja poveznicu da ih vidite i instalirate.
- Ako se pronađe ažuriranje, kliknite na Instalirati i pričekajte da Windows 10 preuzme i primijeni potrebna ažuriranja.
Metoda 3. Ažurirajte svoje upravljačke programe
U nekim slučajevima, pogreške plavog ekrana mogu se pojaviti na vašem uređaju kao rezultat zastarjelih ili oštećenih upravljačkih programa. U ovom vodiču možete naučiti kako ažurirati upravljačke programe i potencijalno riješiti probleme koje su oni stvorili.
- pritisni Windows + x tipke na tipkovnici, a zatim odaberite Upravitelj uređaja iz kontekstnog izbornika.
- Proširite sve odjeljke i pogledajte jesu li neki upravljački programi zastarjeli. Obično, ako vozač ima problema, vidjet ćete žuti uskličnik koji označava da nešto nije u redu.
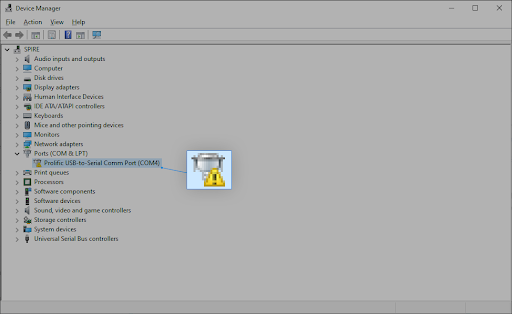
- Desnom tipkom miša kliknite bilo koji upravljački program koji treba ažurirati, a zatim odaberite Svojstva opciju iz kontekstnog izbornika.
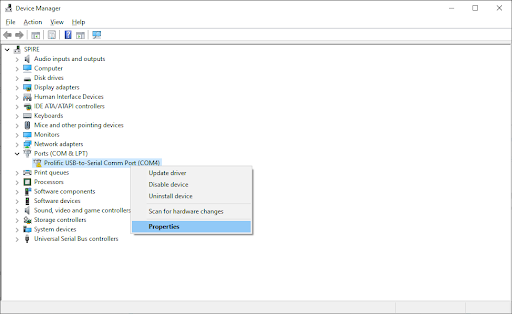
- Prebacite se na Vozač karticu, a zatim kliknite na Ažurirajte upravljački program dugme.
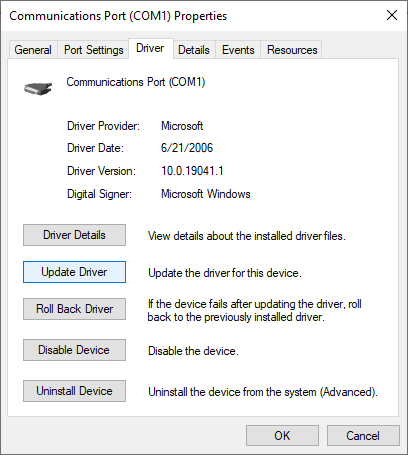
- Odaberite način ažuriranja upravljačkog programa. Možete pustiti Windows 10 da automatski traži upravljački program ili ručno locirati novu datoteku upravljačkog programa koja se već nalazi na vašem računalu.
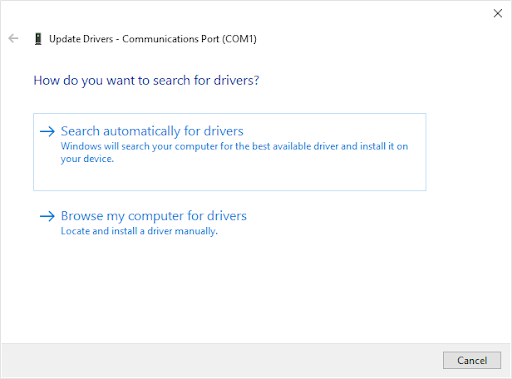
- Pričekajte da se završi instalacija upravljačkog programa. Ažurirajte sve ostale upravljačke programe koji prikazuju pogrešku ili su zastarjeli. Preporučamo ponovno pokretanje računala kako biste dovršili promjene koje su napravili novi upravljački programi. Sada biste trebali testirati je li pogreška jezgre još uvijek prisutna.
- Ažuriranje upravljačkog programa samo je mogući brzi popravak za problem s plavim ekranom. Ako vam ova metoda ne odgovara, prijeđite na sljedeće rješenje!
Metoda 4. Pokrenite alat za provjeru sistemskih datoteka i naredbu CHKDSK
The Provjera datoteka sustava (SFC) je alat za rješavanje problema dostupan u sustavu Windows 10 prema zadanim postavkama. Može automatski otkriti oštećene sistemske datoteke i popraviti ih u radnom stanju. Možete koristiti SFC skeniranje za potencijalno rješavanje bilo kakvih problema s pogreškama plavog ekrana.
Ako SFC skeniranje nije uspjelo, nastavite s koracima i pokušajte pokrenuti Provjerite disk za popravak vašeg računala. Naredba chkdsk pokušava identificirati i riješiti probleme s diskom, što vam može pomoći u rješavanju problema s fltmgr.sys.
- Otvorite traku za pretraživanje na programskoj traci klikom na ikonu povećala. Također ga možete iznijeti s Windows + S prečac na tipkovnici.
- Tip Naredbeni redak u okviru za pretraživanje. Kada ga vidite u rezultatima, kliknite ga desnom tipkom miša i odaberite Pokreni kao administrator .
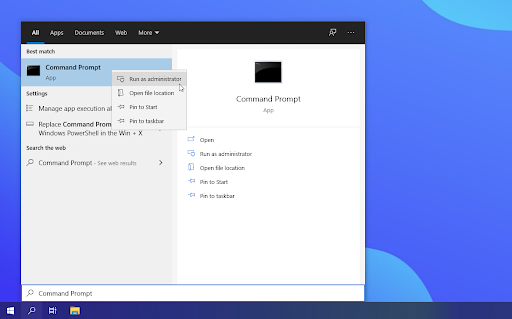
- Kada to zatraži Kontrola korisničkog računa (UAC), kliknite Da kako biste omogućili pokretanje aplikacije s administrativnim dopuštenjima.
- Kada se otvori prozor naredbenog retka, upišite sljedeću naredbu i pritisnite Enter da biste je izvršili: sfc /scannow
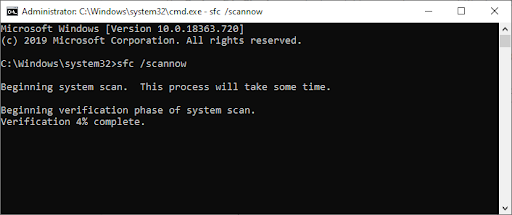
- Pričekajte da alat za provjeru sistemskih datoteka završi skeniranje vašeg računala. Ako pronađe bilo kakve pogreške, moći ćete ih automatski popraviti putem same naredbe SFC, koja također može popraviti povezane pogreške.
- Zatim unesite sljedeću naredbu i pritisnite Enter da je izvršite: chkdsk C: /f /r /x
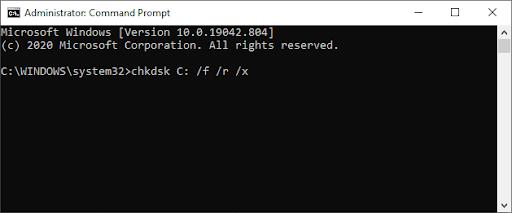
- Ova naredba će provjeriti C: voziti. Ako je vaš Windows 10 instaliran na drugom pogonu, svakako izmijenite naredbu u skladu s tim zamjenom ' C: ”.
- Pričekajte da se naredba Check Disk završi. Pokušat će riješiti probleme s pogonom i oporaviti sve čitljive informacije. Ponovno pokrenite uređaj nakon što su obje naredbe izvršene.
Još uvijek doživljavate pad plavog ekrana nakon izvođenja gore navedenih metoda? Nemojte još odustati. U nastavku imamo još nekoliko savjeta i trikova koje možete isprobati.
Metoda 5. Skenirajte svoj pogon za pogreške
Pogreška plavog ekrana smrti fltmgr.sys može biti uzrokovana greškama pogona prisutnim na vašem sustavu. Srećom, to se može popraviti pomoću ugrađenog skenera. Sve što trebate učiniti je slijediti upute u nastavku:
- Otvori a File Explorer prozor sa programske trake ili pomoću Ctrl + I prečac na tipkovnici.
- Kliknite Ovo računalo u oknu s lijeve strane. Desnom tipkom miša kliknite disk vašeg sustava, a zatim odaberite Svojstva iz kontekstnog izbornika.
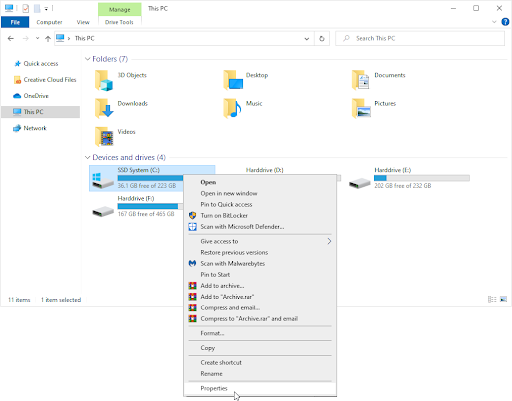
- Prijeđite na karticu Alati, a zatim kliknite na Ček dugme. Možda ćete morati imati pristup administratorskom računu kako biste koristili ovu značajku.
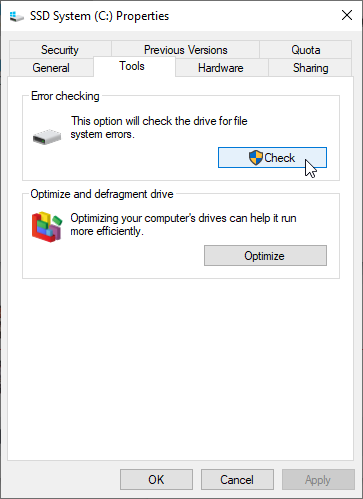
- Klikni na Skeniraj pogon mogućnost pokretanja detaljnog procesa skeniranja na pogonu sustava. Ovo može trajati dugo ovisno o vašem uređaju.
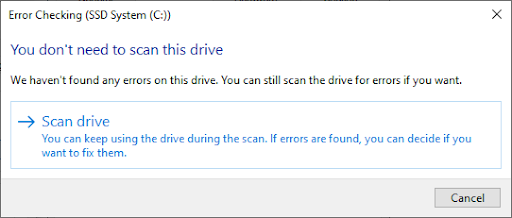
- Dopustite skeniranju da provjeri i identificira probleme s pogonom. Ako se pronađe pogreška, slijedite upute na zaslonu da je popravite.
Metoda 6. Pokrenite alat za rješavanje problema plavog zaslona
Windows 10 dolazi s raznim alatima za rješavanje problema koji imaju za cilj automatsko rješavanje problema na vašem računalu. Time rješenja postaju pristupačnija korisnicima. Korisnici su otkrili da alat za rješavanje problema s plavim zaslonom može riješiti i popraviti pogreške povezane s datotekom 'fltmgr.sys'.
Iako alat za rješavanje problema možda neće moći vratiti datoteke i napredak koji ste izgubili zbog pogreške pada sustava, može pomoći u sprječavanju drugog.
- Kliknite ikonu Windows u donjem lijevom kutu zaslona da biste prikazali Start izbornik . Odaberite postavke , ili alternativno koristite Windows + ja prečac.
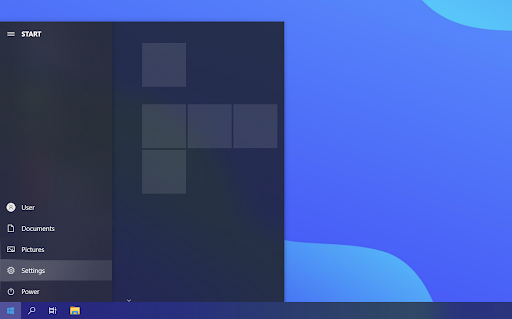
- Klikni na Ažuriranje i sigurnost pločica. Ovdje možete pronaći većinu svojih ugrađenih alata za rješavanje problema.
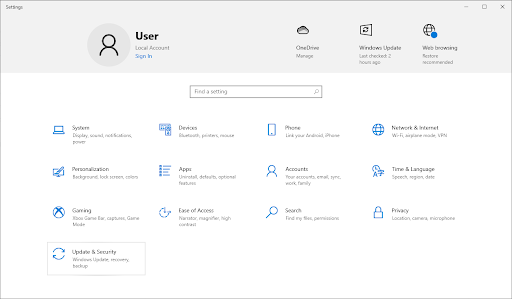
- Prebacite se na Rješavanje problema pomoću lijevog okna. Ovdje biste trebali moći vidjeti alat za rješavanje problema pod naslovom Plavi ekran .
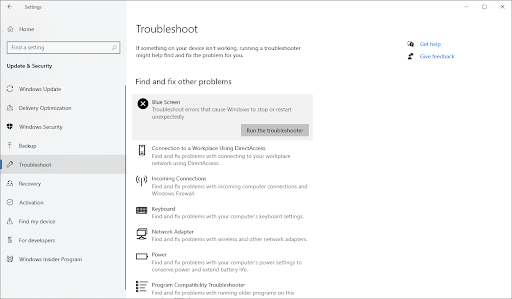
- Ako s Microsoftom ne dijelite potpune dijagnostičke podatke, kliknite na Dodatni alati za rješavanje problema povežite i pronađite Plavi ekran alat za rješavanje problema tamo.
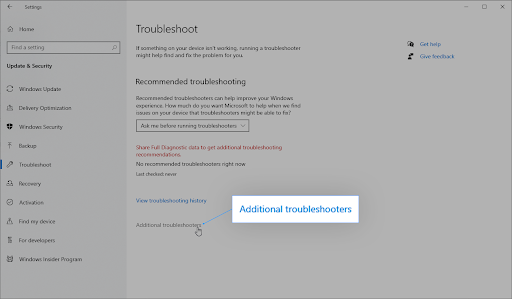
- Klikni na Pokrenite alat za rješavanje problema dugme. Pričekajte da alat za rješavanje problema skenira vaš uređaj i identificira probleme.
Imajte na umu da ovaj alat za rješavanje problema nije savršen, zbog čega predlažemo da ga zadnji put isprobate prije vraćanja sustava. Možda neće otkriti probleme, ali to ne znači da naše druge metode ne mogu ispraviti pogrešku plavog ekrana.
Metoda 7. Ponovno postavljanje sustava Windows 10
Ako ništa od navedenog nije pomoglo, vaš problem može biti riješen samo ako resetirate ili ponovno instalirate Windows 10. Ovisno o vašim preferencijama, možete ponovno instalirati sustav bez gubitka osobnih datoteka. Nažalost, većina vaših aplikacija i konfiguracija sustava bit će izbrisana kako biste svom uređaju omogućili novi početak.
Provjerite naše Kako instalirati Windows 10, 8.1 ili 7 pomoću USB-a za podizanje sustava vodič za detaljne upute korak po korak o tome kako instalirati Windows 10.
Završne misli
Pogreška plavog ekrana “fltmgr.sys” na Windows 10 može biti frustrirajuća, ali i ne mora biti! Nadamo se da smo vam pomogli riješiti problem s našim metodama rješavanja problema i da su vam bile od pomoći.
Ako ne, i dalje želimo pomoći! Naš tim stručnjaka spreman je i čeka vaš poziv ili online razgovor kako bi vam mogli ponuditi pomoć u brzom rješavanju vašeg problema.
I još jedna stvar...
Posjetite naš Centar za pomoć kako biste dobili pristup stotinama članaka koji pokrivaju stotine tema i sa savjetima o tome kako najbolje iskoristiti svoj sustav.
Prijavite se za naš bilten kako biste od nas primali promocije, ponude i popuste izravno u svoju pristiglu poštu. Pretplatite se sa svojom e-adresom ispod.
Možda ti se također svidi
» Kako popraviti pogreške plavog ekrana 'Netio.sys' u sustavu Windows 10
» Popravljeno: Windows 10 ne reagira
» Popravite pogrešku 'Ulazna točka postupka nije locirana' u sustavu Windows 10


