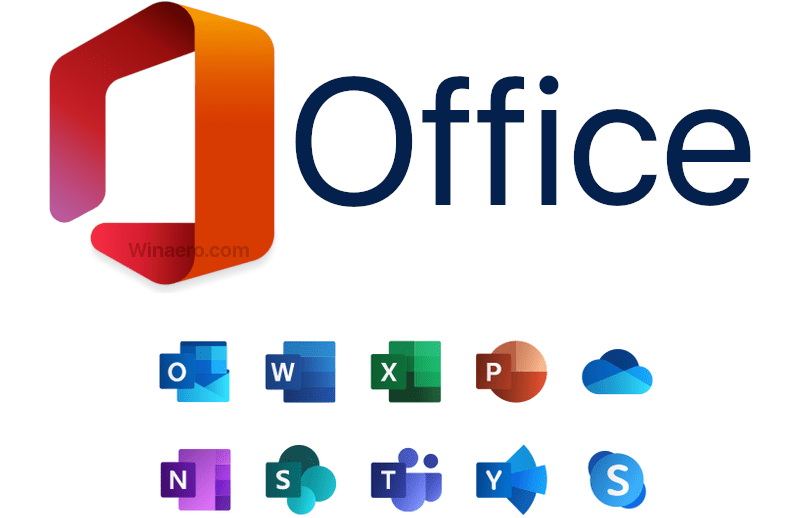Jedan od načina da personalizirate svoje Mac računalo je mijenjanje boja vaših mapa. Iako vam to omogućuje da izgled vašeg sustava učinite privlačnijim, također je korisno razlikovati različite mape na brz pogled. U ovom članku korisnici Maca mogu naučiti kako postaviti prilagođenu boju mape bez potrebe za preuzimanjem aplikacija trećih strana.

rufus stvoriti bootable usb Windows 7
Naše upute su prilagođene početnicima, svatko tko posjeduje Mac sustav može slijediti korak po korak vodič koji se nalazi u nastavku. Dok su druge metode dostupne, kao što je korištenje uređivača slika treće strane, ovo je najbrži način za nativnu promjenu boja mape na Macu. Besplatno je i uvijek će biti jer rješenje koristi izvorne Mac funkcije za izvršavanje zadatka.
Kako promijeniti boju mape na Macu
Udahnite novi život u svoj sustav korištenjem ove jednostavne metode za promjenu boje mape Mac . Bilo da želite bolje organizirati svoj sustav ili želite samo izgled, vodič u nastavku će vas provesti kroz korake.

- Pronađite mapu koju želite prilagoditi. Desnom tipkom miša kliknite na njega i odaberite Dobiti informacije iz kontekstnog izbornika.

- Kliknite na ikonu mape u gornjem lijevom kutu skočnog prozora. Zatim upotrijebite Naredba + C prečac na tipkovnici za kopiranje slike ili dođite do Uredi → Kopirati u traci izbornika.
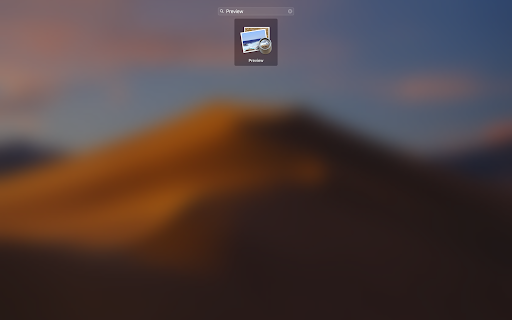
- Otvori Launchpad sa svog priključka, zatim pronađite i otvorite Pregled aplikacija Znat ćete da je aplikacija uspješno pokrenuta kada traka izbornika prikaže naziv aplikacije.
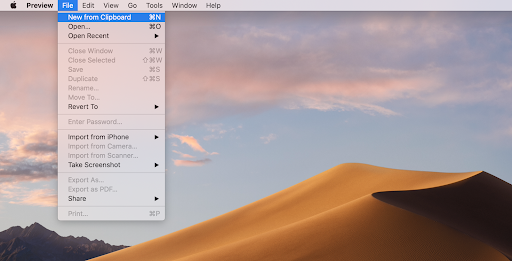
- Na traci izbornika kliknite Datoteka, zatim odaberite opciju Novo iz međuspremnika. Alternativno, koristite Naredba + N prečac na tipkovnici.

- Trebali biste vidjeti da se ikona mape pojavljuje u vašoj aplikaciji Pregled. Ako se pojavi druga slika, ponovite gornje korake kako biste ponovno kopirali ikonu mape. Kada završite, kliknite na Prikaži alatnu traku za označavanje ikona.

- Kada alatna traka postane vidljiva, kliknite na Podesite boju dugme. Ikona izgleda kao trokut kroz koji prolazi zakrivljena linija. (Vidi sliku iznad).
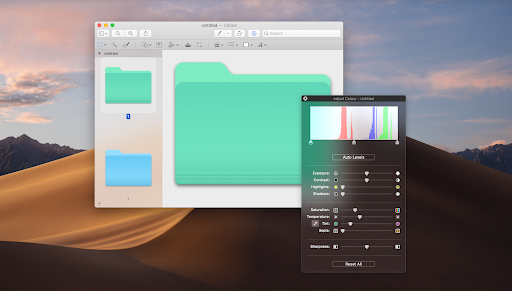
- Skočni prozor za podešavanje boje pojavit će se na vašem zaslonu. Ovdje postoji mnogo opcija s kojima se možete poigrati, ali glavni fokus je na Nijansa klizač. Pomicanjem ovog klizača vidjet ćete promjenu boje mape.
- Savjet : Koristite klizače Zasićenost i Temperatura za dodatnu prilagodbu izgleda vaše mape.
- Kada ste zadovoljni bojom mape, zatvorite prozor za podešavanje boje. Koristiti Naredba + A prečac za odabir mape u boji, zatim Naredba + C za kopiranje prilagođene mape u boji iz aplikacije Pregled.
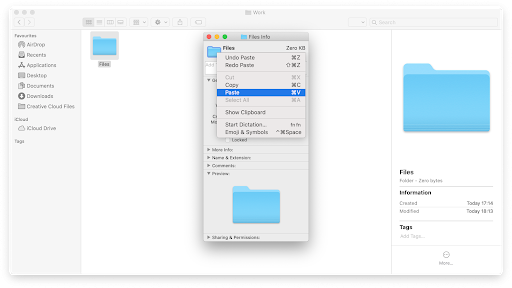
- Vratite se u izvornu mapu i ponovno otvorite okvir Get Info. Odaberite trenutnu mapu kao u koraku 2, ali ovaj put odaberite Zalijepiti opcija. Alternativno, koristite Naredba + U prečac.
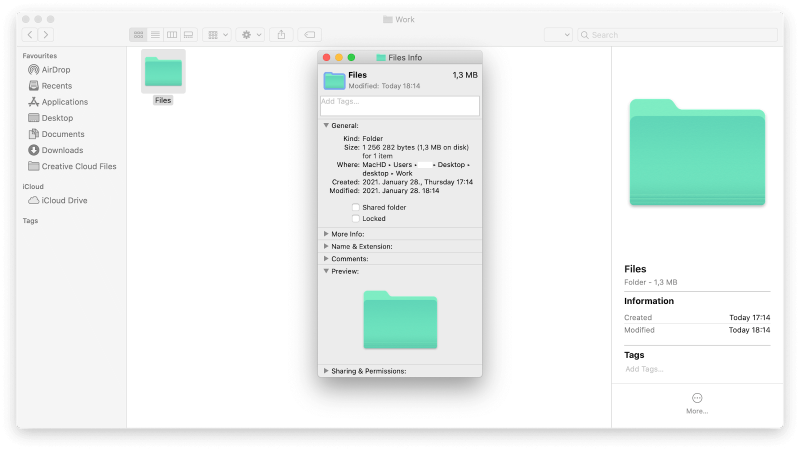
- Trebali biste odmah vidjeti promjenu boje mape u onu koju ste stvorili u aplikaciji Preview. Ako želite poništiti promjenu, pritisnite Naredba + IZ prečac na tipkovnici.
Promijenite boju Mac mape s ovom aplikacijom
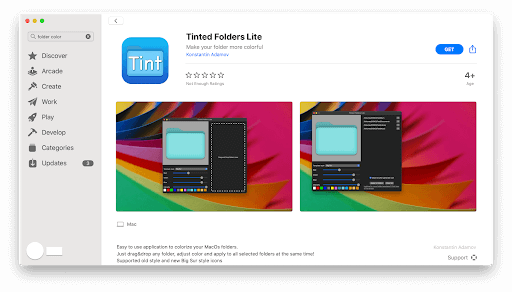
Ako vam gornji postupak smeta, imate drugu opciju za prilagodbu mapa na Macu. Mnoge aplikacije nude ovu funkciju, ali naš je izbor br Tonirane mape . To vam omogućuje ne samo masovnu promjenu boja mape, već i pojednostavljeni postupak za to. Jednostavno nabavite aplikaciju, povucite mapu ili dvije u nju i krenite na prilagodbu.
Besplatna verzija, Tinted Folders Lite , može se preuzeti na Mac App Storeu. Ako tražite naprednije iskustvo, kupite Tonirane mape Pro za samo 0,99 USD također dostupno na Mac App Storeu.
Završne misli
Ako trebate bilo kakvu dodatnu pomoć za Mac, slobodno se obratite našem timu za korisničku podršku koji je dostupan 24/7 da vam pomogne. Vratite nam se za više informativnih članaka koji se odnose na produktivnost i modernu tehnologiju!
Još jedna stvar
Želite li primati promocije, ponude i popuste kako biste dobili naše proizvode po najboljoj cijeni? Ne zaboravite se pretplatiti na naš newsletter unosom svoje e-mail adrese u nastavku! Primajte najnovije vijesti o tehnologiji u svoju pristiglu poštu i budite prvi koji će pročitati naše savjete kako postati produktivniji.
Pročitaj sljedeće:
> Kako napraviti snimku zaslona na Macu
> Kako koristiti Mac OS X Task Manager
> Kako snimati audio na Macu
kako promijeniti jezik na macu