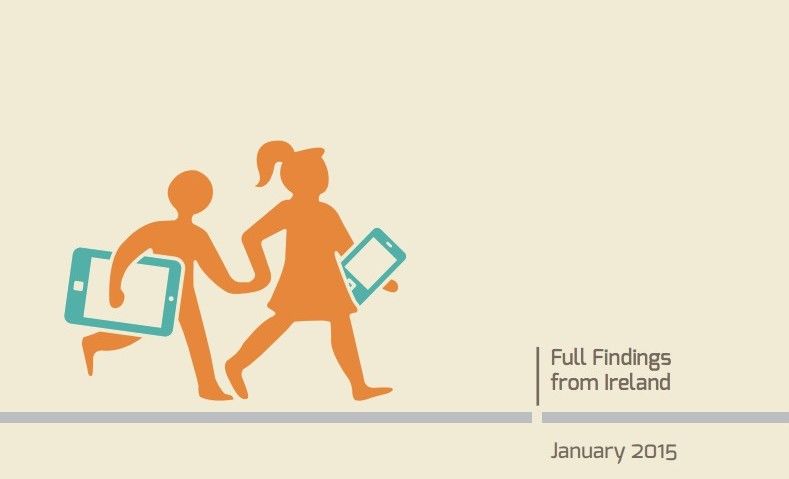Ako ste igrač, nalet na problem 'DirectX je naišao na nepopravljivu pogrešku' može biti velika glavobolja. Kliknite ovdje da biste saznali kako popraviti ovu DirectX pogrešku i kako možete spriječiti da se to dogodi u budućnosti.

Ljubitelji mnogih naslova, kao npr Call of Duty: Warzone suočava se s dosadnom porukom o pogrešci koja onemogućuje igračima da pokrenu igru. Ako nakon pokretanja vidite 'DirectX je naišao na nepopravljivu pogrešku', aplikacija će se automatski zatvoriti i neće vam dopustiti da nastavite s igranjem.
Bez sumnje, ovo je nevjerojatno frustrirajuće. Ne brinite - tu smo da vam pomognemo riješiti 'DirectX je naišao na nepopravljivu pogrešku' jednostavnim i brzim metodama.
Što uzrokuje da je DirectX naišao na nepopravljivu poruku o pogrešci?
Postoji nekoliko različitih stvari koje mogu uzrokovati ovu DirectX pogrešku. Prođimo kroz najčešće uzroke i kako ih možete identificirati da vam pomognu tijekom rješavanja problema.
- Neočekivani bugovi . Ponekad igre ili vaš sustav mogu naići na slučajnu pogrešku koja traži poruku 'DirectX je naišao na nepopravljivu pogrešku'. U tom slučaju jednostavno pokušajte ponovno pokrenuti igru nakon ponovnog pokretanja računala. Ako se pogreška nastavi, možete isključiti ovaj uzrok.
- Oštećene datoteke igre . Postoji mogućnost da su datoteke vaše igre oštećene ili da su neke ključne datoteke izbrisane. Možete pokušati popraviti igru ili je jednostavno deinstalirati i instalirati novu kopiju.
- Zastarjeli softver ili upravljački programi . Jeste li nedavno ažurirali svoju igru? Što je s vašim vozačima? Ako softver ostavite zastarjelim, veće su šanse da se pojavi problem 'DirectX je naišao na nepopravljivu pogrešku'.
- Problemi s kompatibilnošću . U mnogim slučajevima, aplikacije kao što su antivirusni programi ili PC pojačivači mogu blokirati pravilno pokretanje vaše igre. To dovodi do pogreške DirectX, što onemogućuje reprodukciju. Možete privremeno onemogućiti ove aplikacije kako biste provjerili jesu li kompatibilne s igrom.
Sada, da vidimo što možete učiniti kako biste popravili 'DirectX je naišao na nepopravljivu pogrešku'.
Kako popraviti DirectX je naišao na nepopravljivu pogrešku
Metode u nastavku napisane su korištenjem najnovije verzije Windows 10 . Ako ste na drugom operativnom sustavu, neki se koraci mogu razlikovati. Imajte na umu da neka rješenja mogu zahtijevati da imate upravni lokalni račun.
Metoda 1. Provjerite zadovoljava li vaš sustav zahtjeve
Moguće je da vaša trenutna verzija računala ili prijenosno računalo za igranje nije kompatibilno za pokretanje igre koju pokušavate igrati. Kako biste osigurali da vaš stroj može pokrenuti igru s brzinom sličica u sekundi koja se može igrati i bez pogrešaka, uvijek dvaput provjerite sistemske zahtjeve.
Provjeri Sistemski zahtjevi Call of Duty: Warzone ovdje. Alternativno, idite na CanYouRunIt.com u svom pregledniku i pronađite igru s kojom imate problema. Nakon što dopustite web stranici da analizira vašu verziju, reći će vam ispunjava li vaše računalo zahtjeve ili ne.
Ako vaš uređaj ne ispunjava ove zahtjeve, vrijeme je za nadogradnju. Prepoznajte koji dijelovi zaostaju i zamijenite ih novijim, snažnijim dijelovima koji se dobro uklapaju u vašu konstrukciju.
Metoda 2. Provjerite je li DirectX ažuran
Dok gledate sistemske zahtjeve za igru, mogli biste primijetiti da postoji poseban DirectX zahtjev. Kako biste pokrenuli igru, morate provjeriti je li vaš DirectX ažuriran sa zahtjevima igre. Na primjer, Poziv dužnosti zahtijeva da imate barem DirectX 11.
- pritisni Windows + R tipke na vašoj tipkovnici. Ovo će pokrenuti pomoćni program Run.
- Upišite ' dxdiag ” bez navodnika i pritisnite Unesi tipku na vašoj tipkovnici.
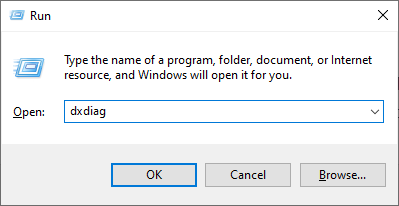
- Ostanite na kartici Sustav i potražite ' DirectX verzija ' crta. Provjerite je li vaša trenutna verzija kompatibilna s igrom koju pokušavate pokrenuti. Ako ne, trebat će vam ažuriranje.
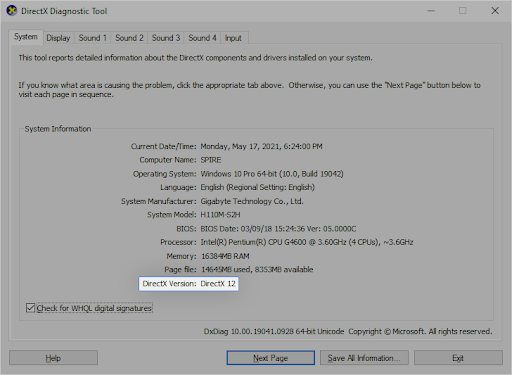
- Ako trebate ažurirati DirectX:
- Windows 10 , Windows 8, i Windows 8.1 — Vaš će sustav automatski instalirati najnoviju verziju DirectX-a na vaše računalo tijekom procesa Windows Update. Ček Kako ažurirati Windows 10 za više informacija.
- Windows 7 i Windows XP — Možda ćete morati ručno instalirati ažurirati paket da dobijete najnoviji DirectX na svom računalu.
Metoda 3. Zatvorite aplikacije i slojeve trećih strana
Neki su korisnici primijetili da sve videoigre ne podržavaju značajke poput slojeva. U nekim slučajevima vaša antivirusna aplikacija može biti izvor problema. Sastavili smo popis mogućih aplikacija koje mogu biti u sukobu s videoigrama i uzrokovati poruku 'DirectX je naišao na nepopravljivu pogrešku'.
Windows 10 pogreška s malo memorije
Pokušajte zatvoriti sljedeće aplikacije ili onemogućite preklapanje u igri kada je to moguće:
- MSI Afterburner
- MSI DragonCentre
- Riva Stats Server
- Razer Cortex
- GeForce Experience Overlay
- Discord sloj
- Antivirusne aplikacije trećih strana
Nakon što se uvjerite da nijedna od ovih aplikacija nije pokrenuta na vašem uređaju, pokušajte ponovo pokrenuti problematičnu igru. Nema srece? Nemojte još odustati! U nastavku imamo još mnogo stvari koje možete isprobati.
Metoda 4. Ažurirajte upravljačke programe video kartice
Iznimno je važno da je upravljački program vaše grafičke kartice uvijek ažuran. Zastarjeli upravljački programi mogu uzrokovati više problema nego što možete zamisliti. Nakon većih ažuriranja sustava Windows 10 mogu se pojaviti problemi s kompatibilnošću i uzrokovati razne vrste pogrešaka.
Vaš upravljački program zaslona možda je zastario ili oštećen, što može uzrokovati problem 'DirectX je naišao na nepopravljivu pogrešku'. Da biste to popravili, imate 3 opcije za ažuriranje upravljačkog programa:
Opcija 1. Ručno ažurirajte upravljački program adaptera zaslona
- Provjerite vrstu grafičke kartice koju koristite:
- pritisni Windows + R ključevi. Upišite ' dxdiag ” i pritisnite u redu dugme. Ovo je prečac za pristup alatu DirectX Diagnostics.
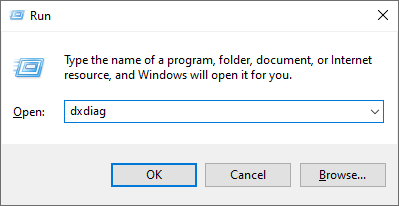
- Prebacite se na Prikaz tab. Pod, ispod Uređaj , zabilježite naziv i proizvođača vaše grafičke kartice.

- pritisni Windows + R ključevi. Upišite ' dxdiag ” i pritisnite u redu dugme. Ovo je prečac za pristup alatu DirectX Diagnostics.
- Idite na web mjesto proizvođača, a zatim idite na njihovu stranicu za preuzimanje. Ovdje su neke od najčešćih web stranica proizvođača na kojima možete pronaći upravljačke programe za preuzimanje:
- Pronađite model svoje grafičke kartice pomoću ponuđenih alata za pretraživanje i preuzmite njezin najnoviji upravljački program.
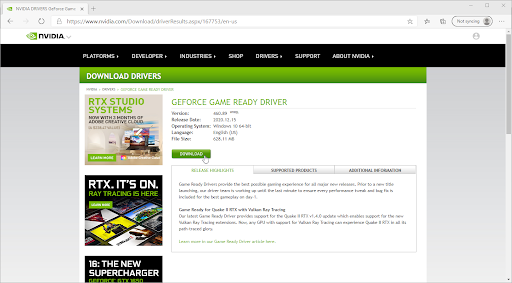
- Preuzmite i instalirajte najnoviji upravljački program dvostrukim klikom na preuzetu datoteku i slijedite upute na zaslonu. Od vas se može tražiti da ponovno pokrenete uređaj.
Bilješka : Uvijek se pobrinite da uvijek preuzimate i instalirate ispravan upravljački program koji odgovara vašoj grafičkoj kartici. Ako niste sigurni, pokušajte pretražiti na Googleu ili kontaktirajte korisničku službu svog proizvođača.
Opcija 2. Automatski ažurirajte upravljački program adaptera zaslona
- pritisni Windows + R ključevi. Upišite ' devmgmt.msc ” bez navodnika i pritisnite u redu dugme. Ovo će vas odvesti do prozora Device Manager.
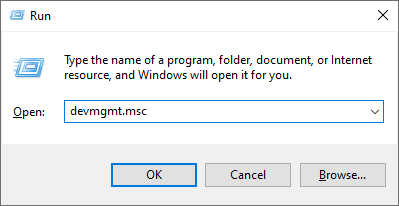
- Proširite Adapteri zaslona odjeljak klikom na ikonu strelice s lijeve strane. Desnom tipkom miša kliknite trenutni upravljački program, a zatim odaberite Ažurirajte upravljački program opcija.
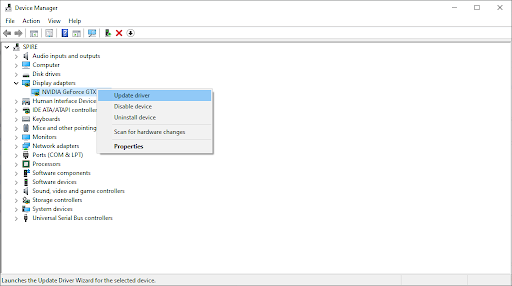
- Kliknite na Automatski tražite ažurirani upravljački program kako biste sustavu Windows 10 omogućili automatsko ažuriranje upravljačkog programa. Kada završite, slobodno izađite iz Upravitelja uređaja i ponovno pokrenite računalo.
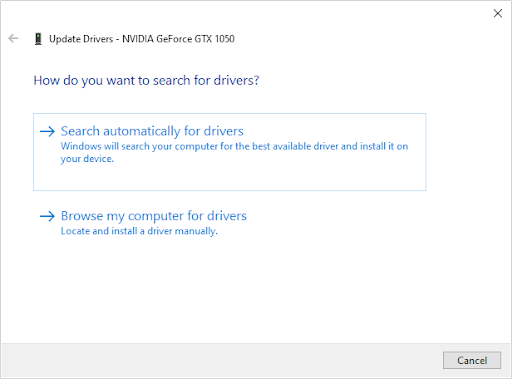
Opcija 3. Ažurirajte svoje upravljačke programe pomoću aplikacije treće strane
Iako nije potrebno koristiti aplikaciju treće strane za ažuriranje upravljačkih programa, to je opcija koja je dostupna svim korisnicima sustava Windows 10. Također možete pronaći i preuzeti alate za ažuriranje trećih strana kao što su Driver Booster , DriverHub , ili Rješenje DriverPack za automatsko ažuriranje upravljačkih programa.
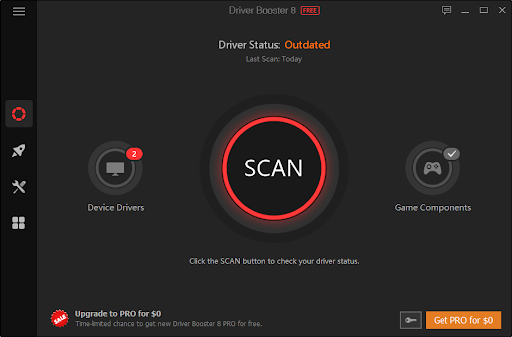
Većina tih alata je besplatna i jednostavna za korištenje. Ako niste zadovoljni uslugom, preporučamo da na internetu potražite naprednije aplikacije.
Uvijek provjerite je li aplikacija koju koristite pouzdana. Neke aplikacije koje nude popravak ili ažuriranje upravljačkih programa sadrže zlonamjerni softver, adware ili špijunski softver. Preporučamo pretraživanje naziva proizvoda i čitanje recenzija stvarnih korisnika prije preuzimanja softvera.
kako instalirati Windows 10 na novo računalo -
Metoda 5. Izvršite izmjene u registru
Napredni korisnici mogu napraviti jednostavnu izmjenu u ključu registra kako bi popravili štetnu DirectX pogrešku. Ako niste upoznati s ovim postupkom, imajte na umu da izmjena Registra može uzrokovati pogreške ako se učini pogrešno - svakako se strogo pridržavajte naših koraka. Toplo preporučujemo stvaranje a Sigurnosna kopija registra ili točku vraćanja na vašem uređaju prije nastavka.
- Otvorite traku za pretraživanje na programskoj traci klikom na ikonu povećala. Također ga možete iznijeti s Windows + S prečac na tipkovnici.
- Upišite Urednik registra i kliknite na odgovarajući rezultat pretraživanja za pokretanje aplikacije.
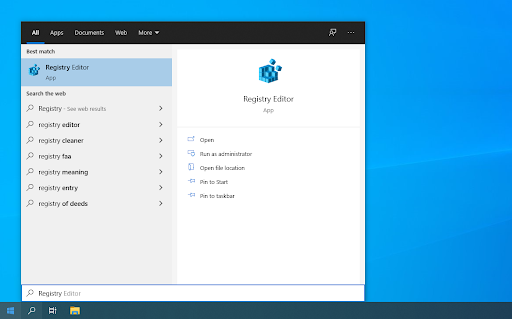
- Dođite do sljedećeg ključa registra ili upotrijebite adresnu traku i kopirajte i zalijepite lokaciju datoteke: HKEY_CLASSES_ROOT\PROTOCOLS\Filter\text/xml
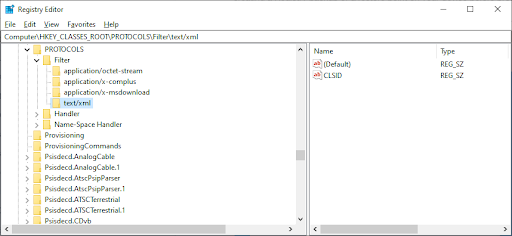
- Desnom tipkom miša kliknite na tekst/xml unos u oknu s lijeve strane, a zatim odaberite Izbrisati iz kontekstnog izbornika. Potvrdite radnju kada se to od vas zatraži.
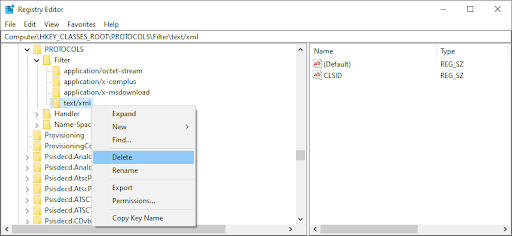
- Izađite iz uređivača registra i ponovno pokrenite sustav.
Metoda 6. Promijenite postavke skaliranja prikaza
Konfiguriranje veličine prikaza može vam pomoći u rješavanju pogrešaka s DirectX-om. Korisnici u zajednici otkrili su da je to izvor za 'DirectX je naišao na nepopravljivu pogrešku' između mnogih drugih problema povezanih s igranjem.
- Kliknite ikonu Windows u donjem lijevom kutu zaslona da biste prikazali Start izbornik . Odaberite postavke , ili alternativno koristite Windows + ja prečac.
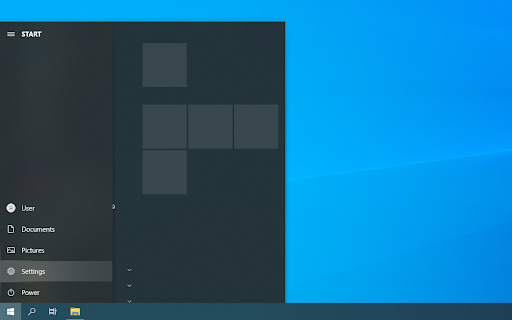
- Klikni na Sustav pločica.
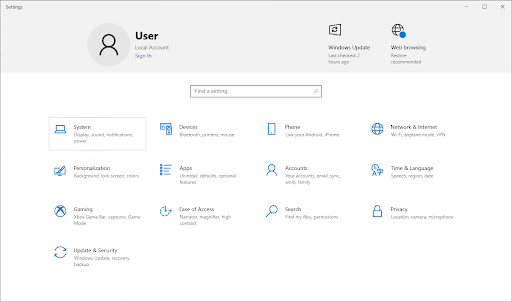
- Prebacite se na Prikaz tab. Obavezno postavite Mjerilo i raspored do 100% . Postavljanje ove postavke iznad ili ispod ovog postotka može dovesti do pogrešaka.
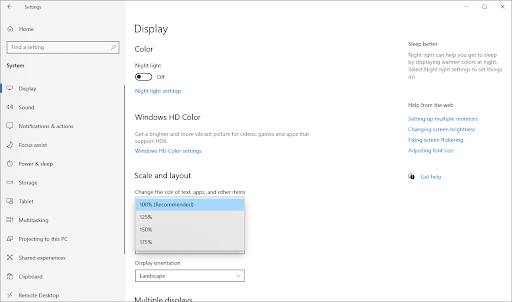
Metoda 7. Koristite opciju skeniranja i popravka u Battle.net pokretaču
Ako pokušavate pokrenuti igru iz Battle.net pokretača, kao što je Poziv dužnosti ili Overwatch , lako ga možete popraviti pomoću ugrađenog alata. Ako vaša igra dolazi s drugim pokretačem, pokušajte vidjeti postoji li sličan alat za popravak i slijedite upute razvojnog programera kako ga koristiti.
- Otvorite pokretač Battle.net i dođite do igre koju želite popraviti. Klikni na Mogućnosti gumb, a zatim odaberite Skeniraj i popravi iz kontekstnog izbornika.
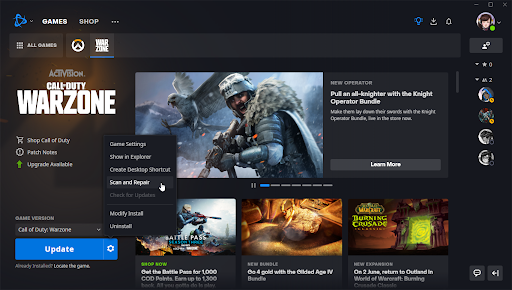
- Klik Započni skeniranje i pričekajte da proces završi. Ako se otkriju bilo kakvi problemi s vašom instalacijom, pokretač može preuzeti i zamijeniti datoteke.
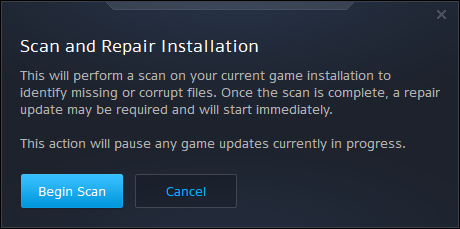
- Nakon što skeniranje završi, pokušajte ponovno pokrenuti igru i provjerite dobivate li još uvijek poruku 'DirectX je naišao na nepopravljivu pogrešku'.
Metoda 8. Izbrišite mapu predmemorije Battle.net
Ako je vaš problem specifičan za Poziv dužnosti igre ili drugu igru u Battle.net pokretaču, drugi način da stanete na kraj pogrešci je jednostavno brisanje predmemorije. To možete učiniti slijedeći korake u nastavku.
- Zatvoriti Call of Duty: Warzone (ili bilo koju drugu pokrenutu Battle.net igru) i zatvorite bitka.net pokretač.
- Desnom tipkom miša kliknite prazan prostor na programskoj traci i odaberite Upravitelj zadataka .
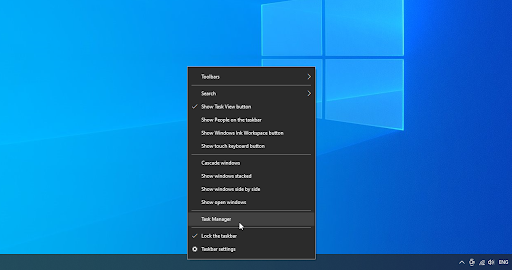
- Prebacite se na Procesi tab. Ako Blizzard Update Agent ( agent.exe ) je pokrenut, odaberite ga i kliknite na Kraj zadatka dugme.
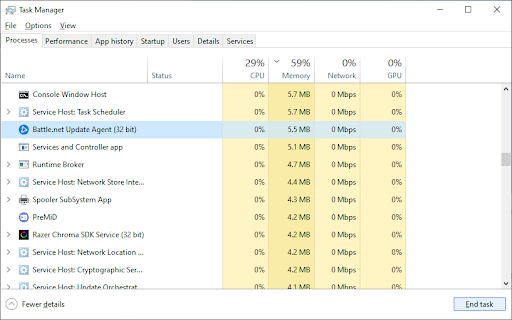
- pritisni Windows + R tipke na vašoj tipkovnici. Upišite %ProgramData% i pritisnite u redu gumb u uslužnom programu Run.
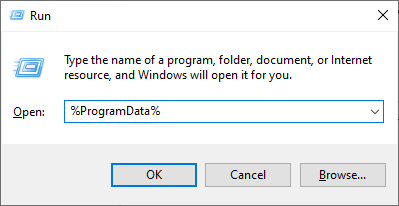
- Desnom tipkom miša kliknite na Blizzard Entertainment mapu i odaberite Izbrisati iz kontekstnog izbornika. Potvrdite radnju ako se to od vas zatraži.
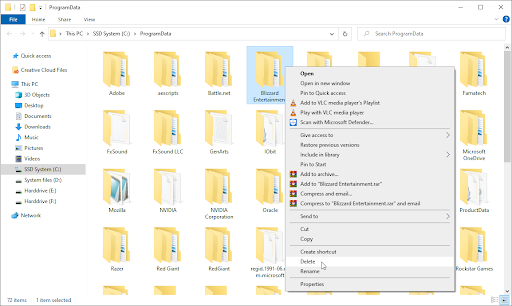
- Ponovno pokrenite bitka.net desktop aplikaciju i pokušajte ponovno pokrenuti igru.
Završne misli
nadamo se da će ovo pomoći. Naše Centar za pomoć nudi stotine vodiča koji će vam pomoći ako vam je potrebna dodatna pomoć. Vratite nam se za više informativnih članaka, ili javiti se s našim stručnjacima za hitnu pomoć.
Još jedna stvar
Želite li primati promocije, ponude i popuste kako biste dobili naše proizvode po najboljoj cijeni? Ne zaboravite se pretplatiti na naš newsletter unosom svoje e-mail adrese u nastavku! Budite prvi koji će primiti najnovije vijesti u svoj inbox.
Možda ti se također svidi
» Kako optimizirati Windows 10 za igranje
» Kako isključiti obavijesti u sustavu Windows 10