Windows 10 instalira tisuće datoteka kao dio arhitekture sustava. To će u mnogim prilikama dovesti do toga da naiđete na mapu koju ne prepoznajete. Ako ste upravo pronašli mapu rempl na računalu i ne znate što radi ili kako je ukloniti, ovaj je članak za vas. Proći ćemo što je mapa rempl, zašto je potrebna vašem sustavu i kako je možete ukloniti ako je potrebno.

Što je mapa rempl?
Ova se mapa obično stvara tijekom procesa Windows Update, a primarna joj je svrha sadržavati datoteke koje proces ažuriranja čine lakšim. rempl nalazi se u vašoj lokalnoj mapi Program Files i možete joj pristupiti slijedeći C:\Programske datoteke\rempl staza.
Mapa može sadržavati izvršne datoteke kao što su disktoast.exe, rempl.exe, remsh.exe, WaaSMedic.exe, Sedlauncher.exe , Sedsvc.exe i osrrsb, zajedno s mapom Dnevnici. Ovo su sve poboljšanja pouzdanosti komponenti Windows Update Service u različitim verzijama sustava Windows 10.
Je li rempl malware? Trebam li ga ukloniti?
Kratak odgovor je ne, mapa rempl nije zlonamjerni softver i sigurno ju je držati na računalu jer ju je stvorio Microsoft. Njegovo uklanjanje neće naštetiti vašem operativnom sustavu, ali vaša ažuriranja sustava Windows mogu biti neučinkovito primijenjena.
Iako je legitimna mapa rempl sigurna, još uvijek postoje rizici koji je uključuju.
Postoji mogućnost da je zlonamjerna aplikacija ili veza uspjela izmijeniti vašu rempl mapu ili stvoriti lažnu rempl mapu negdje na vašem sustavu. Ova neautentična mapa može pokušati iskoristiti legitimnost izvorne mape kako bi vas prevarila da je zadržite na svom uređaju.
Kako biste bili sigurni da vaša mapa rempl nije dirana, preporučujemo da kupite pouzdanu antivirusnu aplikaciju i skenirate svoje računalo.
Kako izbrisati mapu rempl
Možda postoje neki razlozi zašto želite ukloniti mapu rempl, poput uštede prostora na disku ili uklanjanja nepotrebnih datoteka. Iako se većina sistemskih mapa ne može izbrisati, mapa rempl i njezin sadržaj mogu se relativno lako ukloniti iz Windowsa 10.
Imajte na umu da vam mogu biti potrebne administrativne dozvole za izvođenje dolje navedenih metoda.
Trebate pomoć? Provjerite naše Kako lokalnog korisnika učiniti administratorom u sustavu Windows 10 vodič.
Metoda 1. Brisanje kroz File Explorer
- Otvori File Explorer . To možete učiniti klikom na ikonu Explorer na programskoj traci ili pritiskom na Windows + I tipke na vašoj tipkovnici.
- Navigirajte do Ovaj PC → C: voziti → Programske datoteke . Ova bi se mapa trebala nalaziti na pogonu na kojem ste instalirali Windows 10. Pomaknite se prema dolje i pronađite repl mapu, zatim desnom tipkom miša kliknite na nju i odaberite Izbrisati .
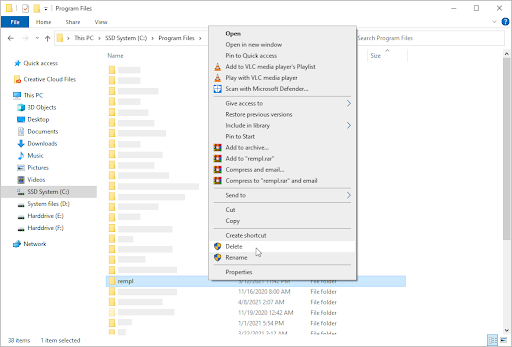
- Ako to zatraži Kontrola korisničkog računa (UAC), kliknite Da dopustiti promjene s administrativnim dopuštenjima. Nakon toga, mapa rempl trebala bi nestati s vašeg računala.
Metoda 2. Koristite planer zadataka
- Otvorite traku za pretraživanje na programskoj traci klikom na ikonu povećala. Također ga možete iznijeti s Windows + S prečac na tipkovnici.
- Upišite Planer zadataka i kliknite na prvi rezultat pretraživanja za pokretanje aplikacije.
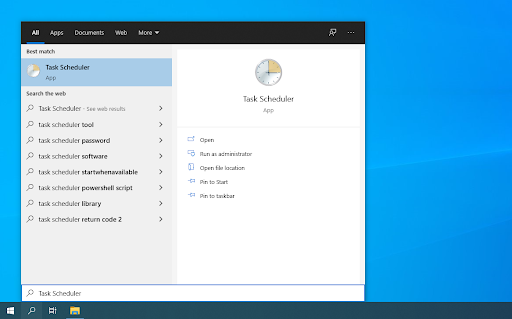
- Koristite izbornik u oknu s lijeve strane i dođite do Knjižnica planera zadataka → Microsoft → Windows → repl . Kada dođete ovdje, odaberite Izbriši mapu s desne strane okna.
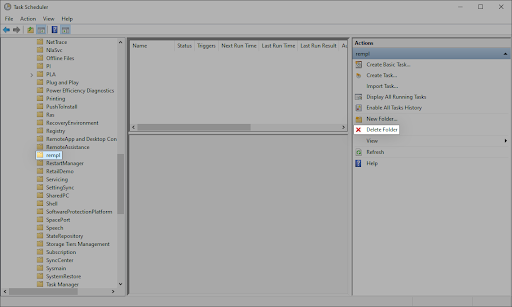
Metoda 3. Koristite naredbeni redak
- Otvorite naredbeni redak na jedan od sljedećih načina:
- Otvori traži funkciju na programskoj traci ili alternativno upotrijebite tipkovnički prečac Ctrl + S za prikaz trake za pretraživanje i potražite ' Naredbeni redak ”. Kada ga vidite u rezultatima, kliknite ga desnom tipkom miša i odaberite Pokreni kao administrator .
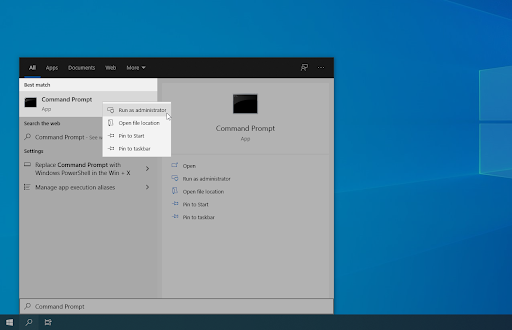
- pritisni Windows + R tipke na tipkovnici za prikaz Trčanje korisnost. Upišite ' cmd ” i pritisnite Ctrl + Shift + Unesi tipke na vašoj tipkovnici. Čineći to, pokrećete Command Prom pt s administrativnim dopuštenjima.
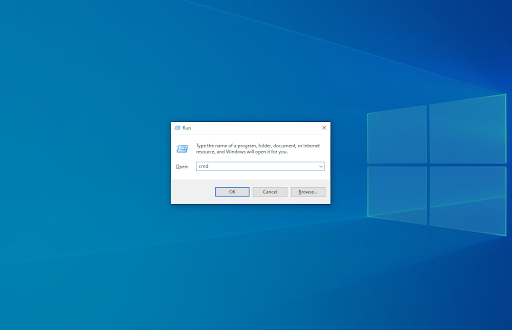
- pritisni Windows + x prečac na tipkovnici, a zatim odaberite Naredbeni redak (Administrator) .
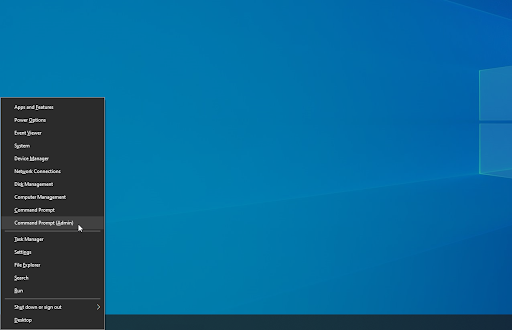
- Otvori traži funkciju na programskoj traci ili alternativno upotrijebite tipkovnički prečac Ctrl + S za prikaz trake za pretraživanje i potražite ' Naredbeni redak ”. Kada ga vidite u rezultatima, kliknite ga desnom tipkom miša i odaberite Pokreni kao administrator .
- Kada to zatraži Kontrola korisničkog računa (UAC), kliknite Da kako biste omogućili pokretanje aplikacije s administrativnim dopuštenjima.
- Unesite sljedeću naredbu, a zatim pritisnite tipku Enter na tipkovnici da biste je izvršili: rmdir C:\Programske datoteke\rempl
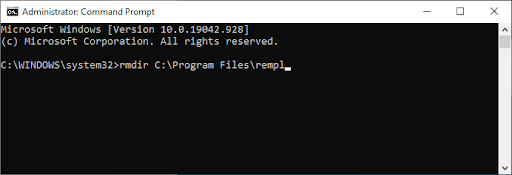
- Nakon dovršetka ove metode, mapa rempl bit će izbrisana zajedno sa svojim sadržajem i podmapom(ama).
Završne misli
Naše Centar za pomoć nudi stotine vodiča koji će vam pomoći ako vam je potrebna dodatna pomoć. Vratite nam se za više informativnih članaka, ili javiti se s našim stručnjacima za hitnu pomoć.
Još jedna stvar
Želite li primati promocije, ponude i popuste kako biste dobili naše proizvode po najboljoj cijeni? Ne zaboravite se pretplatiti na naš newsletter unosom svoje e-mail adrese u nastavku! Budite prvi koji će primiti najnovije vijesti u svoj inbox.
Možda ti se također svidi
» Što je YourPhone.Exe u sustavu Windows 10?
» Što je Windows Shell Experience Host i zašto koristi veliku memoriju?
» Što je usluga WSAPPX i kako popraviti WSAPPX veliku upotrebu diska


