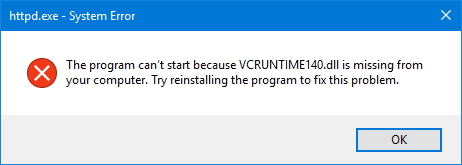Windows 10 korisnici prijavljuju probleme prilikom povezivanja i upotrebe USB uređaja na računalu. Jedno od ovih uobičajenih pitanja je Nepoznati USB uređaj (zahtjev za deskriptor uređaja nije uspio) pogreška koja se prikazuje u Upravitelju uređaja.

Kada naiđete na ovu poruku o pogrešci, zapravo vam se kaže da računalo ne može koristiti određeni povezani USB uređaj. To je problem kada pokušavate koristiti stvari kao što su USB bljeskalica, memorijska kartica, Android uređaj, kontroler igara ili bilo što drugo što se priključi na vaš USB priključak.
Windows reflektor ne radi na zaključanom zaslonu
Dotični problem mogu uzrokovati hardverski ili sistemski specifični problemi. Naš se članak usredotočuje na pravovremeno rješavanje problema s neuspjelim zahtjevom za opisnik uređaja (nepoznati USB uređaj), bez obzira na to što ga je uzrokovalo. Ne gubimo više vremena i prijeđimo na rješavanje problema.
Metoda 1. Provjerite ima li hardverskih problema
Postoji mogućnost da ne možete koristiti USB uređaj zbog hardverskog problema, što znači da je problem u vašem računalu, a ne u operativnom sustavu. Evo dva jednostavna načina da provjerite je li to slučaj, čime se lako može dokazati trebate li potražiti obnovu računala ili možete nastaviti s postupcima u nastavku kako biste riješili probleme nastale sustavom.
kako mogu stvoriti Windows 10 boot usb -
- Priključite na drugi USB priključak. Pokušajte koristiti stražnje USB priključke. Ako uređaj iznenada radi, tada je USB priključak koji ste izvorno koristili najvjerojatnije pokvaren. Preporučujemo ili označiti ovaj port kao neispravni ili ga odmah zamijeniti.
- Priključite na drugo računalo. Pokušajte koristiti isti hardver na drugom računalu i provjerite ima li uređaj sam problema. Ako radi na drugom računalu, najvjerojatnije sami rješavate problem sa sustavom. Međutim, ako uređaj i dalje ne radi, velika je vjerojatnost da je pokvaren. Potražite popravak ili zamjenu.
Nakon testiranja ove dvije stvari, možete zaključiti želite li nastaviti s donjim koracima. Svaka nadolazeća metoda ima za cilj rješavanje problema sa softverom, što znači da su to problemi jedinstveni za operativni sustav vašeg računala.
Metoda 2. Isključite napajanje
Upozorenje : Pokušajte s ovom metodom samo ako koristite prijenosni uređaj, poput prijenosnog računala.
Iz nekog razloga privremeno isključivanje napajanja, a zatim povezivanje problematične opreme na računalo može riješiti problem Nepoznatog USB uređaja u sustavu Windows 10. Jednostavno odspojite sve kabele za punjenje s prijenosnog računala dok računalo ne radi samo na integriranoj bateriji. Zatim priključite USB uređaj da biste vidjeli prepoznaje li ga vaš sustav.
Ako ova metoda ne riješi pogrešku USB uređaja, kao razlog možete isključiti napajanje. Međutim, ako USB počne raditi, pokušajte zamijeniti punjač.
Metoda 3. Deinstalirajte USB upravljački program u Upravitelju uređaja
- pritisni Windows + R tipke na tipkovnici istovremeno da biste otvorili uslužni program Run.
- Upišite devmgmt.msc bez navodnika, zatim pritisnite u redu dugme. Ovo će pokrenuti Upravitelj uređaja u zasebnom prozoru.

- Proširite Kontrolori univerzalne serijske sabirnice odjeljak, a zatim odaberite Nepoznati USB uređaj (zahtjev za deskriptor uređaja nije uspio) s popisa.

- Desnom tipkom miša kliknite odabrani USB uređaj i odaberite Deinstaliraj iz kontekstnog izbornika. Slijedite upute na zaslonu za uklanjanje uređaja.
- Kad se deinstalacija dovrši, ponovno pokrenite sustav. Automatski će ponovno pravilno instalirati pogon, što vam može pomoći da se riješite pogreške koju ste primili.
Metoda 4. Onemogućite opciju brzog pokretanja
- pritisni Windows + R tipke na tipkovnici istovremeno da biste otvorili uslužni program Run.
- Upišite kontrolirati bez navodnika, zatim pritisnite u redu dugme. Ovo će pokrenuti klasičnu upravljačku ploču u zasebnom prozoru. (Ovu aplikaciju ne treba brkati s novim postavkama.)

- Promijenite način prikaza u Velike ikone u desnom kutu prozora, a zatim odaberite Opcije napajanja s popisa predmeta.

- Klikni na Odaberite što će raditi tipke za napajanje veza na lijevoj strani prozora.

- Klikni na Promijenite postavke koje su trenutno nedostupne veza. To će zahtijevati administrativno dopuštenje, što može značiti unos administratorske lozinke.

- Pogledajte ispod Postavke isključenja odjeljak. Provjerite je li okvir pored Uključite brzo pokretanje (preporučeno) nije provjereno. Ako jest, kliknite okvir da biste uklonili kvačicu.

- Pritisnite Spremi promjene gumb i ponovno pokrenite uređaj.
Metoda 5. Uklonite USB i pretražite hardverske promjene
- Deinstalirajte problematični USB uređaj slijedeći korake u Metoda 1 .
- Ostanite u Upravitelj uređaja .
- Pomoću izbornika zaglavlja kliknite na Akcijski , a zatim odaberite Potražite hardverske promjene s jelovnika. (Posljednja ikona kako je prikazano u nastavku.)

- Pričekajte da sustav prepozna sve promjene hardvera, a zatim ponovo priključite USB da biste provjerili radi li sada.
Metoda 6. Pokrenite alat za rješavanje problema s hardverom i uređajima
- Otvori Postavke aplikacija pomoću Windows + Ja tipkovnu prečac ili ikonu zupčanika na vašem Početak izbornik.
- Klikni na Ažuriranje i sigurnost tab.

- Pomaknite se prema dolje i odaberite Rješavanje problema iz izbornika na lijevom oknu.

- Potražite Hardver i uređaji alat za rješavanje problema, a zatim ga odaberite mišem i odaberite Pokrenite alat za rješavanje problema .
- Slijedite sve upute na zaslonu da biste identificirali probleme s USB priključkom ili drugim povezanim hardverom. Ako se nešto pokupi, odaberite odgovarajuću radnju da biste je popravili ili potražite više informacija o pogrešci.
Metoda 7. Promijenite postavku USB selektivne suspenzije
- pritisni Windows + R tipke na tipkovnici istovremeno da biste otvorili uslužni program Run.
- Upišite kontrolirati bez navodnika, zatim pritisnite u redu dugme. Ovo će pokrenuti klasičnu upravljačku ploču u zasebnom prozoru. (Ovu aplikaciju ne treba brkati s novim postavkama.)
- Promijenite način prikaza u Velike ikone u desnom kutu prozora, a zatim odaberite Opcije napajanja s popisa predmeta.
- Kliknite na Prikaži dodatne planove otkriti skriveni odjeljak.
- Klikni na Promijenite postavke koje su trenutno nedostupne veza. To će zahtijevati administrativno dopuštenje, što može značiti unos administratorske lozinke.
- Odaberite Visoke performanse plan, a zatim kliknite na Promijenite postavke plana veza.
- Kliknite na Promijenite napredne postavke napajanja .
- Klikni na Promijenite postavke koje su trenutno nedostupne veza. Opet, ovo će od vas tražiti potvrdu administratora.
- Pronađite i proširite USB postavke , onda USB selektivna suspenzija postavljanje. Obavezno onemogućite oba Na bateriju i Priključeno opcija.
- Pritisnite u redu gumb i ponovno pokrenite računalo.
Nadamo se da vam je ovaj članak mogao pomoći u rješavanju pogreške neuspjelog zahtjeva deskriptora uređaja (nepoznati USB uređaj) u sustavu Windows 10. Trebali biste moći koristiti svoje USB uređaje bez iskakanja pogreške i onemogućavanja uspostavljanja funkcionalne veze.
koje je zadano oblikovanje fonta u word 2013
Ako vam je potrebna dodatna pomoć u vezi sa sustavom Windows 10, ne ustručavajte se obratiti se našem korisničkom timu koji vam je na raspolaganju 24 sata dnevno, 7 dana u tjednu kako bi vam pomogao. Vratite nam se radi informativnijih članaka koji se odnose na produktivnost i modernu tehnologiju!
Želite li primati promocije, ponude i popuste da biste dobili naše proizvode po najboljoj cijeni? Ne zaboravite se pretplatiti na naš bilten unosom adrese e-pošte ispod! Primajte najnovije vijesti o tehnologiji u svoju pristiglu poštu i prvi pročitajte naše savjete kako biste postali produktivniji.
Možete i čitati
> Kako stvoriti particije u sustavu Windows 10
> Kako ispraviti Outlook pravila koja ne rade u sustavu Windows 10
> Kako koristiti podijeljeni zaslon u sustavu Windows 10