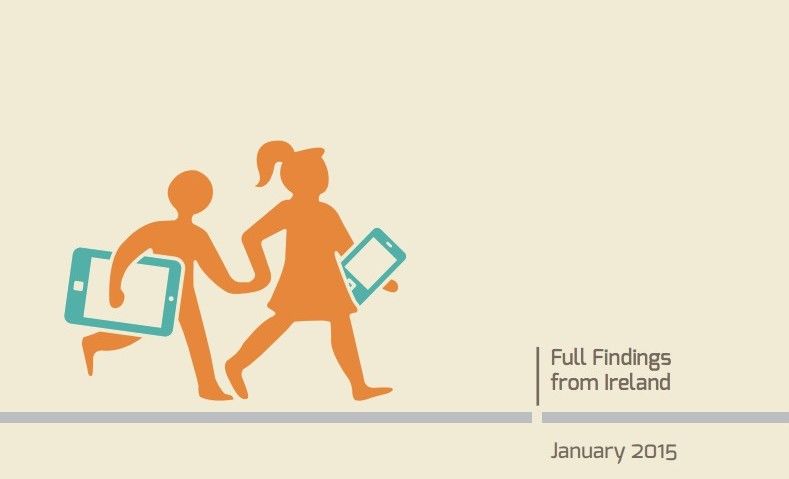Upravo ste postavili svoj novi Discord račun i spremni ste započeti razgovor sa svojim prijateljima, kolegama ili klijentom. Priključite mikrofon i slušalice, ali čim pokušate govoriti u mikrofon, primijetite da ne hvata nikakav zvuk. Što sada možete učiniti?

Teško je kad vam mikrofon ne radi na Discordu. Ne možete govoriti, strujati s komentarima ili pravilno koristiti pretvaranje govora u tekst. To bi moglo uvelike spriječiti vašu sposobnost uživanja u ovoj inače nevjerojatnoj aplikaciji. Ne brinite - tu smo da vam pomognemo da to riješite na vrijeme.
Ako se to događa vama, postoji nekoliko stvari koje se mogu događati: bez obzira na uzrok, pomoći ćemo vam da ga identificirate i riješite. Samo nastavite čitati i imat ćete Discord u pogonu s vašim mikrofonom!
Što uzrokuje prestanak rada mikrofona u Discordu?
Zašto Discord mikrofon ne radi u sustavu Windows 10?
preuzmi izravnu igru za Windows 10
Postoji nekoliko razloga zašto vaš discord mikrofon nasumično prestaje raditi, uključujući:
- Glasnoća vašeg mikrofona je skroz stišana . Koristite kotačić za glasnoću unutar Discorda da ga povećate.
- Vaš mikrofon je isključen . Moguće je da ste vi ili moderator poslužitelja isključili mikrofon. To možete provjeriti tako da pogledate glasovni kanal i potvrdite da nemate ikonu isključenog mikrofona pored svog imena za prikaz.
- Odabran je pogrešan unos . Provjerite imate li odabran ispravan mikrofon u postavkama sustava, kao iu konfiguraciji Discorda.
- Nešto nije u redu s vašom instalacijom Discorda . Ako je vaša instalacija oštećena, moguće je da vaš mikrofon neće raditi. Ovo je najčešće kada koristite sekundarne verzije Discorda, poput Discord PTB ili Canary.
- Hardverski problem s vašim mikrofonom . Uvijek postoji mogućnost da ovaj problem nije zbog vašeg sustava, već zato što vaš mikrofon sam po sebi ne radi. Možda je kabel oštećen, USB priključak možda ne radi itd.
- Nemate potrebne upravljačke programe . Ako vaš mikrofon zahtijeva upravljački program, moguće je da ga niste instalirali, zbog čega ne može funkcionirati kada pokušate koristiti željezni Discord.
Sada kada znate što bi moglo biti pogrešno, vrijeme je da se pozabavimo rješenjima za ove probleme.
Riješeno: Mikrofon ne radi na Discordu
Sljedeća rješenja rade i na Windows 10 i na 11. Ako vam je potrebna pomoć s nekom drugom platformom, ne ustručavajte se obratiti! Podaci za kontakt nalaze se na dnu ove stranice.
Prvo, gledajte kako mikrofon ne radi u sustavu Windows 11 - 10 najboljih metoda
Metoda 1. Uključite mikrofon u Discordu
Možda toga niste svjesni, ali mogli biste biti isključeni na Discordu, što znači da vas nitko drugi neće čuti, čak i ako govorite. Srećom, ovaj je problem lako riješiti.
kako isključiti prozore za zaključavanje zaslona 10
- Otvorite Discord i pridružite se bilo kojem dostupnom glasovnom chatu na poslužitelju. Desnom tipkom miša kliknite svoj nadimak ispod glasovnog kanala i kliknite na Isključi zvuk opciju iz kontekstnog izbornika ako je omogućena. Time ćete ukloniti kvačicu i uključiti mikrofon.
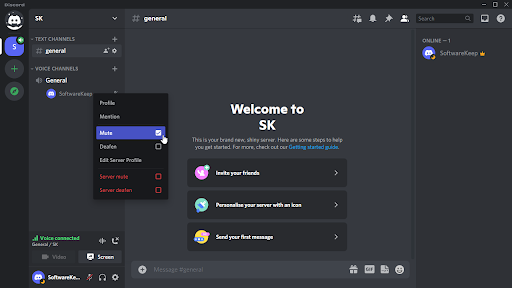
- Ako ste isključeni na poslužitelju, desnom tipkom miša kliknite svoje korisničko ime i poništite odabir Isključenje zvuka poslužitelja opcija. To je moguće samo ako imate ispravna dopuštenja na poslužitelju — ako nemate, zamolite bilo kojeg dostupnog moderatora da vam uključi zvuk.
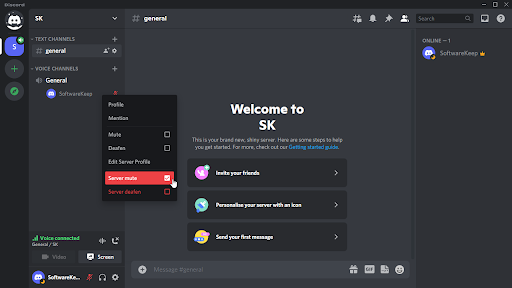
- U glasovnom pozivu kliknite na ikonu mikrofona u kontrolama poziva. To bi vam trebalo omogućiti da uključite mikrofon i razgovarate ako prije niste mogli.
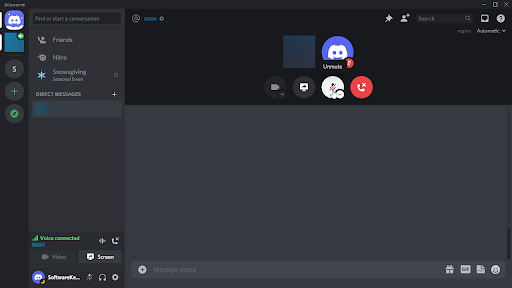
- Također možete koristiti Uključi zvuk gumb u donjem lijevom kutu Discord klijenta. Izgleda kao sivi mikrofon kroz koji prolazi crvena linija.
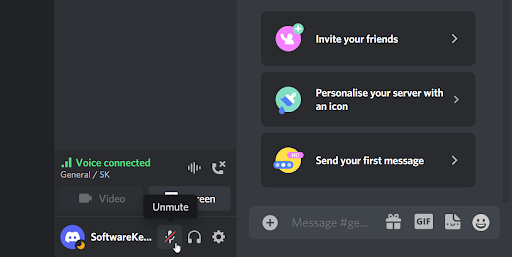
Metoda 2. Ponovno pokrenite Discord i pokrenite ga kao administrator
Čest problem je da Discord nema neke od potrebnih dozvola za ispravno pokretanje na vašem računalu. U tom slučaju vaš mikrofon možda neće raditi kako biste očekivali. Jednostavno pokrenite Discord kao administrator kako biste mu dali sva dopuštenja potrebna za rad kako je predviđeno.
- Potpuno izađite iz Discorda zatvaranjem aplikacije. Otvorite izbornik na programskoj traci i desnom tipkom miša kliknite ikonu Discord. Odaberite ' Napustite Discord ” kako biste zaustavili rad programa u pozadini.
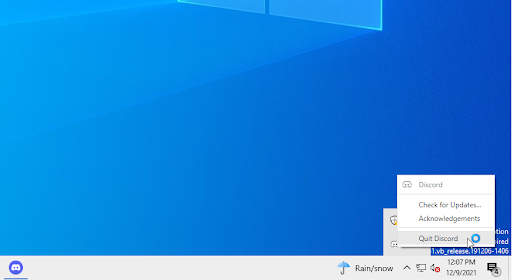
- Pronađite svoj Discord pokretač. Jednom kliknite desnom tipkom miša, a zatim odaberite Pokreni kao administrator iz kontekstnog izbornika.
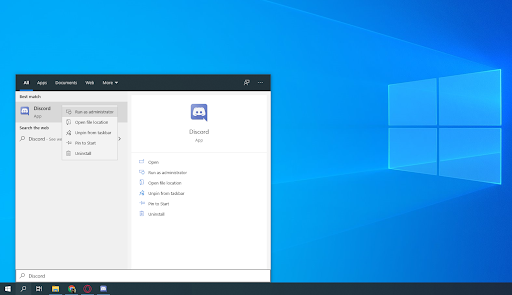
- Kliknite ' Da ” ako to od vas zatraži zaslon Kontrole korisničkog računa (UAC). To će omogućiti Discordu da radi s povišenim dopuštenjima koja mogu biti potrebna kako bi Discord mogao pristupiti vašem mikrofonu.

- Možda ćete morati unijeti administratorsku lozinku računala. Ako to ne znate, obratite se osobi koja posjeduje računalo ili naučite kako pretvorite svoj korisnički račun na administratorski račun.
- Testirajte možete li sada koristiti svoj mikrofon.
Metoda 3. Odaberite ispravan mikrofon u Discordu
Ako ste ikada koristili više mikrofona ili imate virtualni ulaz, moguće je da Discord bira pogrešan. To znači da mikrofon koji pokušavate koristiti zapravo nije povezan s Discordom, što dovodi do toga da ne hvata nikakav zvuk. Evo kako to možete riješiti.
- Otvorite Discord i idite na Korisničke postavke > Glas i zvuk . Kliknite na padajući izbornik ispod Ulazni uređaj i odaberite pravi mikrofon.
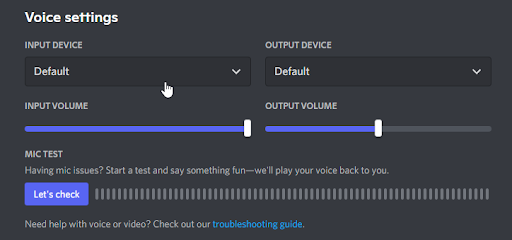
- Provjerite je li Ulazna glasnoća klizač je skroz gore. Ovo će osigurati da vaš mikrofon nije isključen ili da glasnoća nije preniska da biste je mogli čuti.
- Zatvorite sučelje klikom na x gumb ili pritiskom esc jednom na vašoj tipkovnici. Sada se možete pridružiti glasovnom pozivu ili kanalu i vidjeti radi li vaš mikrofon.
Metoda 4. Resetirajte glasovne postavke u Discordu
Možda biste trebali razmisliti o poništavanju audio postavki Discorda ako imate problema s mikrofonom ili ako vas nitko ne čuje dok govorite na Discordu. Obavezno zabilježite svoju trenutnu konfiguraciju u slučaju da kasnije trebate ponovno konfigurirati kako Discord radi.
- Otvorite Discord klikom Postavke ikona na početnoj stranici Discorda
- Pritisnite Korisničke postavke > zatim kliknite Glas i zvuk .
- Klik Poništi glasovne postavke dugme.
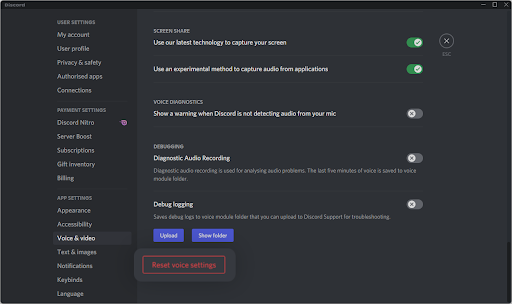
- Nakon što pročitate skočni prozor upozorenja, kliknite u redu ako želite nastaviti s operacijom. Kako biste bili sigurni da vaše glasovne postavke nisu izgubljene, zabilježite sve važne postavke prije nego nastavite!
- Ponovno povežite svoj mikrofon i pokušajte poslati zvučnu poruku na Discordu da vidite radi li vaš mikrofon.
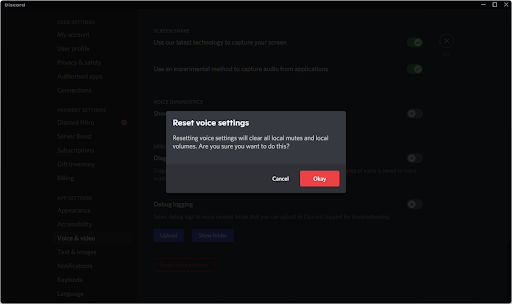
- Nakon vraćanja vaših glasovnih postavki na zadane, moguće je da će vaš mikrofon početi raditi u Discordu. Obavezno ga testirajte nakon što pročitate upute i za naše druge metode!
Metoda 5. Dopustite Discordu da koristi vaš mikrofon
Windows 10 ima mnogo postavki koje osiguravaju vašu privatnost. Jedna od njih je mogućnost blokiranja pristupa mikrofonu na temelju aplikacije. Ako ste vi ili netko drugi na računalu Discordu zabranili pristup vašem mikrofonu, to neće raditi. To možete jednostavno promijeniti tako da izvršite nekoliko koraka u nastavku.
- Klikni na Windows ikonu u donjem lijevom kutu zaslona kako biste otvorili izbornik Start. Odaberite postavke , ili alternativno koristite Windows + ja prečac.
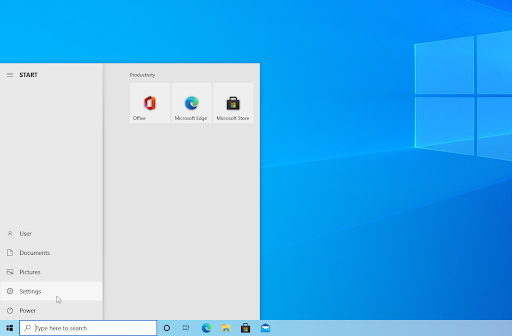
- Klikni na Privatnost karticu među dostupnim opcijama.
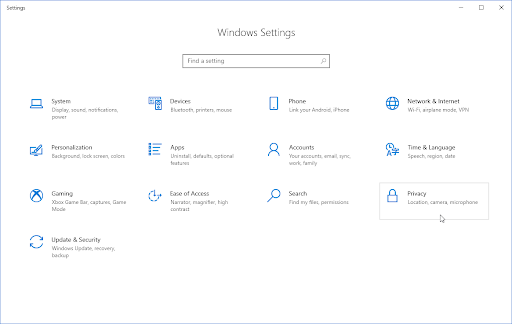
- Pomaknite se prema dolje na lijevoj traci izbornika i dođite do Dopuštenja aplikacije > Mikrofon . U desnom području trebali biste vidjeti učitavanje stranice s mnogo opcija povezanih s vašim mikrofonom.
- Provjerite je li Dopustite aplikacijama pristup vašem mikrofonu prekidač je okrenut Na . Ovo će omogućiti Discordu da koristi vaš mikrofon.

Metoda 6. Promijenite način unosa
Moguće je da vaš način unosa mikrofona ometa mogućnost Discorda da koristi mikrofon. To se lako mijenja i zahtijeva samo nekoliko koraka.
Windows 10 traka zadataka se ne skriva
- Otvorite Discord i kliknite na ikonu korisničkih postavki u donjem lijevom kutu aplikacije. Prikazuje se s ikonom zupčanika.
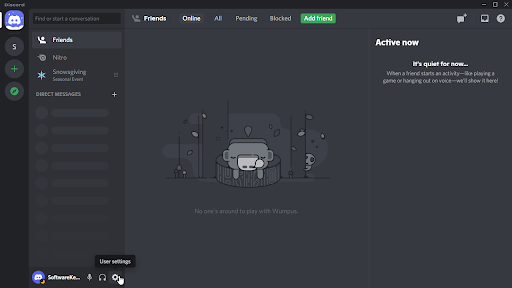
- Pomičite se prema dolje u izborniku s lijeve strane dok ne vidite Postavke aplikacije odjeljak. Evo, kliknite Glas i video i pomaknite se prema dolje dok ne vidite Način unosa .
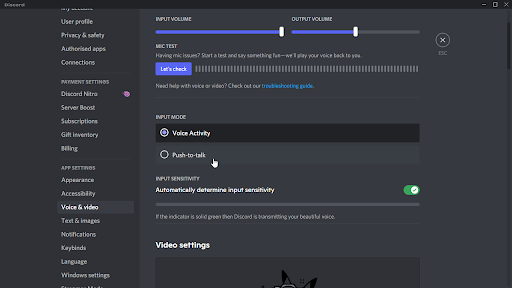
- Odaberite bilo koju Glasovna aktivnost ili Pritisni za govor . Isprobajte oba načina i provjerite pomaže li ako vaš mikrofon ne radi na Discordu.
Metoda 7. Ažurirajte svoj audio upravljački program
Isprobani i pravi način rješavanja problema sa zvukom na bilo kojem računalu je jednostavno ažuriranje upravljačkih programa za zvuk. Čak i ako mislite da su ažurni, možda je nedavno objavljeno novo ažuriranje ili su se vaše datoteke upravljačkog programa mogle oštetiti otkako ste ih posljednji put instalirali.
kako se riješiti kroma
Ažuriranje audio upravljačkih programa na računalu je jednostavno i moći ćete testirati radi li vaš mikrofon u Discordu nakon nabave najnovije verzije:
- pritisni Windows + x tipke na tipkovnici u isto vrijeme, zatim kliknite na Upravitelj uređaja.
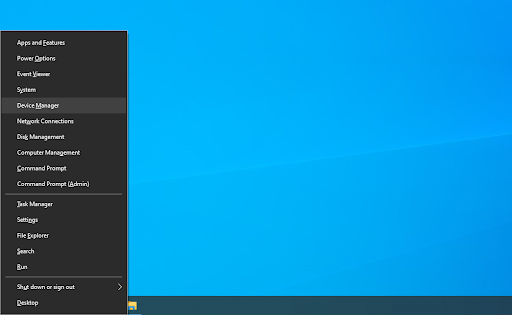
- Proširite Kontroleri za zvuk, video i igre odjeljak klikom na ikonu strelice ispred njega. Desnom tipkom miša kliknite zvučni uređaj koji koristite (na primjer Realtek, Intel itd.) i odaberite Ažurirajte upravljački program .
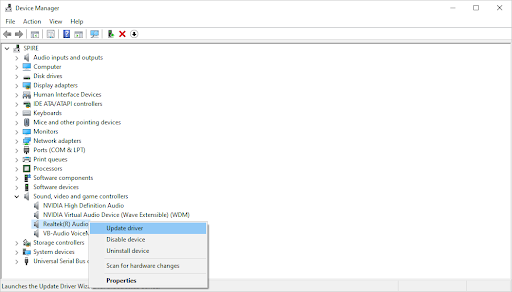
- Odaberite ' Automatski tražite ažurirani upravljački program ” kako bi sustav Windows tražio najnovije upravljačke programe kompatibilne s vašim uređajem. Imajte na umu da će vam biti potrebna veza s internetom kako biste izvršili ovaj korak.
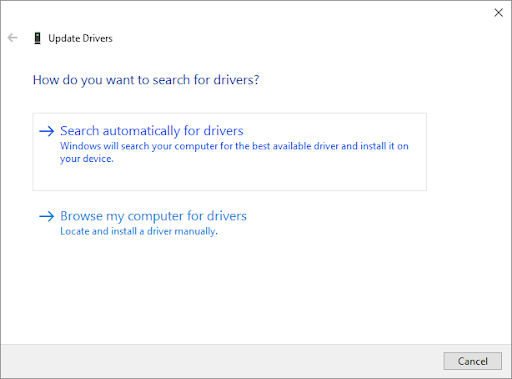
- Nakon što preuzmete i instalirate novi upravljački program, ponovno pokrenite računalo. Provjerite je li vaš problem s tim da Discord ne otkriva vaš mikrofon ili da vaš mikrofon ne radi u Discordu riješen nakon instaliranja novih upravljačkih programa.
Metoda 8. Isključite ekskluzivni način rada u sustavu Windows
Ova značajka sustava Windows mogla bi biti razlog zašto Discord ne može koristiti vaš mikrofon. Ako ga promijenite, možda ćete moći riješiti problem.
- Klikni na Windows ikonu u donjem lijevom kutu zaslona kako biste otvorili izbornik Start. Odaberite postavke , ili alternativno koristite Windows + ja prečac.
- Koristite traku za pretraživanje za traženje Zvuk . U rezultatima pretraživanja kliknite na Postavke zvuka . Odmah ćete biti preusmjereni na stranicu.
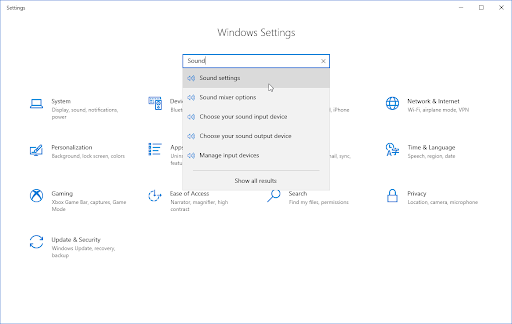
- Klikni na Svojstva uređaja vezu u odjeljku Ulazni uređaj. Provjerite je li odabran ispravan mikrofon!
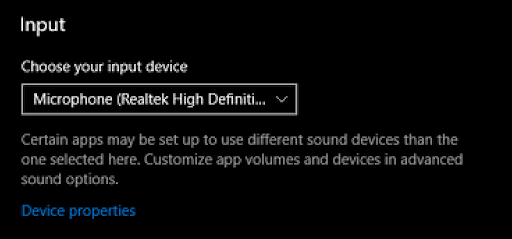
- Klikni na Dodatna svojstva uređaja poveznica ispod Povezane postavke odjeljak. Ovo možete vidjeti na desnoj strani.
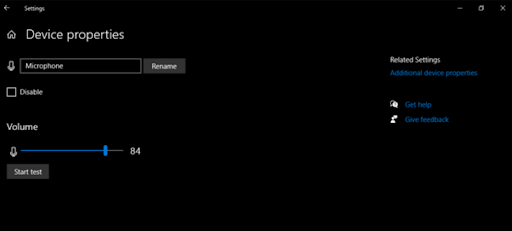
- U skočnom prozoru idite na Svojstva mikrofona i prebacite se na Napredna tab. Poništite odabir Dopustite aplikacijama da preuzmu isključivu kontrolu nad ovim uređajem opcija u Ekskluzivni način rada odjeljak.
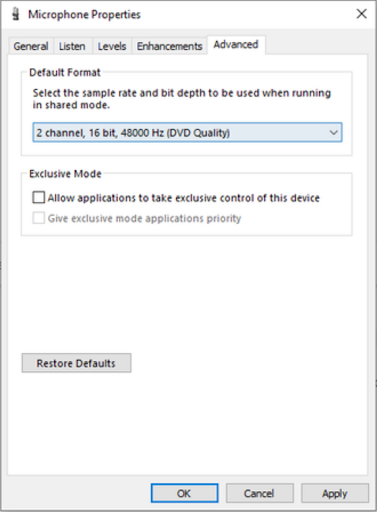
- Kada završite, kliknite primijeniti gumb kako biste dovršili svoje promjene. Sada možete testirati može li Discord koristiti vaš mikrofon bez ikakvih pogrešaka.
Metoda 9. Ponovno instalirajte Discord
Posljednja stvar koju preporučujemo da učinite ako se vaša situacija nije popravila nakon dovršetka gore navedene metode jest da ponovno instalirate Discord. Možete pokušati koristiti isti Discord klijent koji trenutno koristite ili se prebaciti na neki drugi.
- pritisni Windows + x tipke u isto vrijeme, a zatim odaberite Aplikacije i značajke iz kontekstnog izbornika.
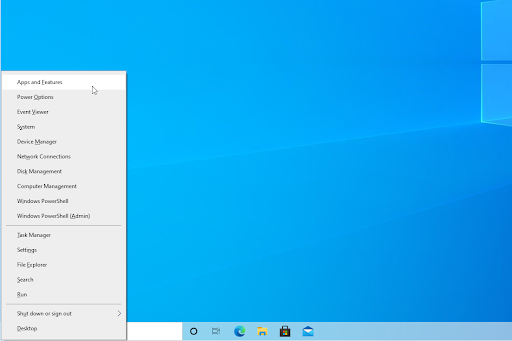
- Pronađite svoju verziju Discorda na popisu programa. Klik Deinstaliraj > Deinstaliraj da Windows ukloni Discord s vašeg uređaja. Sada trebate izbrisati zaostale datoteke u mapi podataka aplikacije.
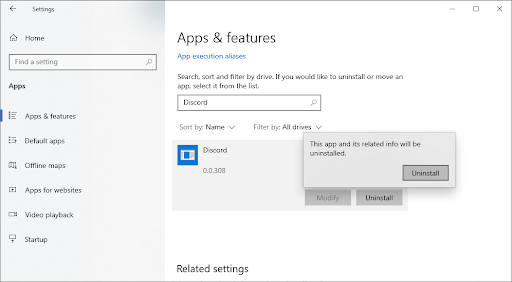
- pritisni Windows + R tipke na vašoj tipkovnici. Ovo će pokrenuti pomoćni program Run. Upišite ' %podaci aplikacije% ” bez navodnika i kliknite OK. Ovo će vas odmah preusmjeriti na Mapa AppData u File Exploreru.
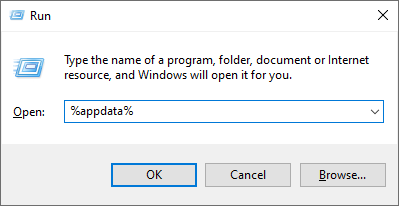
- Pronađite Razdor mapu s nazivom vaše prethodne instalacije, zatim desnom tipkom miša kliknite na nju i odaberite Izbrisati . Ovo će ukloniti sve zaostale datoteke nakon završetka deinstalacije.
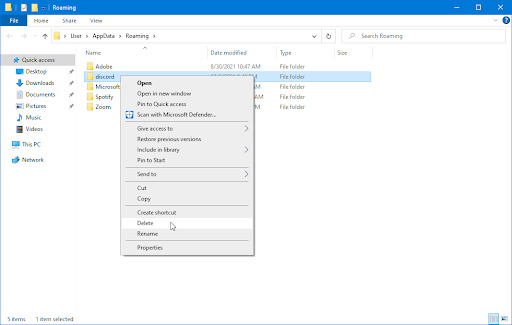
- Idite do razdor.com i preuzmite najnoviji instalacijski program. Kada je gotovo, dvaput kliknite na datoteku za početak postupka instalacije.
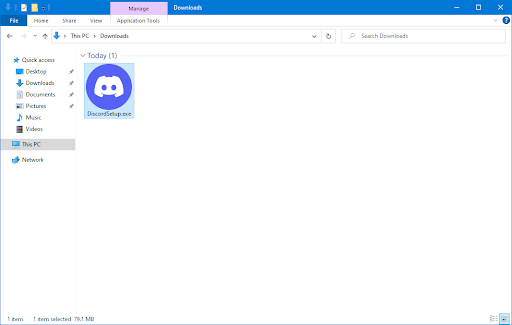
Bonus: Pokušajte instalirati drugu verziju Discorda
Discord je dostupan u tri različite verzije, od kojih su dvije namijenjene ljudima koji žele testirati rane ili eksperimentalne značajke. Iako ove verzije nisu tako stabilne kao verzija izdanja, mogu se koristiti kao zamjena ako ne možete instalirati Discord na tradicionalan način.
Evo kako doći do jedne od beta verzija Discorda:
- Odaberite koju verziju Discorda želite preuzeti i instalirajte najnovije izdanje kako biste dobili najugodnije iskustvo:
- Razdor
- Discord javna testna verzija (Discord PTB)
- Discord Canary
- Nakon preuzimanja instalacijskog programa za Windows, pokušajte pokrenuti instalacijski program da vidite radi li. Ako ne budete imali sreće, pokušajte s drugim verzijama.
Završne misli
Nadamo se da vam je ovaj članak pomogao da shvatite kako popraviti mikrofon koji ne radi u Discordu. Ako postoje drugi problemi u vezi s ovom temom, slobodno nam se obratite i rado ćemo vam pomoći! Možete nas kontaktirati putem e-pošta, live chat i telefon svaki dan u tjednu.
Dobijte rani pristup našim postovima na blogu, promocijama i kodovima za popust kada se pretplatite na naš bilten! Dobit ćete najbolju cijenu za sve proizvode koje nudimo . Želite više članaka od nas? Provjerite našu stranicu bloga za više tehničkih članaka koji se redovito ažuriraju!
Također možete posjetiti naš centar za pomoć gdje se nalazi mnogo članaka o raznim tehničkim temama koje bi i vas mogle zanimati. Hvala na čitanju!
Preporučeni članci
» Ne mogu čuti ljude u neskladu [popravljeno]
» Kako popraviti Discord Screen Share Audio koji ne radi
» Discord otvara veze u pogrešnom pregledniku [Popravak]
Windows 10 pogreška neočekivana trgovina iznimka -
Za više članaka, pogledajte naš Blog i Centar za pomoć !