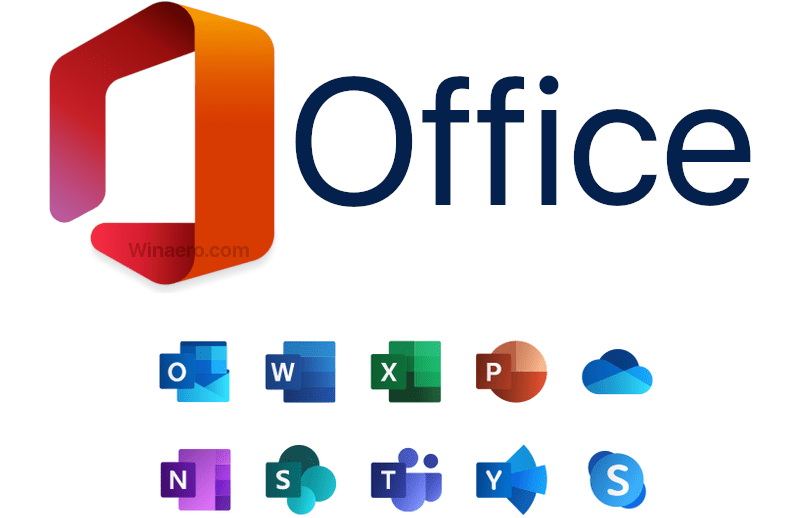Popravi Discord Screen Share Audio ne radi
Što je Discord? Možda nikada niste čuli za to, ali to ne znači nešto tako jednostavno, a zabavna platforma za komunikaciju nije vrijedna vašeg vremena. Zamislite da se možete učinkovito povezati s prijateljima koji žive daleko ili rade u različitim gradovima — to je kao da imate sobu za instant zabavu na radnoj površini!
uključivanje ili isključivanje ikona sustava s napajanjem zasivljenih prozora 10
Discord je bogat značajkama, a dijeljenje zaslona jedno je od najpopularnijih danas. To je način emitiranja zaslona vašeg računala, tako da drugi mogu gledati što radite u stvarnom vremenu. Može se koristiti u obrazovne svrhe, radne prezentacije ili samo za zabavu s prijateljima!
Mnogi korisnici Discorda imaju problema sa zvukom na dijeljenom zaslonu. Na primjer, čak i ako čujete zvuk sa svoje strane, moguće je da gledatelj(ci) ne može čuti ništa. Ako se i vi mučite s radom zvuka dijeljenja zaslona na Discordu, savjeti u nastavku pomoći će vam da brzo riješite problem.
Započnimo!
Zvuk dijeljenja zaslona ne radi na Discordu: 5 uzroka
Istražili smo različite situacije i otkrili da više razloga može uzrokovati problem sa zvukom dijeljenja zaslona Discorda. Imajte na umu da se svaka računalna konfiguracija značajno razlikuje od sljedeće; niti jedan od ovih slučajeva se ne odnosi na vas.
- Beta značajke . Ako koristite Discord Public Test Build ( Discord PTB ) ili manje poznate Discord Canary build, možda ćete imati rani pristup nekim nestabilnim značajkama. Moguće je da novo ažuriranje treba popraviti prije nego što možete dijeliti zaslon sa zvukom.
- Problem sa audio drajverima . Problem može biti lokalni na vašem računalu. Ako su vaši audio upravljački programi zastarjeli, oštećeni ili nedostaju, možda nećete moći dijeliti zaslon sa zvukom na Discordu.
- Administrativne dozvole . Na nekim računalima morate pokrenuti Discord uz administratorsku elevaciju da biste koristili dijeljenje zaslona sa zvukom.
- Loše postavke . Za dijeljenje zvuka, vaše Discord audio postavke moraju biti ispravno postavljene kada počnete dijeliti zaslon. Još jednom provjerite jesu li vaše postavke točne!
- Problem kompatibilnosti . Neke aplikacije imaju problema s kompatibilnošću s Discordom, što može dovesti do problema prilikom dijeljenja zaslona. Ako ne možete prenijeti zvuk određene aplikacije, moguće je da ta aplikacija još nije kompatibilna s Discordovom značajkom dijeljenja zaslona.
Riješeno: Discord zaslon ne dijeli zvuk
Prije nego što počnemo, provjerite imate li svoje vjerodajnice za Discord potrebne za prijavu. Od vas se može tražiti da se prijavite i odjavite iz aplikacije kako bi neka rješenja radila.
Brzi popravak
Provjerite jeste li odabrali dijeljenje zvuka kada postavljate dijeljenje zaslona u Discordu. Mnogi ljudi baciju pogled preko ove opcije i pretpostave da je nešto pokvareno — ovo morate uključiti da biste omogućili dijeljenje zvuka!
Zvuk možda neće biti dostupan kada dijelite zaslon na svom uređaju.
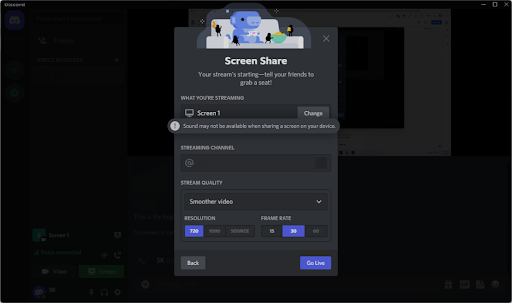
Novije verzije Discorda možda vam više neće dopuštati ručni odabir dijeljenja zvuka jer je to zadana metoda. Međutim, ako pokušavate podijeliti svoj zaslon, možda ćete vidjeti upozorenje koje prikazuje da dolazi do problema sa zvukom. Zabilježite ovo i odaberite zaslon ili aplikaciju bez prikazanog upozorenja.
Metoda 1. Otvorite Discord kao administrator
Kada ne možete dijeliti svoj zvuk s Discordovom funkcijom dijeljenja zaslona, prva stvar koju trebate pokušati je otvoriti Discord kao lokalni administrator. Značajka dijeljenja zaslona možda neće ispravno raditi ako standardni korisnik pokrene Discord.
kako prilagoditi svjetlinu na svom prijenosnom računalu
Evo što trebate učiniti:
- Potpuno izađite iz Discorda zatvaranjem aplikacije. Otvorite izbornik na programskoj traci i desnom tipkom miša kliknite ikonu Discord. Odaberite ' Napustite Discord ' kako biste zaustavili rad programa u pozadini.
- Pronađite svoj Discord pokretač. Jednom kliknite desnom tipkom miša, a zatim odaberite Pokreni kao administrator iz kontekstnog izbornika.
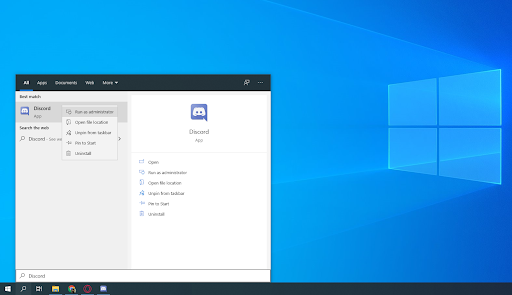
- kliknite ' Da ' ako vas to zatraži zaslon Kontrole korisničkog računa (UAC). To će omogućiti Discordu da radi s povišenim dopuštenjima, koja mogu biti potrebna za dijeljenje zaslona.
- Možda ćete morati unijeti administratorsku lozinku računala. Ako to ne znate, obratite se osobi koja posjeduje računalo ili naučite kako pretvorite svoj korisnički račun na administratorski račun.
- Testirajte možete li dijeliti zaslon sa zvukom.
Metoda 2. Ponovno pokrenite računalo
Evo brzog rješenja za najčešće probleme s računalom: jednostavno ponovno pokrenite sustav. Ponovno pokretanje će isprati mnoge privremene datoteke i omogućiti svakoj aplikaciji da se pokrene ispočetka, uključujući Discord. Evo jednostavnih koraka kako to učiniti u sustavu Windows 10:
- Klikni na Windows ikonu u donjem lijevom kutu zaslona kako biste otvorili izbornik Start.
- Klikni na Vlast opciju, a zatim odaberite Ponovno pokretanje . Ovo će zatvoriti sve vaše otvorene aplikacije i potpuno ponovno pokrenuti vaše računalo.
- Nakon što se vaše računalo ponovno pokrene, pokrenite Discord (po mogućnosti s administrativnim dozvolama) i provjerite možete li dijeliti zaslon sa zvukom.
Metoda 3. Uključi/isključi eksperimentalne postavke
Postoje neke eksperimentalne postavke s kojima se možete poigrati čak i na stabilnoj verziji Discorda. Jedan od njih je zvuk tijekom dijeljenja zaslona. Da, čak iu listopadu 2021. značajka je još uvijek u beta verziji (što objašnjava zašto ima toliko grešaka!), a trenutno je u razvoju od strane Discord tima.
Neki su korisnici podijelili da je isključivanje značajke dijeljenja audiozaslona, a zatim ponovno uključivanje ubrzo nakon toga riješilo probleme sa zvukom koji nije dopirao do druge strane. Evo kako pronaći eksperimentalnu postavku dijeljenja audiozaslona u Discordu:
ulaz za slušalice ne radi Windows 10
- Otvorite Discord.
- Klikni na Korisničke postavke koja se nalazi u donjem lijevom dijelu sučelja, odmah pored vašeg avatara i korisničkog imena.
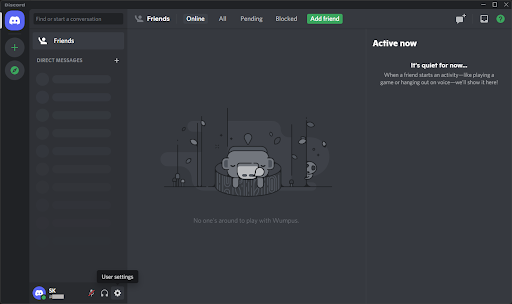
- Odaberi Video & audio iz kategorije Postavke aplikacije za prebacivanje na označenu karticu u postavkama. Pomičite se prema dolje dok ne pronađete odjeljak Dijeljenje zaslona, a zatim uključite ' Koristite eksperimentalnu metodu za snimanje zvuka iz aplikacija 'polazak i povratak.
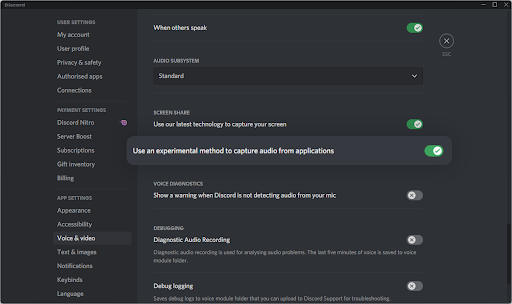
- Pritisnite esc ili zatvoriti postavke s x u gornjem desnom kutu i ponovno pokušajte dijeliti zaslon sa zvukom. Ako i dalje imate problema, sljedeća metoda može vam pomoći da ih riješite!
Metoda 4. Ponovno postavite glasovne postavke za Discord
Možda biste trebali razmisliti o resetiranju audio postavki Discorda ako imate problema sa zvukom dijeljenja zaslona. Obavezno zabilježite svoju trenutnu konfiguraciju u slučaju da nakon toga trebate ponovno konfigurirati kako Discord radi.
- Otvorite Discord i idite na Korisničke postavke > Glas i zvuk .
- Pomaknite se do dna stranice i kliknite na crveno Poništi glasovne postavke dugme.
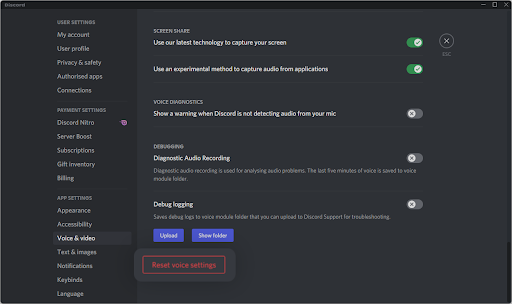
- Nakon što pročitate skočni prozor upozorenja, kliknite u redu ako želite nastaviti s operacijom. Kako biste bili sigurni da vaše glasovne postavke nisu izgubljene, zabilježite sve važne postavke prije nego nastavite!
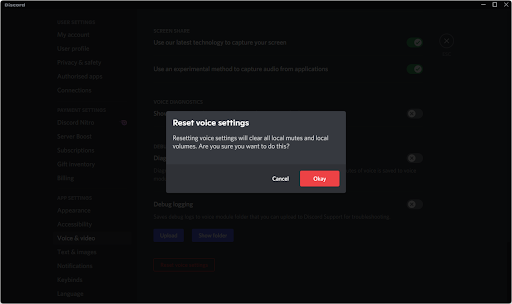
- Nakon vraćanja vaših glasovnih postavki na zadane, Discordovo dijeljenje zaslona možda će moći dijeliti vaš zvuk. Testirajte značajku sa zadanim postavkama prije nego ponovno konfigurirate glasovne postavke.
Metoda 5. Koristite naslijeđeni audio podsustav
Discord je prilično jednostavna aplikacija, ali postoje mnoge stvari ispod haube koje možete prilagoditi. Jeste li znali da možete odabrati audiopodsustav koji želite koristiti dok ste u glasovnom chatu? Ako niste, vrijeme je da danas naučite nešto novo!
Različiti korisnici koji traže rješenja za strašni problem dijeljenja audio zaslona otkrili su da je najmanja vjerojatnost da će se susresti s ovim problemom kod Legacy audio podsustava. Dakle, kako biste maksimalno povećali svoje šanse za uspješno dijeljenje zvuka na dijeljenju zaslona na Discordu, savjetujemo vam da prijeđete na ovu postavku.
- Otvorite Discord i idite na Korisničke postavke > Glas i zvuk .
- Pomičite se prema dolje dok ne vidite Audio podsustav kategorija. Ovdje otvorite padajući izbornik i odaberite Naslijeđe s popisa opcija.
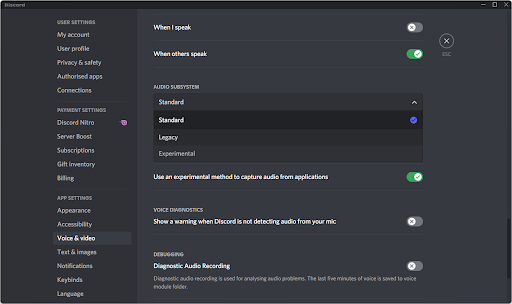
- Na zaslonu će se pojaviti skočno upozorenje. Pročitajte poruku i kliknite u redu ako želite nastaviti s koracima.
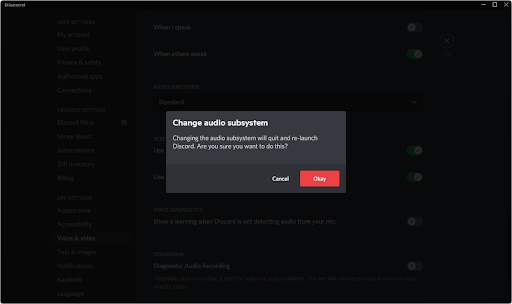
- Nakon promjene audio podsustava, pokušajte podijeliti zaslon sa zvukom da vidite je li ova metoda riješila vaš problem. Ako ne, imamo još puno toga za isprobati!
Metoda 6. Dodajte aplikaciju svom statusu aktivnosti
Neke aplikacije (osobito one koje nisu video igre) Discord ne preuzima automatski. Ako pokušavate dijeliti zvuk iz određene aplikacije, možda ćete ga morati ručno dodati u svoj Status aktivnosti.
- Otvorite Discord i kliknite na Korisničke postavke .
- Pomaknite se prema dolje u izborniku na lijevoj strani područja postavki, a zatim kliknite na Postavke aktivnosti tab. Ovdje kliknite na Dodaj! Veza ispod okvira 'Igra nije otkrivena'.
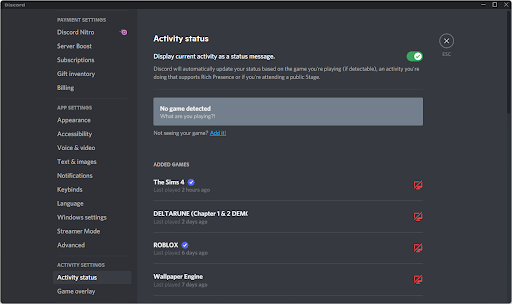
- Trebali biste vidjeti popis trenutno otvorenih aplikacija. Odaberite onaj koji želite podijeliti na zaslonu sa zvukom i kliknite na Dodaj igru dugme.
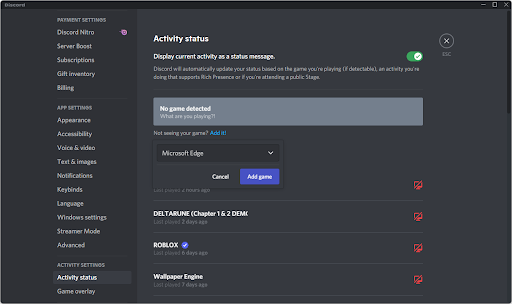
- Trebali biste vidjeti kako se aplikacija prikazuje ovako. Sada možete testirati hoće li dijeljenje zaslona dijeliti zvuk.
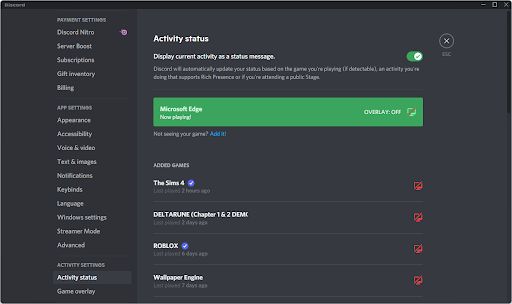
Metoda 7. Obrišite podatke o roamingu Discorda
Discord ima mnogo privremenih datoteka koje mogu uzrokovati pogreške u vašoj instalaciji. Ovu mapu možete jednostavno očistiti i zamijeniti datoteke slijedeći ovu metodu.
- Dođite do svog Podaci aplikacije mapa:
- pritisni Windows + R tipke na tipkovnici da biste otvorili pomoćni program Pokreni. Upišite ' C:\Korisnici\Vaše korisničko ime\AppData ' bez navodnika i pritisnite Enter. Obavezno zamijenite 'Vaše korisničko ime' imenom svog lokalnog računa.
- Alternativno, otvorite File Explorer s Windows + I prečac na tipkovnici, a zatim idite na Ovaj PC > C: > Korisnici > Vaše korisničko ime > Podaci aplikacije .
- Otvori Roaming mapa.
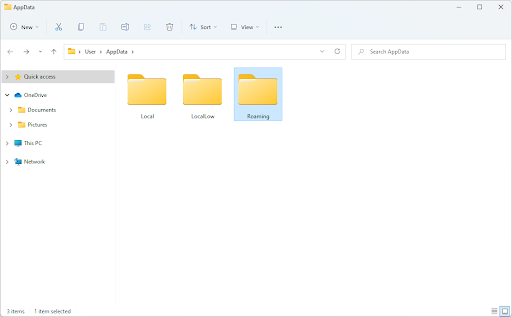
- Pomičite se prema dolje dok ne vidite mapu koja se zove vaša instalacija Discorda, a zatim je odaberite. Na primjer, ako koristite međugradnju Discord Canary, odabrali biste mapu pod nazivom ' diskorkanarac .' U suprotnom odaberite zadani ' razdor ' mapu.
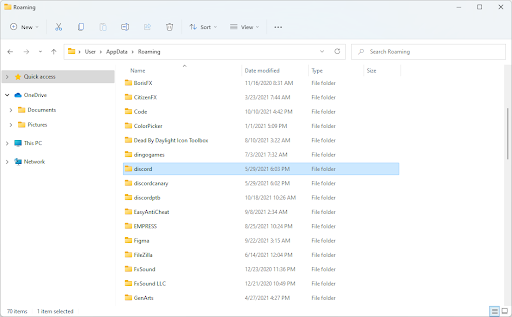
- Kliknite desnom tipkom miša na mapu i odaberite Izbrisati iz kontekstnog izbornika. Također možete pritisnuti tipku Del na tipkovnici kako biste brže obavili operaciju!
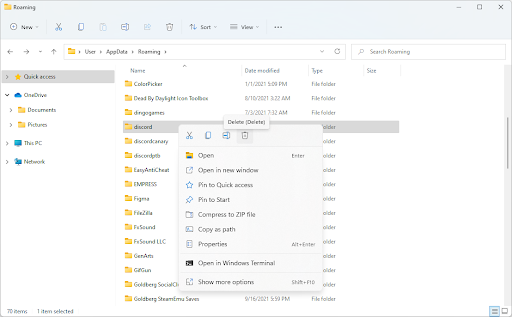
- Nakon uspješnog brisanja mape, ponovno pokrenite sustav. Pokrenite nakon ponovnog pokretanja sustava i provjerite čujete li zvuk sa svog zaslona dok ga dijelite.
Imajte na umu da nakon izvođenja ove metode pokretanju Discorda može trebati dulje nego inače. Ovo je privremeno jer treba ponovno preuzeti neke važne datoteke! Vaše sljedeće lansiranje bit će jednako brzo kao i prije - ako ne i brže!
kako učiniti da aktivira Windows 10 nestane
Metoda 8. Ažurirajte svoje audio upravljačke programe
Isproban i pravi način rješavanja problema sa zvukom na bilo kojem računalu je jednostavno ažuriranje upravljačkih programa za zvuk. Čak i ako mislite da su ažurni, možda je nedavno objavljeno novo ažuriranje ili su se vaše datoteke upravljačkog programa možda oštetile otkako ste ih posljednji put instalirali.
Ažuriranje audio upravljačkih programa na vašem računalu jednostavno je i moći ćete testirati Discord dijeljenje zaslona sa zvukom nakon što nabavite najnoviju verziju:
- pritisni Windows + x tipke na tipkovnici istovremeno, zatim kliknite na Upravitelj uređaja.
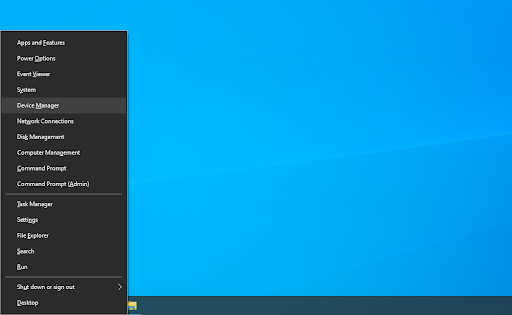
- Proširite Kontroleri za zvuk, video i igre odjeljak klikom na ikonu strelice ispred njega. Desnom tipkom miša kliknite zvučni uređaj koji koristite (na primjer, Realtek, Intel itd.) i odaberite Ažurirajte upravljački program .
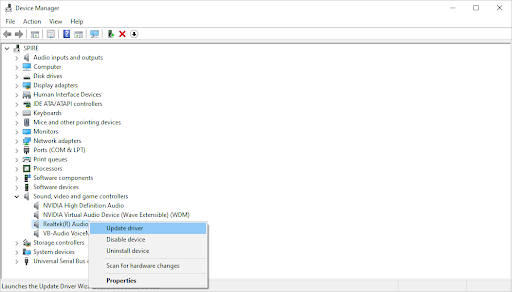
- Odaberite ' Automatski tražite ažurirani upravljački program ' kako bi sustav Windows tražio najnovije upravljačke programe kompatibilne s vašim uređajem. Imajte na umu da će vam za ovaj korak biti potrebna veza s internetom.
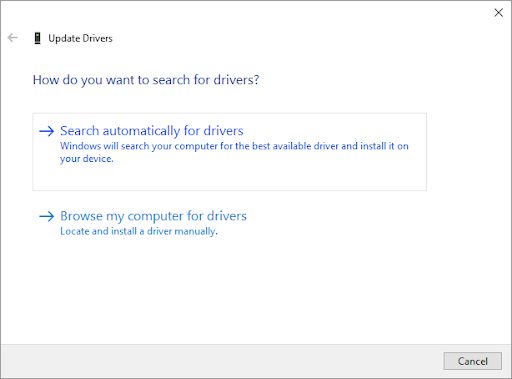
- Nakon što preuzmete i instalirate novi upravljački program, ponovno pokrenite računalo. Provjerite je li vaš problem s Discord dijeljenjem zaslona bez zvuka riješen nakon instaliranja novih upravljačkih programa.
Metoda 9. Ponovno instalirajte Discord
Ako se vaš zvuk tijekom dijeljenja zaslona nije poboljšao nakon dovršetka gornje metode, posljednja stvar koju preporučujemo je ponovno instaliranje Discorda. Možete pokušati koristiti isti Discord klijent koji trenutno koristite ili se prebaciti na neki drugi.
- Prvo ćete morati deinstalirati svoju verziju Discorda. Otvori postavke aplikacija pomoću Windows + ja prečac na tipkovnici ili ikonu zupčanika iz izbornika Start.
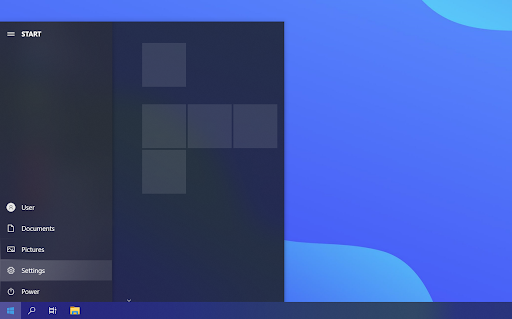
- Klikni na aplikacije tab.
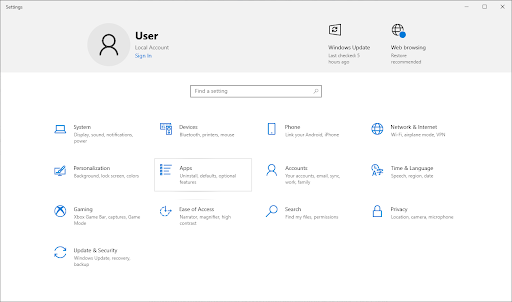
- Pronađite svoju verziju Discorda na popisu programa. Klik Deinstaliraj > Deinstaliraj da Windows ukloni Discord s vašeg uređaja. Sada trebate izbrisati zaostale datoteke u mapi podataka aplikacije.
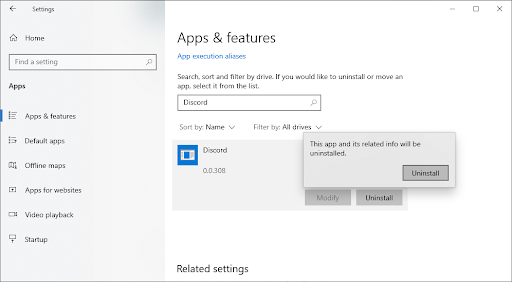
- pritisni Windows + R tipke na vašoj tipkovnici. Ovo će pokrenuti pomoćni program Run. Upišite ' %podaci aplikacije% ' bez navodnika i kliknite U redu. Ovo će vas odmah preusmjeriti na Mapa AppData u File Exploreru.
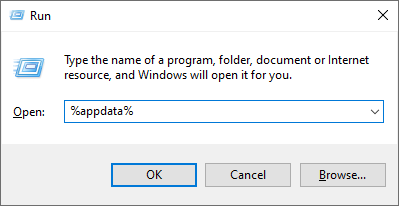
ČITATI : Što je mapa AppData ('%appdata%') u sustavu Windows 10?
- Pronađite Razdor mapu s nazivom vaše prethodne instalacije, zatim desnom tipkom miša kliknite na nju i odaberite Izbrisati . Ovo će ukloniti sve zaostale datoteke nakon završetka deinstalacije.
- Odaberite koju verziju Discorda želite preuzeti i instalirajte najnovije izdanje kako biste dobili najugodnije iskustvo:
- Razdor
- Discord javna testna verzija (Discord PTB)
- Discord Canary
Nakon preuzimanja instalacijskog programa za Windows, slijedite upute u čarobnjaku za instalaciju i pričekajte da se Discord instalira na vaše računalo. Nakon dovršetka pokrenite ga i testirajte funkcionira li dijeljenje zaslona sa zvukom.
Prije nego što odeš...
Problem s dijeljenjem zvuka na Discord zaslonu može biti frustrirajući, ali nadamo se da vam je naš članak pomogao u otklanjanju i rješavanju problema. Kao i uvijek, ako postoji nešto što treba razjasniti ili pomaže u vezi s drugom pogreškom Discorda, slobodno nas kontaktirajte! Rado ćemo vam pružiti sve moguće savjete.
Ako vam je ovo pomoglo u rješavanju problema s Discord problemom dijeljenja zaslona bez zvuka, pogledajte neke od naših drugih članaka o tome kako koristiti Discord ili saznajte više o tome što je Discord:
Možda ti se također svidi
» Kako popraviti Discord prekid zvuka tijekom glasovnog poziva
» Kako popraviti pogrešku neuspjelog ažuriranja Discorda [ažurirano]
» Discord je zapeo i ne može se otvoriti u sustavu Windows? Evo kako to popraviti
Pretplatite se na naš bilten u nastavku ako želite rani pristup našim najnovijim postovima na blogu, promocijama i kodovima za popust! Dobit ćete najbolju cijenu za sve proizvode koje nudimo na .
avast programi usporavaju računalo
To je sve za danas. Hvala što ste pročitali današnji članak — vidimo se sljedeći put!