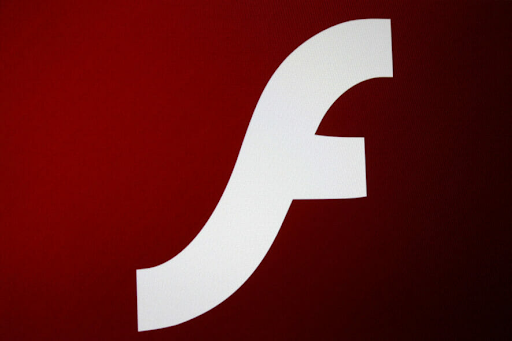Microsoft Wordomogućuje svojim korisnicima da personaliziraju svoje iskustvo. Pomoću naših vodiča u nastavku možete saznati gdje tražiti postavke i kako ih promijeniti.
Značajke mogu nekome biti korisne, ali otežavaju upotrebu Worda drugoj osobi. Kad se osvrnete oko Wordovih postavki, možda ćete čak pronaći i značajke za koje niste znali da postoje.
Ako želite saznati više Wordovih opcija, slijedite korake u nastavku.
Brzi odgovor
Kad se otvoriš Microsoft Word, svaku od njegovih postavki možete pronaći negdje u izborniku iznad vrpce. Klikni na Datoteka izbornik, a zatim odaberite Opcije kako bi se otvorile mnoge opcije potrebne za izmjenu značajki programa Word.

Oni vam omogućuju da prilagodite aplikaciju da radi onako kako vi želite. Također možete koristiti Pogled s vrpce za promjenu izgleda programa Word.

Većinu vremena možete promijeniti postavke dodavanjem ili uklanjanjem kvačice u okviru pored postavke. Više postavki možete pronaći klikom na gumbe koji otvaraju daljnje opcije na kartici.
Nakon promjene postavki, kliknite u redu primijeniti promjene. Stručnjaci preporučuju da ponovo pokrenete Word kako bi vaše prilagođene postavke radile.

Kako promijeniti vrpcu na sustavu Windows
Postoji mnogo načina na koje možete prilagoditi vrpcu u Officeovim proizvodima, uključujući Word.
Što možete promijeniti na vrpci?
Prije nego što se odlučite na bilo kakve promjene, važno je pregledati ono što možete promijeniti na vrpci.
Jedan od načina prilagodbe vrpce je preslagivanje kartica i naredbi na način koji je za vas najkorisniji. Možete čak i sakriti i otkriti kartice i naredbe koje rjeđe koristite.
Ako je potrebno, možete sakriti cijelu vrpcu.
Uz to možete izvesti prilagođenu vrpcu i uvesti različite vrpce.

Što ne možete promijeniti na vrpci?
Ne možete promijeniti veličinu same vrpce ili veličinu ikona i teksta unutar nje.
Ako želite promijeniti veličinu vrpce, promjena razlučivosti zaslona je opcija. Imajte na umu da će se i sve ostalo prilagoditi razlučivosti koju odaberete.
Nije moguće promijeniti boju vrpce ako ne promijenite temu koju Word koristi.
Kako promijeniti zadane postavke
Ako želite promijeniti zadane postavke za nove dokumente, možete izmijeniti predložak Normal. Svaki novi dokument koristi predložak Normal kad je stvoren.
Kada izmijenite predložak Normal, svaki će se novi dokument prilagoditi promjenama. To vam omogućuje daljnju prilagodbu vašeg Word iskustva.
- Otvorite Word i idite na Datoteka izbornik.

- Kliknite na Otvorena .

- Dođite do C: Korisnici korisničko ime AppData Roaming Microsoft Predlošci .
- Otvorite predložak Normal ( Uobičajeno.dotm ).
Možete promijeniti zadani font, razmak između znakova, margine, izgled i neke druge postavke. Tada unesite željene promjene kao u bilo koji dokument Uštedjeti .
Zadane postavke bit će ažurirane na nove postavke .
zašto je krom na mom računalu
Bilješka: Uvijek možete vratiti zadani predložak Normal. To će Wordu vratiti početne postavke za nove dokumente.
Vratite predložak Normal brisanjem, preimenovanjem ili premještanjem. To će uzrokovati da Word automatski ponovno stvori izvorni predložak Normal.
Međutim, ovu metodu ne možete koristiti ni za jedan drugi predložak. Uvijek biste trebali napraviti sigurnosnu kopiju bilo kojeg predloška u koji planirate petljati.
Kako promijeniti pravopis, gramatiku i postavke provjere
Želite li promijeniti način na koji Word obrađuje vaš pravopis i gramatiku? Možete prilagoditi mnoge postavke povezane s ovom temom.
- Odaberite Datoteka izbornik.
- Kliknite na Opcije .
- Naći Ispitivanje tab. To vam omogućuje da optimizirate svoje iskustvo kada koristite Word za pomoć pri tipkanju.
- Omogućite ili onemogućite bilo koju značajku, a zatim kliknite u redu gumb za spremanje promjena.
Dodatne postavke za značajke poput AutoCorrect i AutoFormat možete pronaći i klikom na Opcije automatskog ispravljanja. dugme.

Gornje upute otvaraju vrata svima koji su znatiželjni o mnogim Wordovim postavkama. Naravno, na drugim karticama i prozorima možete provjeriti više načina za promjenu ponašanja programa Word koji nisu gore spomenuti.
Ne bojte se promijeniti stvari oko sebe. Uvijek se možete vratiti na zadane postavke programa Word. slijediti ovaj video HOWZA da se sve brzo vrati u normalu.
Osim promjene postavki u Wordu, na našim smo blogovima dobili i puno savjeta! Jedan od njih je kako možete učinkovitododavanje ili uklanjanje gumba s alatnih traka u sustavu Office.
Ako tražite softversku tvrtku kojoj možete vjerovati zbog njenog integriteta i poštene poslovne prakse, ne tražite dalje od -a. Mi smo certificirani partner Microsofta i tvrtka s akreditacijom BBB koja brine o tome da našim kupcima pruži pouzdano i zadovoljavajuće iskustvo u softverskim proizvodima koji su im potrebni. Bit ćemo s vama prije, tijekom i nakon svih prodaja.
To je naše jamstvo od 360 stupnjeva softvera. Pa što čekaš? Nazovite nas danas na +1 877 315 1713 ili pošaljite e-poštu sales@softwarekeep.com. Isto tako, možete nas kontaktirati putem Live Chata.