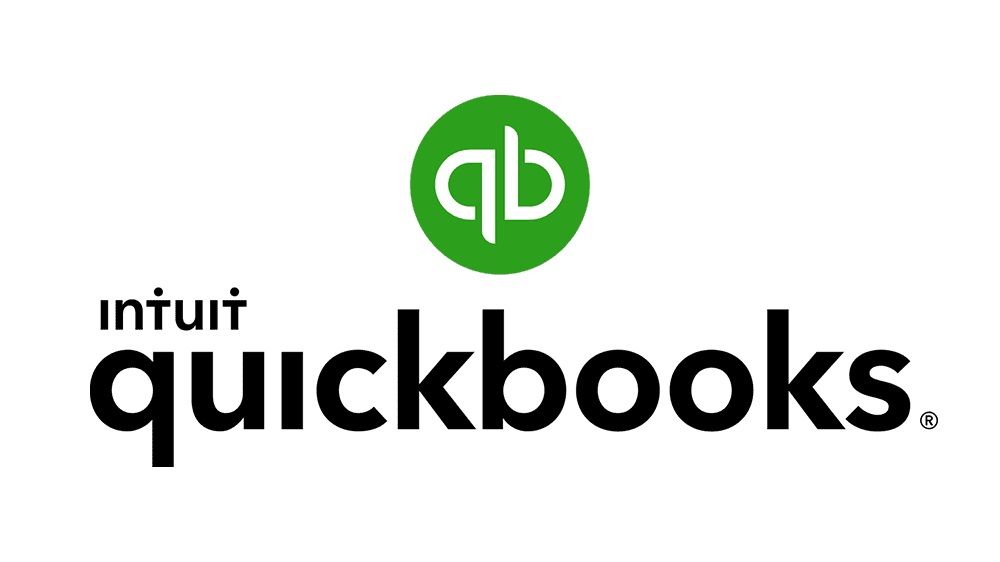Jednostavno rečeno, Service Host Superfetch u sustavu Windows važan je program izgrađen za ubrzavanje performansi vašeg sustava, ali koji umjesto toga ponekad stvara probleme.

Jeste li se susreli sa ovakvom situacijom: Vaše je računalo naišlo na problem koji nije moglo riješiti, a upotreba diska bila je gotovo 100%, a vi utvrđujete da je taj problem uzrokovan uslužnim hostom: SuperFetch.
Puno se razgovaralo među njima Korisnici Windowsa o Service Host Superfetchu u sustavu Windows 10. Neki korisnici izražavaju istinsku zabrinutost zbog Service Host SuperFetch postavljajući pitanja poput što je Service Host SuperFetch? Što radi host SuperFetch servisa? Kako popraviti visoki disk usluge Host SuperFetch? I tako dalje.
U ovom ćete članku pronaći sve odgovore na sva pitanja o usluzi SuperFetch Host usluge.
Što je Service Host SuperFetch na sustavu Windows 10?
Mnogima nepoznat, Service Host SuperFetch u početku je predstavljen u sustavu Windows Vista i od tada se prenosi u svakoj verziji operativnog sustava Windows do Windows 10.
kako instalirati Windows s bljeskalice
Host usluge SuperFetch bitan je Windows postupak koji osigurava da korisnici ne upadaju u probleme dok koriste svoje računalo. Ključni cilj SuperFetcha je optimizacija performansi sustava upravljanjem slučajnom memorijom (RAM) kako bi se aplikacijama omogućilo učinkovito izvođenje.
Neke računalne analize mogu reći da SuperFetch ima generičku svrhu. U osnovi, omogućuje operativnom sustavu Windows da učinkovito radi i brine se o padu redovnih aplikacija, programa i preuzimanja, omogućujući im nesmetan rad.
Što radi host host usluge SuperFetch?
Kao što je gore spomenuto, ključni cilj Service Host SuperFetcha je optimizacija sustava. Proces SuperFetch analizira vaš sustav - posebno vašu upotrebu RAM-a - i generira profil aplikacija i programa koje često koristite ili pokrećete.
Kako nastavljate koristiti svoj sustav, SuperFetch postupno uči što često pokrećete. Tada će preventivno učitati elemente ovih aplikacija u vaš RAM, tako da će se, kad vam zatrebaju te aplikacije, učitati puno brže nego što bi to inače mogli učiniti.
Dakle, osnovne stvari koje SuperFetch radi, ukratko, uključuju
- Smanjuje vrijeme pokretanja računala
- Omogućuje vam lako pronalaženje aplikacije
- Dodaje brzo funkcioniranje vaše aplikacije
- Jednostavno učitava uobičajene aplikacije
Bilješka:
Uslužni host SuperFetch uglavnom ubrzava vrijeme učitavanja aplikacija za korisnike koji koriste tvrde diskove (HDD) - posebno starije HDD-ove. Oni koji koriste SSD (SSD) možda neće primijetiti puno poboljšanja od SuperFetcha. To je zato što SuperFetch prema zadanim postavkama ne učitava aplikacije u SSD memoriju na vašem sustavu.
Međutim, pretpostavimo da koristite sustav mješovitih pogona, na primjer, koristite SSD za pokretanje OS-a i HDD-a radi pohrane. U tom će slučaju SuperFetch moći poboljšati performanse vašeg sustava bez ometanja rada SSD-a.
Zašto je Service Host Superfetch na mom upravitelju zadataka?
Sve započinje saznanjem da je Service Host Superfetch pozadinski postupak. Možda nećete prepoznati rad Service Host SperFetch dok ne provjerite upravitelj zadataka. To nije virus kao što neki korisnici mogu misliti.
Superfetch ćete pronaći u upravitelju zadataka jer se, poput niza drugih usluga sustava Windows 10, SuperFetch ne pokreće samostalno. To nije postupak s popisa, ali se prikuplja u okviru generičkih procesa hosta usluga.
To je .dll postupak koji Microsoft u posljednje vrijeme preferira jer se udaljava od moćnih, ali ranjivih i problematičnih .exe datoteka.
Da biste pronašli Superfetch u upravitelju zadataka, pomičite se kroz popis procesa hosta usluga koji rade u pozadini vašeg računala i pronađite onaj naveden kao Host usluge: SuperFetch.
Pročitajte također: Kako popraviti upotrebu diska Sedlauncher.exe u sustavu Windows 10
Usluga Host SuperFetch upotreba visokog diska

Superfetch uslužnog hosta obično je dobar postupak dok ga ne vidite s znakovima problema s velikom upotrebom diska. Jednom kada se vaše aplikacije pokrenu nesmetano, SuperFetch će vam u potpunosti oduzeti tu sreću.
Ako, na primjer, koristite Windows 10 i otkrijete da domaćin usluge: SuperFetch uzima velik dio vaše memorije, CPU-a ili diska, niste sami. Ponekad Superfetch koristi do 100% memorije. O ovom su problemu izvijestili mnogi korisnici sustava Windows.
Iako je obično alarmantan, upotreba Superfetch-a velike količine diska rijetko je opasan znak.
Superfetch velika upotreba diska obično se događa jer ova usluga često čini da vaše računalo koristi svoje maksimalne mogućnosti i resurse da odgovori na I / O zahtjeve. Obično čisti RAM i kopira često korištene i nove datoteke kojima ste nedavno pristupili.

Jednom kada usluga Superfetch dovrši remont RAM-a vašeg računala, upotreba diska automatski će se smanjiti. Međutim, trebalo bi vas brinuti ako se upotreba diska ne smanji.
Trebam li onemogućiti SuperFetch?
Ovisi. Je li vam domaćin usluge: SuperFetch stvarao probleme? Superfetch velika upotreba diska dio je procesa i, kao što je ranije spomenuto, nije nešto zbog čega biste trebali brinuti.
instalirajte Windows 10 na novi tvrdi disk s USB-a
Međutim, ako se Superfetch koristi s visokim diskom i dalje, tada to postaje problem. Kad naiđete na to da uslužni host Superfetch uvijek uzrokuje veliku upotrebu diska, možda ćete ga trebati onemogućiti.
Onemogućavanje Superfetcha neće uzrokovati nestabilnost ili kvar vašeg sustava. Međutim, dok upotrebljavate svoj sustav, možda ćete primijetiti određeni zaostatak u pristupu uobičajenim aplikacijama koji bi se inače brže učitavao kad je omogućen Superfetch.
Kako popraviti visoku upotrebu diska usluge Host SuperFetch (Kako onemogućiti uslugu Superfetch hosta usluge)

Da biste popravili veliku upotrebu Superfetcha na disku, morat ćete onemogućiti SuperFetch hosta usluge. Tri su jednostavna načina za onemogućavanje Superfetcha:
1. metod: onemogućite SuperFetch u uslugama Windows
Da biste onemogućili Superfetch u Windows uslugama:
- Pritisnite Tipke za pobjedu + R da biste otvorili dijaloški okvir Pokreni
- Tip usluge.msc > pritisnite Unesi
- Pronađite na popisu predmeta Superfetch > desni klik na njemu> odaberite Svojstva
- Na skočnom prozoru idite na Općenito tab
- Otvorili ste padajući izbornik pored Vrsta pokretanja > odaberite Onemogući
- Na Status usluge > kliknite Stop

2. metoda: Onemogućite SuperFetch u registru
Proces Superfetch također možete onemogućiti pomoću registra sustava Windows. Budite oprezni jer je Windowsov registar osjetljiv i svaka jednostavna pogreška može učiniti vaše računalo nefunkcionalnim.
- Pritisnite Tipke za pobjedu + R za otvaranje dijaloškog okvira za pokretanje
- Tip Regedit > Pritisnite Enter
- Ako se od vas zatraži da aplikaciji dopustite rad, kliknite Da
- Kada se otvori Windows Registry, idite u ovu mapu HKEY_LOCAL_MACHINE > Proširite ga
- U proširenoj verziji idite na sljedeći put:
HKEY_LOCAL_MACHINE> Sustav> CurrentControlSet> Kontrola> Upravitelj sesija> Upravljanje memorijom> PrefetchParameters - U desnom oknu dvokliknite ' Omogući Superfetch '(Na nekim računalima napisano je 'Onemogući Superfetch')
- Promijenite vrijednost u 0 da biste onemogućili Superfetch>, a zatim kliknite U redu

Po završetku zatvorite Uređivač registra i ponovo pokrenite sustav, a zatim idite na Upravitelj zadataka i provjerite je li domaćin Superfetch usluge još uvijek dostupan i prikazuje li upotrebu diska.
3. metoda: Onemogućite Superfetch pomoću naredbenog retka
- Klik Pokretanje sustava Windows > potražite Naredbeni redak .
- U sustavu Windows 10 kliknite Pokreni kao administrator (na drugom OS-u Windows desnom tipkom miša kliknite naredbeni redak i odaberite ‘Pokreni kao administrator)
- U naredbeni redak upišite net.exe zaustaviti Superfetc h> zatim pritisnite Unesi .
- Ako računalo kaže da gornja naredba nije valjana, upišite net.exe zaustavi sysmain umjesto> i pritisnite Unesi .
Pričekajte nekoliko minuta da se naredba pokrene i provjerite upotrebu diska na računalu u upravitelju zadataka. Potrebno je popraviti upotrebu Superfetcha velike količine diska.
Završavati
Vjerujemo da vam je ovaj vodič pružio dovoljno informacija o uslužnom hostu Superfetch i kako popraviti visoku upotrebu diska hosta servisa, uključujući kako onemogućiti Superfetch.
Ako ste uživali čitati ovaj članak, podijelite ga s prijateljima, kolegama i obitelji. Vratite nam se radi informativnijih članaka koji se odnose na produktivnost i modernu tehnologiju!
Ako vam je potrebna dodatna pomoć, samo se obratite našem timu za korisničku pomoć koji vam je na raspolaganju 24 sata dnevno, 7 dana u 7 dana da vam pomogne.
Također imamo promocije, ponude i popuste na naše proizvode po najboljoj cijeni. Želite li primiti ove izvrsne ponude? Molimo vas da se pretplatite na naš bilten unošenjem vaše adrese e-pošte u nastavku! Primajte najnovije vijesti o tehnologiji u svoju pristiglu poštu i prvi pročitajte naše savjete kako biste postali produktivniji.
Možda ti se također svidi
> Kako provjeriti postoje li zahvaćeni programi i upravljački programi prilikom vraćanja sustava
> Što sustav prekida i kako to popraviti
> Popravak: Cortana se neće zatvoriti u sustavu Windows 10