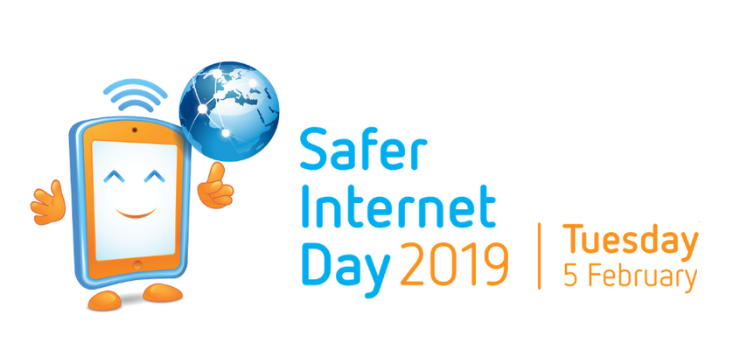Ako ste spremni na najgore, najvjerojatnije ste u prošlosti postavili točku za vraćanje sustava. Međutim, do sada je bilo teško vidjeti na koje programe i upravljačke programe utječe ova značajka nakon što je aktivirate, što otežava obnavljanje nego što bi trebalo biti. U ovom članku možete naučiti kako provjeriti postoje li pogođene aplikacije i upravljački programi kada koristite Vraćanje sustava.

Što je vraćanje sustava?
Vraćanje sustava u osnovi je način za putovanje u prošlost - pa, barem za vaš sustav. Značajka u sustavu Windows omogućuje vam vraćanje sustava u stanje zabilježeno u prošlom trenutku, potencijalno rješavajući probleme uzrokovane novim aplikacijama, zlonamjernim softverom ili jednostavnom ručnom pogreškom.
Iako Vraćanje sustava nije u mogućnosti mijenjati, brisati ili premještati vaše osobne datoteke, to i dalje utječe na ključne dijelove vašeg računala. Tablica u nastavku prikazuje što Vraćanje sustava može, a što ne može, prema Microsoftovom službenom opisu ugrađene značajke:
| Na koje utječe vraćanje sustava | Vraćanje sustava ne utječe |
| Instalirane Windows aplikacije i programi kako dobiti ikonu baterije na Windows 10 | Antivirusni softver |
| Datoteke sustava | Mapa dokumenata na C: pogonu |
| Unosi i postavke registra | Osobne datoteke (e-adrese, fotografije itd.) |
| Radna površina | Zlonamjerni softver smješten u osobnim datotekama |
| Ažuriranja sustava Windows |
Saznajte na koje će programe, upravljačke programe i datoteke to utjecati nakon vraćanja sustava
U prošlosti biste snimali mrak i vidjeli što se lomi i nestaje nakon izvršavanja zadatka za vraćanje sustava. Sada možete izravno provjeriti postoje li pogođeni programi i upravljački programi, a zatim se usredotočiti na njihovo vraćanje, umjesto da potrošite bezbroj sati pokušavajući shvatiti što je izgubljeno.
- Otvorite pretraživanje izbornika Start ili upotrijebite Ctrl + S tipkovni prečac za otvaranje polja za pretraživanje.

- Upišite rstrui.exe i pokrenite alat za vraćanje sustava. Trebali biste biti u mogućnosti vidjeti sve svoje prethodne točke vraćanja ovdje navedene.

- Klikni na Odaberite drugu točku vraćanja ili odaberite bilo koju od dostupnih točaka vraćanja da biste provjerili stavke koje će utjecati na upotrebu.

- Klikni na Potražite pogođene programe gumb i pustite da skeniranje radi. Ovo će analizirati sve vaše datoteke, aplikacije i upravljačke programe, a zatim zaključiti na što će to utjecati ako se vratite na prošlu točku vraćanja.

- Kada se skeniranje završi, vidjet ćete popis onoga što će biti pogođeno ili izbrisano. U mogućnosti je navesti sve programe i upravljačke programe koji će se izbrisati i one koji će se također obnoviti.
- Sada možete donijeti bolju, obrazovaniju odluku o tome kako želite koristiti značajku Vraćanje sustava. Obavezno napravite bilješke o pogođenim aplikacijama i upravljačkim programima prije nego što nastavite s obnavljanjem. Možete čak i unaprijed pripremiti potrebne instalatere na sekundarnom uređaju.
Završne misli
Ako vam je potrebna dodatna pomoć, nemojte se bojati kontaktirati naš tim za pomoć kupcima koji je na raspolaganju 24 sata dnevno, 7 dana u tjednu kako bi vam pomogao. Vratite nam se radi informativnijih članaka koji se odnose na produktivnost i modernu tehnologiju!
Želite li primati promocije, ponude i popuste da biste dobili naše proizvode po najboljoj cijeni? Ne zaboravite se pretplatiti na naš bilten unosom adrese e-pošte ispod! Primajte najnovije vijesti o tehnologiji u svoju pristiglu poštu i prvi pročitajte naše savjete kako biste postali produktivniji.
Pročitajte također
> Popravak: Cortana se neće zatvoriti u sustavu Windows 10
> Kako popraviti visoku upotrebu CPU-a izvršnom uslugom antimalware usluge (MsMpEng)
> Kako popraviti upotrebu diska Sedlauncher.exe u sustavu Windows 10