Grupiranje radnih listova omogućuje vam da iz Excela dobijete više funkcionalnosti. Vi zapravo povezujete dva lista u jedan, što olakšava referenciranje i povlačenje podataka između listova. Također možete obavljati zadatke na više radnih listova u isto vrijeme, omogućujući vam da budete učinkovitiji sa svojim vremenom. Ova vještina bitno poboljšava vašu excel produktivnost.

Što se događa kada su dva ili više Excel radnih listova u grupi? Vrlo je jednostavno. U grupi, promjene koje napravite na jednom radnom listu provode se na svim ostalim radnim listovima na istom mjestu. Najbolje funkcionira ako radni listovi već imaju identične strukture podataka.
spajanje na itunes iphone je onemogućen
Dakle, počnimo s učenjem svih sitnica grupa radnih listova programa Microsoft Excel.
Grupirajte odabrane radne listove
Vodiči u nastavku ističu postupak stvaranja grupa od radnih listova koje odaberete. Na taj način drugi radni listovi mogu ostati neovisni i promjene se ne repliciraju u njima kada uređujete drugi radni list.
Kako grupirati 2 ili više radnih listova u Excelu
U nastavku su upute za grupiranje listova u programu Excel za Windows. U ovom primjeru koristili smo Excel 2019 — koraci su identični u svim ranijim izdanjima.
kako formatirati sd karticu
- Otvorite radnu knjigu s kojom želite raditi, koja sadrži radne listove koje želite grupirati.
- Pritisnite i držite tipku Ctrl tipku, a zatim kliknite svaku karticu radnog lista koju želite grupirati.

- Ili kliknite prvu karticu radnog lista koju želite grupirati, pritisnite i držite Shift tipku, a zatim kliknite karticu posljednjeg radnog lista za grupiranje uzastopnih radnih listova.

- Sada napravite bilo koju promjenu na jednom od radnih listova u grupi. Trebali biste primijetiti da se ova promjena događa na svim radnim listovima, čak i ako ste uredili samo jedan od njih. Ovo je moć grupa u Excelu.
Imajte na umu da morate razgrupirati svoje radne listove kako biste onemogućili funkciju grupiranja. Da biste to učinili, slijedite naše vodiče u nastavku.
Kako grupirati radne listove u programu Excel za Mac
Proces grupiranja za Excel na macOS-u gotovo je identičan ostalim platformama. To je jednostavan, brz način za povećanje učinkovitosti ako radite s više listova u jednoj radnoj knjizi. Pogledajmo kako grupirati radne listove u programu Excel za Mac.
- Otvorite radnu knjigu s kojom želite raditi, koja sadrži radne listove koje želite grupirati.
- Pritisnite i držite tipku ⌘ (naredba), a zatim kliknite svaku karticu radnog lista koju želite grupirati.
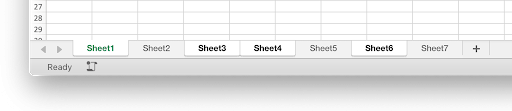
- Ili kliknite prvu karticu radnog lista koju želite grupirati, pritisnite i držite Shift tipku, a zatim kliknite karticu posljednjeg radnog lista za grupiranje uzastopnih radnih listova.
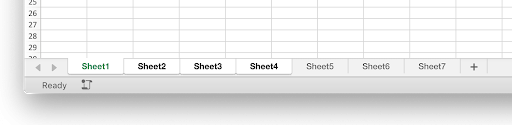
- Sada napravite bilo koju promjenu na jednom od radnih listova u grupi. Trebali biste primijetiti da se ova promjena događa na svim radnim listovima, čak i ako ste uredili samo jedan od njih.
Imajte na umu da morate razgrupirati svoje radne listove kako biste onemogućili funkciju grupiranja. Da biste to učinili, slijedite naše vodiče u nastavku.
Kako razgrupirati radne listove u Excelu
Ako više ne želite koristiti grupnu funkcionalnost, možete jednostavno razgrupirati odabrane radne listove metodama u nastavku. Ne brinite - uvijek ih možete ponovno grupirati u budućnosti!
- Držite Ctrl tipku na vašoj tipkovnici.
- Klik na bilo kojem radnom listu u vašoj grupi koji želite razgrupirati. To vam omogućuje da uklonite pojedinačne radne listove, ali ostavite ostatak grupe netaknutim.
Nastavite čitati kako biste saznali kako možete grupirati i razgrupirati sve radne listove odjednom u Excelu.
Grupirajte sve radne listove
Ako ne želite gubiti vrijeme na pojedinačni odabir svakog radnog lista, postoji metoda za brzo grupiranje (i razgrupiranje) svih radnih listova u radnoj knjizi. To čini vaš tijek rada učinkovitijim ako trebate izmijeniti sve listove, ukloniti nešto sa svih listova ili dodati nešto svim listovima.
Kako grupirati sve radne listove u Excelu
- Otvorite radnu knjigu s kojom želite raditi, koja sadrži radne listove koje želite grupirati.
- Desni klik na bilo kojem od već postojećih listova, a zatim odaberite Odaberite Sve listove iz kontekstnog izbornika.
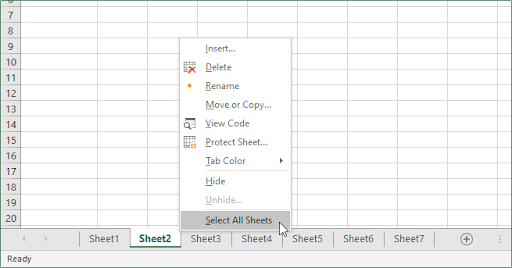
- Trebali biste vidjeti da su svi listovi trenutno odabrani, čineći ih grupom.
Bilješka : Imajte na umu da nećete moći pregledavati svoje listove dok su svi u grupi. Time ćete ih odmah razdvojiti i morate ponoviti gornje korake da biste ponovno stvorili grupu.
Kako razgrupirati sve radne listove u Excelu
- Desni klik na bilo kojem listu koji je trenutno u grupi. To može biti grupa odabrana pojedinačno ili grupa sastavljena od svih radnih listova u dokumentu.
- Odaberi Razgrupiraj listove iz kontekstnog izbornika.
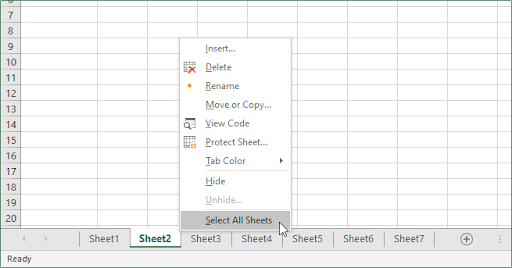
- Sada bi sve grupe trebale biti onemogućene.
Alternativno, možete razgrupirati sve radne listove klikom na bilo koju karticu radnog lista izvan grupe. Ovo funkcionira samo ako postoji radni list izvan grupe!
Završne misli
Ako vam je potrebna dodatna pomoć s Excelom, slobodno se obratite našem timu za korisničku podršku koji vam je na raspolaganju 24/7. Vratite nam se za više informativnih članaka koji se odnose na produktivnost i suvremenu tehnologiju!
kako koristiti wifi izravno na računalu
Želite li primati promocije, ponude i popuste kako biste dobili naše proizvode po najboljoj cijeni? Ne zaboravite se pretplatiti na naš newsletter unosom svoje e-mail adrese u nastavku! Primajte najnovije vijesti o tehnologiji u svoju pristiglu poštu i budite prvi koji će pročitati naše savjete kako postati produktivniji.
Možda ti se također svidi
» Kako podijeliti stupac u Excelu
» Kako dodati i ukloniti vodeće nule u Excelu
» 14 Excel trikova koji će impresionirati vašeg šefa


