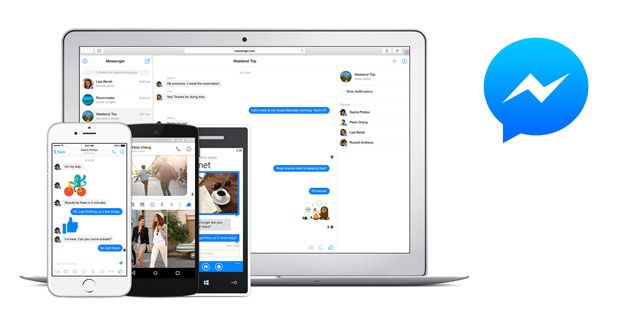Pogreška audio renderera može se pojaviti tijekom reprodukcije YouTube videozapisa u vašem pregledniku. To je frustrirajuće jer uzrokuje zaustavljanje reprodukcije videozapisa niotkuda. Dobra vijest je da je pogrešku audio renderera lako popraviti. Sve što trebate učiniti je slijediti naš vodič i problem će jednom zauvijek nestati.

U ovom članku također ćemo vam pokazati kako zaustaviti pogrešku renderiranja zvuka na YouTubeu Windows 10 . Također možete naučiti kako spriječiti da se to ponovi.
Što je 'Audio renderer error' na YouTubeu?
Kada audio renderer naiđe na pogrešku, korisnik će dobiti poruku koja kaže: 'Audio renderer error. Restart your computer.' preko praznog YouTube videa.
To vas sprječava u reprodukciji videozapisa i traži trenutno ponovno pokretanje uređaja, što nije moguće. Različiti razlozi mogu vas spriječiti u primjeni očitog popravka, poput rada u tijeku, preuzimanja ili važnih kartica otvorenih u isto vrijeme. Također je moguće da ste već pokušali ponovno pokrenuti računalo, ali dosad nije uspjelo.
Ako neprestano dobivate poruku 'Audio renderer error' dok gledate ili pokušavate gledati YouTube u sustavu Windows 10 — uključujući i nakon ponovnog pokretanja računala prema uputama — možda postoji problem s hardverom ili softverom. Dolje navedena rješenja trebala bi vam pomoći u popravku.
Mogući uzroci 'Audio renderer error' na YouTubeu
Neke različite stvari mogu dovesti do pojavljivanja ove pogreške na vašem zaslonu dok gledate YouTube. Evo nekih od uobičajenih uzroka pogreške audio renderera vidljive na YouTube videozapisima:
- Zastarjeli upravljački programi
- Pogreške u upravljačkim programima, nedostaju audio upravljački programi
- Sukob između različitih upravljačkih programa zvuka
- Nepodudarnost verzije BIOS-a
- Problem na strani YouTubea
Je li vam neki od ovih problema poznat? Ne znate odakle započeti s rješavanjem problema? Nastavite čitati kako biste pronašli devet vodiča korak po korak koji će vam pomoći riješiti ovu dosadnu poruku o pogrešci na YouTubeu.
Riješeno: “Pogreška audio renderera. Molimo ponovno pokrenite računalo” na YouTubeu
Najčešći razlog za pojavu poruke 'Audio renderer error' je zastarjeli ili pogrešan upravljački program zbog kojeg vaše računalo ne može pravilno obraditi zvuk. Dakle, mnoge metode koje možete slijediti u ovom vodiču korak po korak usmjerene su na rješavanje problema s upravljačkim programima.
Također smo uključili rješenja specifična za uređaje za Dell korisnike i čitače s ASIO audio drajverima. Započnimo s naših devet (i jednim bonusom!) rješenja.
Brzo rješenje: ponovno pokrenite računalo
Kao što sama poruka o pogrešci sugerira, najjednostavniji način rješavanja ovog problema je ponovno pokretanje računala. Ako to već niste pokušali učiniti, sada je vrijeme da ponovno pokrenete svoj uređaj.
- Klikni na Windows ikonu u donjem lijevom kutu zaslona kako biste otvorili izbornik Start.
- Klikni na Vlast opciju, a zatim odaberite Ponovno pokretanje . Ovo će zatvoriti sve vaše otvorene aplikacije i potpuno ponovno pokrenuti vaše računalo.
Nakon ponovnog pokretanja, provjerite možete li gledati YouTube, a da se na praznom videozapisu ne pojavi pogreška renderiranja zvuka. Ako još uvijek imate problem, ne brinite - imamo još mnogo stvari koje možete isprobati.
Metoda 1. Ponovno spojite uređaj za reprodukciju zvuka
Jedan od načina za rješavanje ove pogreške je ponovno povezivanje vanjskog audio uređaja (slušalice, slušalice, zvučnici itd.). To će osigurati vezu između njega i vašeg sustava. Prije nego što krenete s drugim koracima, svakako pokušajte ponovno uspostaviti radnu vezu kako biste riješili probleme.
Jednostavno odspojite uređaj koji koristite za reprodukciju zvuka, a zatim pričekajte nekoliko sekundi prije nego što ga ponovno spojite. Osvježavanjem stranice moći ćete odmah testirati reproduciraju li se YouTube videozapisi nakon toga.
Metoda 2. Pokrenite alat za rješavanje problema sa zvukom
Microsoft je predstavio niz načina za rješavanje problema sa sustavom Windows. Ugrađeni alati za rješavanje problema mogu vam pomoći da popravite mogućnost da se vaš sustav ne može isključiti. Alat za rješavanje problema s reprodukcijom zvuka pokušat će riješiti sve probleme povezane ili nepovezane sa sustavom.
- Klikni na Windows ikonu u donjem lijevom kutu zaslona kako biste otvorili izbornik Start. Odaberite postavke , ili koristite Windows + ja prečac.
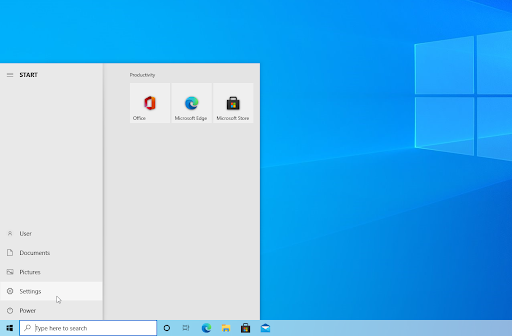
- Klikni na Ažuriranje i sigurnost pločica. Ovdje možete pronaći većinu svojih ugrađenih alata za rješavanje problema.
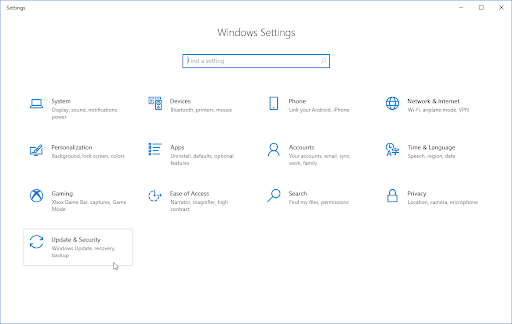
- Prebacite se na Rješavanje problema pomoću lijevog okna. Ovdje biste trebali moći vidjeti alat za rješavanje problema pod naslovom Reprodukcija zvuka .
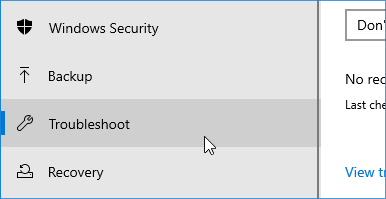
- Klikni na Pokrenite alat za rješavanje problema dugme. Pričekajte da alat za rješavanje problema skenira vaš uređaj i identificira probleme.
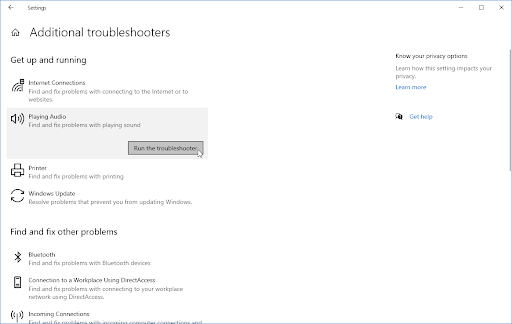
- Ako ne želite dijeliti potpune dijagnostičke podatke s Microsoftom, kliknite na Dodatni alati za rješavanje problema veza. Zatim tamo pronađite alat za rješavanje problema s reprodukcijom zvuka.
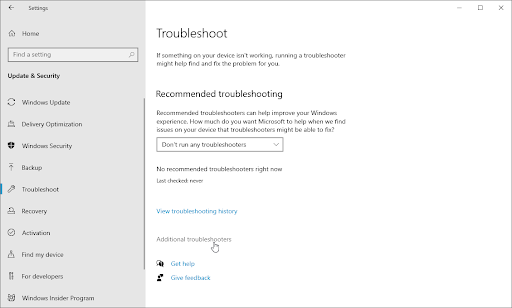
Imajte na umu da ovaj alat za rješavanje problema nije savršen, zbog čega predlažemo da ga isprobate na kraju. Možda neće otkriti probleme, ali to ne znači da naše druge metode ne mogu popraviti vaše računalo!
Metoda 3. Ponovno pokrenite audio upravljački program
Prije nego što bilo što promijenite u svojim upravljačkim programima, pokušajte ga ponovno pokrenuti. Ovo ne mijenja upravljački program, što znači da je prostor za nešto zabrljati malen.
- pritisni Windows + R tipke na tipkovnici u isto vrijeme da biste pokrenuli pomoćni program Pokreni.
- Upišite ' devmgmt.msc ” bez navodnika, a zatim pritisnite u redu dugme. Ovo će pokrenuti Upravitelj uređaja u zasebnom prozoru.
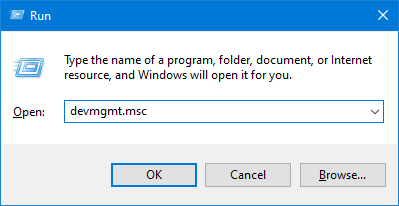
- Proširite Kontroleri za zvuk, video i igre kategorija. Na popisu desnom tipkom miša kliknite audio adapter koji koristite, a zatim odaberite Onemogući uređaj iz kontekstnog izbornika.
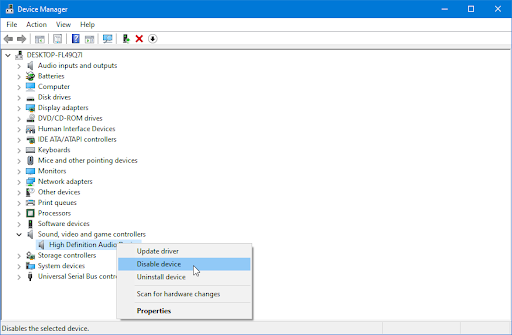
- Na zaslonu će se pojaviti upit. Klik Da da biste nastavili s ponovnim pokretanjem upravljačkog programa audio uređaja.
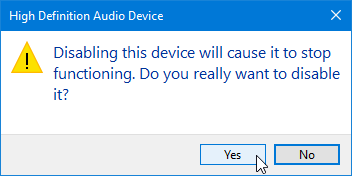
- Pričekajte minutu. Nakon što prođe neko vrijeme, ponovno desnom tipkom miša kliknite popis audio uređaja i odaberite Omogući uređaj iz kontekstnog izbornika.
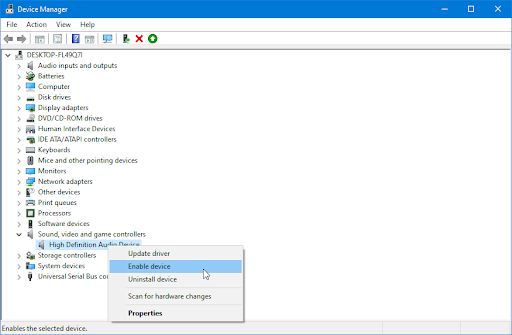
- Ponovite iste korake za sve audio uređaje navedene u Upravitelju uređaja. Nakon ponovnog pokretanja svakog od njih, provjerite prikazuje li YouTube još uvijek poruku 'Audio renderer error. Molimo ponovno pokrenite računalo.” greška.
Metoda 4. Ažurirajte svoj audio upravljački program
Ako jednostavnim ponovnim pokretanjem niste mogli riješiti problem, sljedeća stvar koju trebate pokušati je nabaviti najnovije upravljačke programe za audiouređaje. Slijedite ove jednostavne korake kako biste s lakoćom ažurirali bilo koji audio upravljački program.
- pritisni Windows + x tipke na tipkovnici istovremeno, zatim kliknite na Upravitelj uređaja.
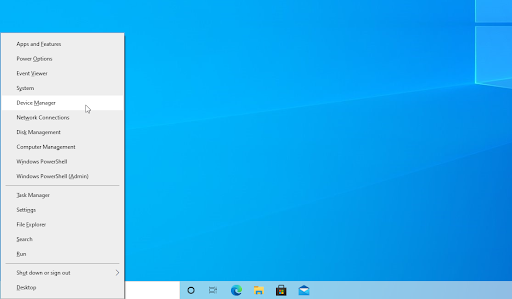
- Proširite Kontroleri za zvuk, video i igre odjeljak klikom na ikonu strelice ispred njega. Desnom tipkom miša kliknite zvučni uređaj koji koristite (na primjer, Realtek, Intel itd.) i odaberite Ažurirajte upravljački program .
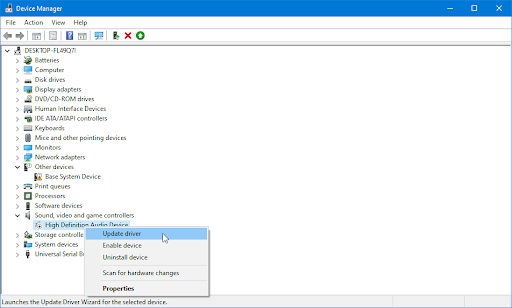
- Odaberite ' Automatski tražite ažurirani upravljački program ” kako bi sustav Windows tražio najnovije upravljačke programe kompatibilne s vašim uređajem. Imajte na umu da će vam za izvođenje ovog koraka biti potrebna veza s internetom.
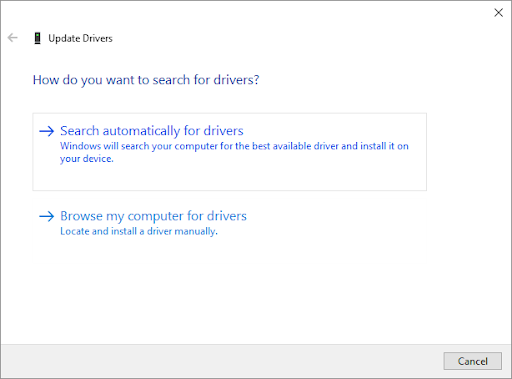
- Nakon što preuzmete i instalirate novi upravljački program, ponovno pokrenite računalo ako je moguće. Provjerite je li vaš problem s YouTubeom riješen nakon instaliranja najnovijih upravljačkih programa.
Metoda 5. Vratite svoj audio upravljački program
Funkcija Vraćanje upravljačkog programa u Upravitelju uređaja savršen je alat za one koji nisu zadovoljni svojim upravljačkim programima ili imaju problema s najnovijim ažuriranjem. Omogućuje vam da uklonite bilo koji trenutno instalirani upravljački program i zatim automatski instalirate tu istu verziju originalnog, prethodno instaliranog sustava Windows. Dakle, sve se vraća na staro!
- pritisni Windows + x tipke na tipkovnici istovremeno, zatim kliknite na Upravitelj uređaja.
- Proširite Kontroleri za zvuk, video i igre kategoriju klikom na ikonu strelice ispred nje. Desnom tipkom miša kliknite svoj audio uređaj i odaberite Svojstva .
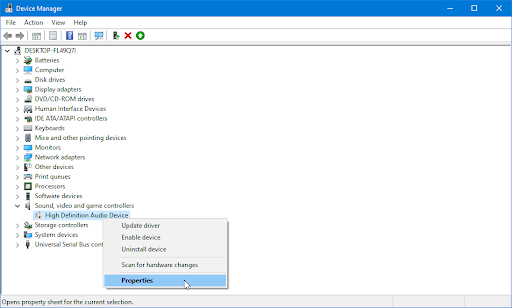
- Trebao bi se pojaviti novi skočni prozor. Evo, prijeđi na Vozač karticu, a zatim kliknite na Vraćanje vozača gumb ako je dostupan. Ponovite ove korake za sve ostale audio uređaje prikazane na popisu.
Metoda 6. Popravite vrijednost uzorkovanja za ASIO upravljački program
Neka računala mogu imati instalirane ASIO upravljačke programe. Ako vaš ima, postoji mogući sukob između navedenih upravljačkih programa i zadanog upravljačkog programa za Windows Sound. To često dovodi do problema YouTubea s audio rendererom. Srećom, sve što trebate učiniti je prilagoditi stope uzorkovanja kako bi odgovarale.
- Pritisnite Windows tipka + R da biste otvorili dijaloški okvir Pokreni.
- Upišite ' mmsys.cpl ' i pritisnite Unesi tipku za navigaciju izbornikom postavki zvuka.
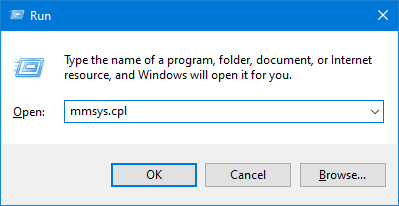
- Prebacite se na Reprodukcija tab. Odaberite uređaj koji želite konfigurirati za audio reprodukciju, zatim kliknite na gumb Svojstva.
- Idi na Napredna karticu, a zatim promijenite Zadani format do 16 bita, 44100 Hz (ili drugačiji standard od opcija).
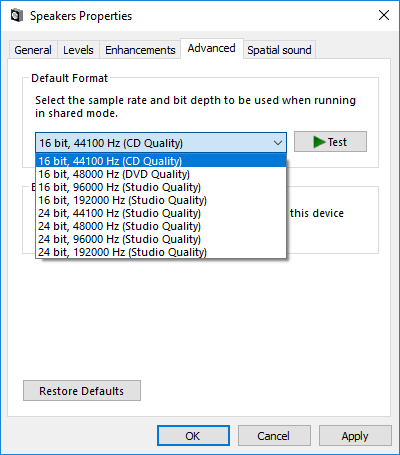
- Klik primijeniti za spremanje konfiguracije i izlaz iz prozora.
- Otvori svoju Postavke ASIO upravljačkog programa i idite do Audio tab. Obavezno promijenite brzinu uzorkovanja na istu frekvenciju kao kod vašeg Windowsa — na primjer, ako ste odabrali format od 16 bita, 44100 Hz, odaberite ga ponovo.
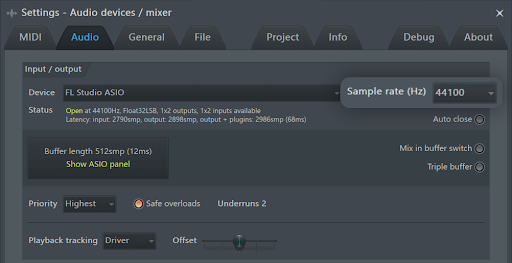
- Ponovno pokrenite računalo (ako je moguće) i pogledajte je li sukob riješen. Ako i dalje nailazite na 'Audio renderer error' na YouTubeu nakon ponovnog pokretanja, prijeđite na drugu metodu na ovoj stranici!
Metoda 7. Ažurirajte svoj BIOS (samo Dell računala)
Neki Dell korisnici su izvijestili da je problem zauvijek riješen nakon što su ažurirali svoj BIOS firmware. Ova bi metoda mogla biti primjenjiva za korisnike s uređajima drugih proizvođača, ali uspjeli smo potvrditi samo uspjeh Dell računala.
Upozoravamo vas da ažuriranje BIOS firmvera može biti štetno za vaše računalo. Ako ne slijedite navedene upute, možete završiti s računalom koje neće raditi. Ako se ipak odlučite za to, nastavite na vlastitu odgovornost!
Kliknite ovdje kako biste pronašli upute o tome kako ažurirati BIOS na Dell računalu.
Metoda 8. Ažurirajte svoj web preglednik
Ponekad preglednici izdaju ažuriranja s greškama koje još uvijek postoje. Ovo je uobičajena nezgoda koja je gotovo potrebna za razvoj i poboljšanje softvera. Ako koristite zastarjeli preglednik, možda se suočavate s problemom koji je već riješen u ažuriranju.
Ako se borite s pogreškom 'Audio renderer error. Molimo ponovno pokrenite računalo” na YouTubeu, evo koraka za ažuriranje Google Chromea, Mozilla Firefoxa i Microsoft Edgea. Ako vas zanima koji je web preglednik najbolji, pogledajte naš Koji biste web-preglednik trebali koristiti u 2021.? članak.
Kako ažurirati Google Chrome
- Potpuno zatvorite Google Chrome desnim klikom na programsku traku i korištenjem Zatvori prozor opciju iz kontekstnog izbornika.
- Ponovno pokrenite Google Chrome i pogledajte u gornjem desnom kutu. Ako postoji dostupno ažuriranje, Više ikona (prikazana s tri točke okomito raspoređene) imat će žaruljicu u boji pored sebe:
- zelena : Ažuriranje je objavljeno prije manje od 2 dana.
- naranča : Ažuriranje je objavljeno prije otprilike 4 dana.
- Crvena : Ažuriranje je objavljeno prije najmanje tjedan dana.
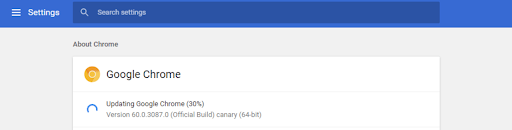
Kako ažurirati Mozilla Firefox
- Pritisnite gumb izbornika, a zatim zadržite pokazivač na Pomozite u kontekstnom izborniku. Klikni na O Firefoxu opcija.
- Firefox će provjeriti ima li ažuriranja, a ako se pronađe novo ažuriranje, automatski će ih preuzeti. Klikni na Ažurirajte na **.**.* dugme.
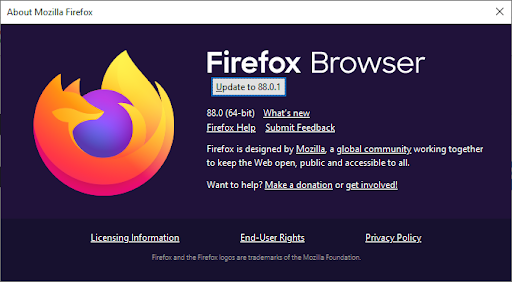
- Kada je proces završen, kliknite na Ponovno pokrenite za ažuriranje Firefoxa dugme. Vaš će preglednik primijeniti ažuriranja, a vi ćete imati pristup svim novim značajkama i ispravcima pogrešaka.
Kako ažurirati Microsoft Edge
- Pritisnite gumb izbornika, a zatim zadržite pokazivač na Pomoć i povratne informacije u kontekstnom izborniku. Klikni na O Microsoft Edgeu opcija.
- Edge će početi provjeravati ažuriranja, a ako se pronađe novo ažuriranje, automatski će ih preuzeti.
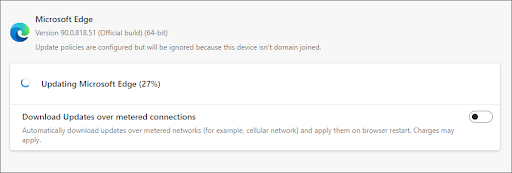
- Nakon što je proces preuzimanja dovršen, kliknite na Ponovno pokretanje dugme. Edge će se pokrenuti s primijenjenim novim ažuriranjem.
Metoda 9. Ažurirajte Windows na najnoviju verziju
Ažuriranje vašeg operativnog sustava može riješiti mnoge temeljne probleme, poput problema s rendererom zvuka na YouTubeu. Preuzmite najnoviju verziju sustava Windows i provjerite je li problem riješen.
netflix audio izvan sinkroniziranog prozora 10
- Klikni na Windows ikonu u donjem lijevom kutu zaslona kako biste otvorili izbornik Start. Odaberite postavke , ili koristite Windows + ja prečac.
- Klikni na Ažuriranje i sigurnost pločica. Ovdje možete pronaći većinu svojih postavki Windows Update i odabrati kada ćete primati ažuriranja.
- Pazite da ostanete na zadanim postavkama Windows Update tab. Klikni na Provjerite ima li ažuriranja i pričekajte da Windows pronađe dostupna ažuriranja. Ako vidite da su prikazana neka ažuriranja, kliknite na vezu Pogledaj sva neobavezna ažuriranja da biste ih vidjeli i instalirali.
- Kada Windows pronađe novo ažuriranje, kliknite na Instalirati opcija. Pričekajte da Windows preuzme i primijeni potrebna ažuriranja.
Završne misli
Pogreška 'Audio renderer. Molimo ponovno pokrenite računalo” problem bi mogao biti frustrirajući. Ali to nije teško popraviti. Vjerujemo da vam je ovaj članak pomogao. Podijelite ga sa svojim prijateljima i poznanicima.
Trebate pomoć? Kontaktirajte nas ! Također, imamo mnogo sjajnog sadržaja za vas na našem Blog i Centar za pomoć . Možete ih provjeriti.
Pretplatite se na naš bilten u nastavku kako biste primali dnevne novosti o našim novim člancima i blogovima. Također ćete dobiti promocije i popuste na naše proizvode u ponudi.
Povezani članci
» Kako popraviti kada nemate zvuk na YouTubeu
» Spor internet na Windows 10? Evo kako to riješiti
» Kako gledati YouTube zajedno sa svojim prijateljem s