Imate li problema s time da se NVIDIA Control Panel ne otvara u sustavu Windows? Ako se NVIDIA Control Panel ne otvara, to bi mogao biti rezultat zastarjeli upravljački programi, ažuriranja sustava Windows ili prekinuti procesi . Ovo je koristan alat namijenjen upravljanju raznim postavkama koje se odnose na vašu grafičku karticu. Vaš antivirusni program možda ometa aplikaciju, stoga razmislite o provjeri njezinih postavki ili o tome da je onemogućite.

Za sustave koji rade s grafičkom karticom marke NVIDIA, NVIDIA Control Panel je neophodna. Omogućuje vam da duboko prodrete u kontrole svoje kartice i prilagodite njezine performanse na razini sustava.
Ako ova ploča nije dostupna, možda ste u problemu: propustit ćete opcije optimizacije, prilagodbe i moguće povećanje performansi. To također implicira da nešto definitivno nije u redu s vašim NVIDIA instalacijama ili samim vašim sustavom. Dakle, što možete učiniti da biste mogli otvoriti NVIDIA Control panel? Nastavite čitati kako biste saznali.
format USB pogon za Windows 10 instalirati -
Što je NVIDIA Control Panel?
'NVIDIA Control Panel pruža kontrolu postavki upravljačkog programa NVIDIA grafičke kartice, kao i drugih NVIDIA uslužnih programa koje ste možda instalirali na svom sustavu.' — od Pomoć za NVIDIA upravljačku ploču
NVIDIA Control Panel treba biti instaliran na vašem uređaju čim nabavite potrebne upravljačke programe za rad vaše NVIDIA grafičke kartice. Omogućuje vam dublju kontrolu nad postavkama, kao što su razlučivost, korekcija boja i postavke 3D aplikacije.
Ovaj softver je posebno koristan za ljude koji rade s 3D aplikacijama ili Windows igrače. Omogućuje vam da duboko uđete u prilagodbu načina na koji vaš sustav obrađuje renderiranje 3D elemenata. Možete, primjerice, omogućiti ili onemogućiti antialiasing, filtriranje teksture i VSync.
Riješeno: NVIDIA Control Panel se ne otvara u sustavu Windows
Upotrijebite sljedeće metode za rješavanje problema NVIDIA Control Penal koji se ne otvara u sustavu Windows:
Metoda 1. Ponovno pokrenite NVIDIA Control Panel
Prva stvar koju trebate pokušati je jednostavno potpuno napustiti zadatak NVIDIA Control Panel, a zatim pokušati ponovno otvoriti aplikaciju.
- Desnom tipkom miša kliknite prazan prostor na programskoj traci i odaberite Upravitelj zadataka .
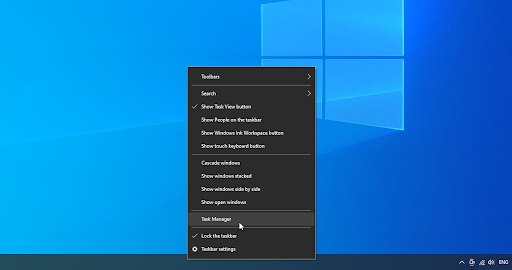
- Odaberite NVIDIA upravljačka ploča i kliknite na Kraj zadatka gumb u donjem desnom kutu prozora.
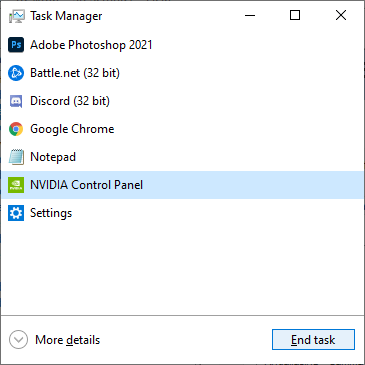
- Pričekajte nekoliko sekundi i otvorite NVIDIA Control Panel.
Metoda 2. Ponovno pokrenite ove NVIDIA usluge
NVIDIA instalira neke potrebne usluge na vaš sustav. Ako se te usluge zaustave, vaš softver najvjerojatnije neće funkcionirati kako je predviđeno. Srećom, ovo je nešto što možete popraviti i spriječiti istim koracima u nastavku.
što znači zadani pristupnik koji nije dostupan
- pritisni Windows + R tipke na vašoj tipkovnici. Ovo će pokrenuti pomoćni program Run.
- Upišite ' usluge.msc ” bez navodnika i pritisnite Unesi tipku na vašoj tipkovnici. Ovo će otvoriti prozor Usluge.
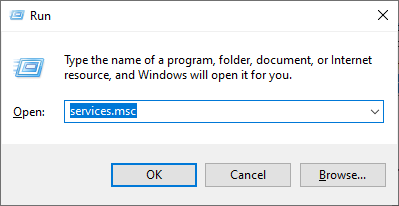
- Pronađite ' NVIDIA Display Container LS ” usluga s popisa. Desnom tipkom miša kliknite na njega i odaberite Ponovno pokretanje iz kontekstnog izbornika.
- Ponovite gornji korak za sljedeće usluge: NVIDIA LocalSystem kontejner , NVIDIA NetworkService kontejner , i NVIDIA telemetrijski spremnik .
- Nakon što ponovno pokrenete sve NVIDIA usluge, provjerite vidite li ploču u traci sustava ili kontekstnom izborniku radne površine.
Metoda 3. Ažurirajte svoje NVIDIA upravljačke programe
Iznimno je važno da je upravljački program vaše grafičke kartice uvijek ažuran. Osobito nakon velikih ažuriranja sustava Windows 10 mogu se pojaviti problemi s kompatibilnošću i uzrokovati razne vrste pogrešaka.
homegroup trebate dopuštenje za izvođenje ove radnje
Zastarjeli ili oštećeni upravljački program vašeg NVIDIA zaslona možda je uzrokovao nedostatak upravljačke ploče. Postoje 3 načina da to popravite:
Opcija 1. Ručno ažurirajte upravljački program adaptera zaslona
- Provjerite vrstu grafičke kartice koju koristite:
- pritisni Windows i R tipke na tipkovnici u isto vrijeme.
- Ovo će dovesti do Trčanje korisnost. Upišite ' dxdiag ” bez navodnika i pritisnite u redu dugme.
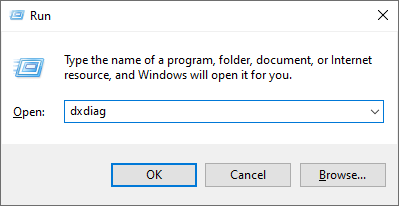
- Ovo je prečac za pristup alatu DirectX Diagnostics, koji vam omogućuje pregled informacija o vašem sustavu.
- Prebacite se na Prikaz tab.
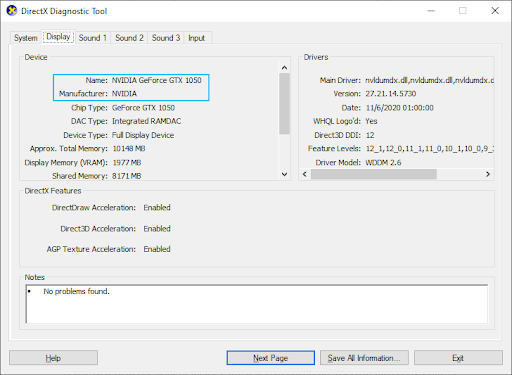
- Pod, ispod Uređaj , zabilježite naziv i proizvođača vaše grafičke kartice.
- Idite na web mjesto odgovarajućeg proizvođača, a zatim idite na njihovu stranicu za preuzimanje. Ovdje su neke od najčešćih web stranica proizvođača na kojima možete pronaći upravljačke programe za preuzimanje:
Stranica Intel Drivers & Software.
Stranica za preuzimanje NVIDIA upravljačkog programa.
Stranica za AMD upravljačke programe i podršku - Pronađite model svoje grafičke kartice pomoću ponuđenih alata za pretraživanje i preuzmite njezin najnoviji upravljački program.
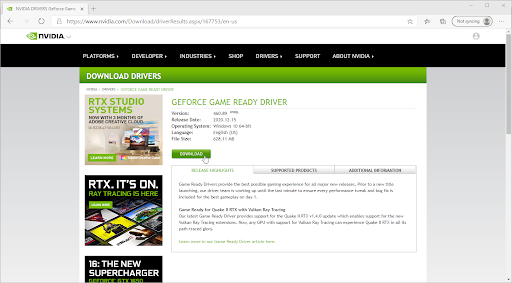
- Preuzmite i instalirajte najnoviji upravljački program dvostrukim klikom na preuzetu datoteku i slijedite upute na zaslonu. Od vas se može tražiti da ponovno pokrenete uređaj.
Bilješka : Uvijek se pobrinite da uvijek preuzimate i instalirate ispravan upravljački program koji odgovara vašoj grafičkoj kartici. Ako niste sigurni, pokušajte pretražiti na Googleu ili se obratite korisničkoj službi vašeg proizvođača.
Opcija 2. Automatski ažurirajte upravljački program adaptera zaslona
- pritisni Windows i R tipke na tipkovnici u isto vrijeme. Ovo će dovesti do Trčanje korisnost.
- Upišite ' devmgmt.msc ” bez navodnika i pritisnite u redu dugme. Ovo će vas odvesti do prozora Device Manager.
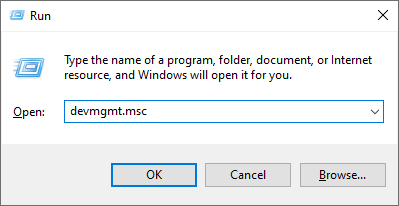
- Proširite Adapteri zaslona odjeljak klikom na ikonu strelice s lijeve strane.
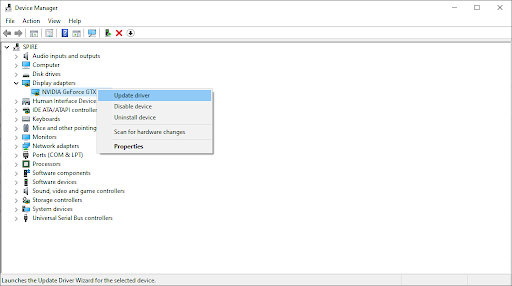
- Desnom tipkom miša kliknite trenutni upravljački program, a zatim odaberite Ažurirajte upravljački program opcija.
- Kliknite na Automatski tražite ažurirani upravljački program kako biste sustavu Windows 10 omogućili automatsko ažuriranje upravljačkog programa. Kada završite, slobodno izađite iz Upravitelja uređaja i ponovno pokrenite računalo.
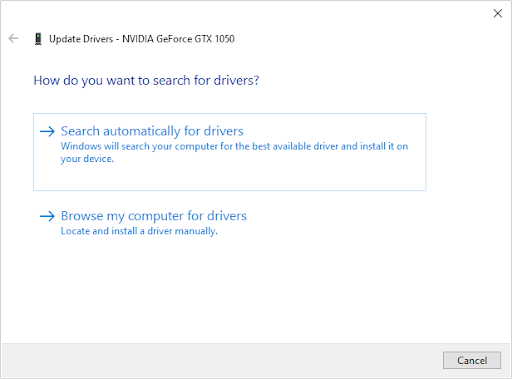
Opcija 3. Ažurirajte svoje upravljačke programe pomoću aplikacije treće strane
Iako nije potrebno koristiti aplikaciju treće strane za ažuriranje upravljačkih programa, to je opcija koja je dostupna svim korisnicima sustava Windows 10. Također možete pronaći i preuzeti alate za ažuriranje trećih strana kao što su Driver Booster , DriverHub , ili Rješenje DriverPack za automatsko ažuriranje upravljačkih programa.
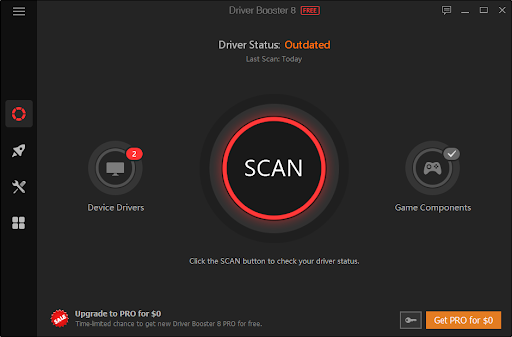
Većina tih alata je besplatna i jednostavna za korištenje. Ako niste zadovoljni uslugom, preporučamo da na internetu potražite naprednije aplikacije.
Uvijek provjerite je li aplikacija koju koristite pouzdana. Neke aplikacije koje nude popravak ili ažuriranje upravljačkih programa sadrže zlonamjerni softver, adware ili špijunski softver. Preporučamo pretraživanje naziva proizvoda i čitanje recenzija stvarnih korisnika prije preuzimanja softvera.
Metoda 4. Napustite proces NVIDIA Display Container
Brzi popravak za upravljačku ploču, neotvaranje može biti povezano s drugim NVIDIA procesom, naime NVIDIA Display Container. Ako napustite ovaj zadatak, možda ćete moći pokrenuti uslužni program.
- Desnom tipkom miša kliknite prazan prostor na programskoj traci i odaberite Upravitelj zadataka .
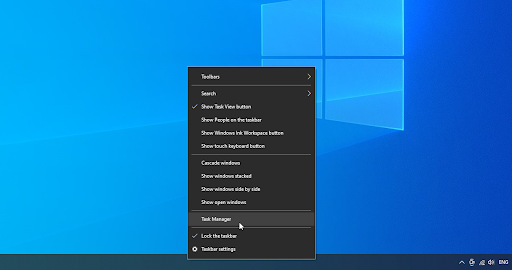
- Ako je Upravitelj zadataka pokrenut u kompaktnom načinu, provjerite jeste li proširili detalje klikom na ' Detalji načina rada ' dugme.
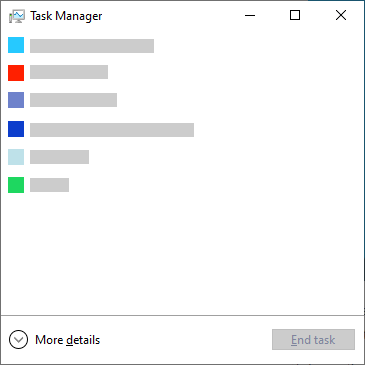
- Prebacite se na pojedinosti tab. Pomičite se prema dolje dok ne vidite NVIDIA Display Container postupak. Desnom tipkom miša kliknite na njega i odaberite Kraj zadatka . Imajte na umu da može postojati više ovih procesa — zatvorite ih sve.
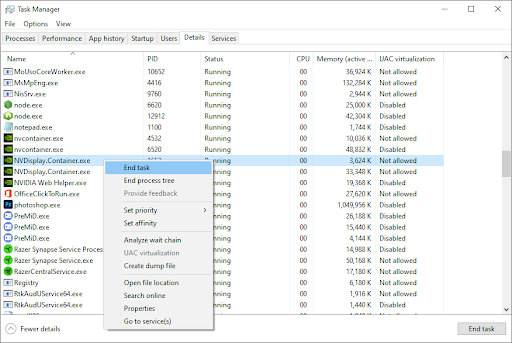
- Pričekajte da se proces ponovno pokrene, a zatim ponovno pokušajte otvoriti NVIDIA Control Panel.
Metoda 5. Onemogućite brzo pokretanje u sustavu Windows 10
Neki korisnici sugeriraju da postavka Fast Startup može uzrokovati probleme s NVIDIA Control Panel. Na primjer, ako se potrebne datoteke i usluge ne učitaju tijekom pokretanja, NVIDIA Control Panel se možda neće moći ispravno pokrenuti.
Windows nije instaliran audio izlazni uređaj
Možete provjeriti je li ova značajka krivac jednostavnim onemogućavanjem brzog pokretanja pomoću vodiča u nastavku.
- pritisni Windows + R tipke pomoću zaslonske tipkovnice za pokretanje uslužnog programa Pokreni, zatim upišite ' kontrolirati ” i kliknite gumb U redu. Time ćete pokrenuti upravljačku ploču sustava Windows 10.
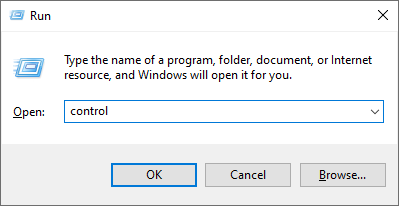
- Provjerite je li vaš način prikaza postavljen na Kategorija . Zatim kliknite na Hardver i zvuk naslov.

- Klikni na Odaberite što tipke za napajanje rade vezu u odjeljku Mogućnosti napajanja.

- Ovdje biste trebali vidjeti opcije za promjenu načina na koji se vaše računalo pokreće. Da biste mogli promijeniti ove postavke, morate kliknuti na Promijenite postavke koje trenutno nisu dostupne .
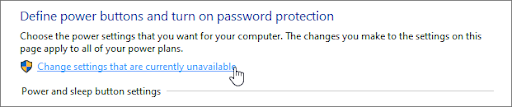
- Jednostavno se uvjerite u to Uključite brzo pokretanje nije označeno, zatim kliknite na Spremi promjene dugme. Kada završite, ponovno pokrenite uređaj i provjerite može li se NVIDIA Control Panel pokrenuti.
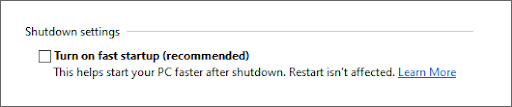
Metoda 6. Ponovno instalirajte upravljačke programe iz NVIDIA GeForce Experience
- Otvorite traku za pretraživanje na programskoj traci klikom na ikonu povećala. Također ga možete iznijeti s Windows + S prečac na tipkovnici.
- Upišite GeForce iskustvo i kliknite na prvi rezultat pretraživanja za pokretanje aplikacije.
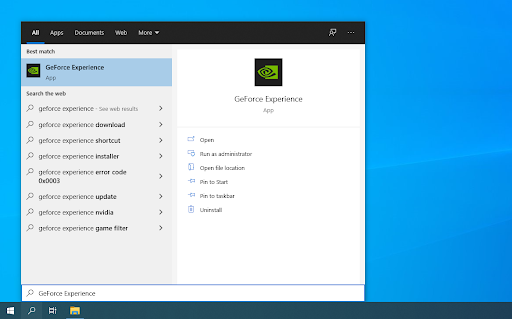
- Prebacite se na Vozači i potražite odjeljak Trenutno instalirano. Ovdje kliknite na Više… ikonu i odaberite Ponovno instalirajte upravljački program .
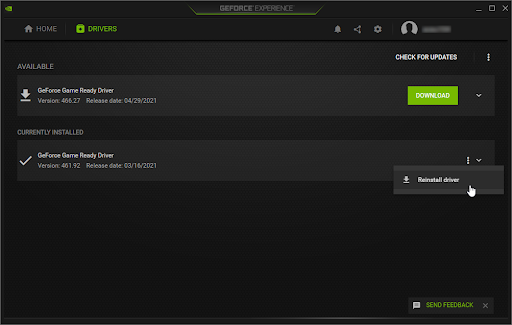
- Slijedite upute na zaslonu za ponovnu instalaciju trenutnog upravljačkog programa. Ako je potrebno, ponovno pokrenite računalo i pokušajte otvoriti NVIDIA Control Panel.
Metoda 7. Kako otkriti NVIDIA Control Panel (Bonus)
Uobičajena je pogreška sakriti NVIDIA Control Panel, zbog čega ona nestaje iz palete sustava. U rijetkim slučajevima sam Windows 10 ili kasnije instalirana aplikacija treće strane automatski je sakrila ikonu. Evo kako otkriti NVIDIA Control Panel:
- Idite na upravljačku ploču sustava Windows 10. Promijenite način prikaza u Velike ikone , a zatim kliknite na NVIDIA upravljačka ploča od predmeta.
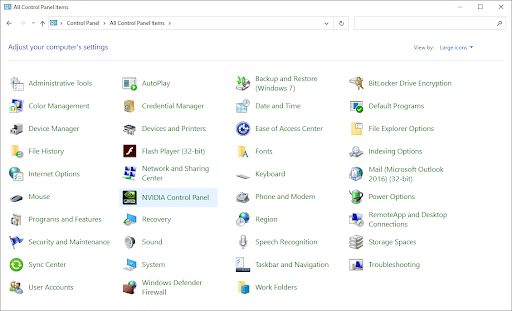
- Kada se otvori NVIDIA Control Panel, kliknite na Radna površina izbornik na vrhu. Provjerite postoji li kvačica pored Dodaj kontekstni izbornik radne površine i Prikaži traku s obavijestima Ikona. Ako ne postoji, jednostavno kliknite na njih da biste je dodali.
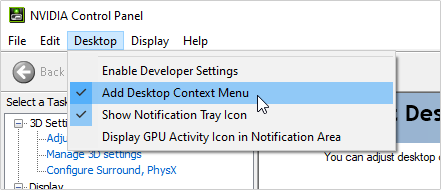
- Zatvorite upravljačku ploču NVIDIA i pokušajte je otvoriti desnim klikom na radnu površinu ili pomoću programske trake.
Završne misli
Naše Centar za pomoć nudi stotine vodiča koji će vam pomoći ako vam je potrebna dodatna pomoć. Vratite nam se za više informativnih članaka, ili javiti se s našim stručnjacima za hitnu pomoć.
Još jedna stvar
Želite li primati promocije, ponude i popuste kako biste dobili naše proizvode po najboljoj cijeni? Ne zaboravite se pretplatiti na naš newsletter unosom svoje e-mail adrese u nastavku! Budite prvi koji će primiti najnovije vijesti u svoj inbox.
Možda ti se također svidi
» NVIDIA Control Panel nedostaje u sustavu Windows 10
» Nedostaje NVIDIA telemetrijski spremnik: Kako popraviti šifru pogreške 0x0003
» Kako optimizirati Windows 10 za igranje


