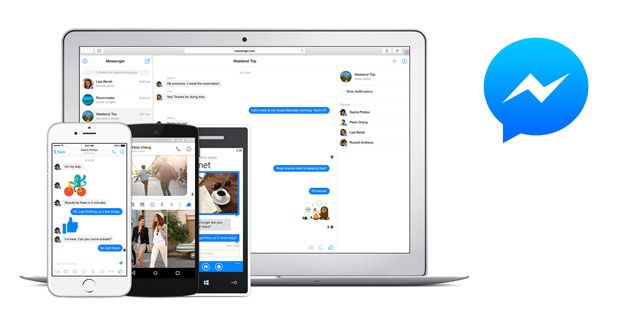DNS poslužitelj jedan je od nužnih dijelova za postizanje stabilne, radne veze s internetom. Nažalost, mnogi Windows 10 korisnici su nailazili na pogreške u vezi s tim. Neka izvješća kažu da Windows 10 prikazuje poruku o pogrešci 'DNS poslužitelj ne reagira' zbog čega se web stranice prestaju učitavati.

Ova vas pogreška može jako unazaditi, osobito ako radite od kuće ili pohađate online nastavu. Ne brinite - sastavili smo najbrže, radne metode za rješavanje problema s DNS poslužiteljem i vraćanje u ispravno stanje. Započnimo!
Što je DNS poslužitelj?
Kratak odgovor: DNS poslužitelji prevesti nazive domena u IP adrese, omogućujući DNS klijentima da dosegnu izvorni poslužitelj. Kada korisnici utipkaju nazive domena u URL traku u svom pregledniku, DNS poslužitelji odgovorni su za prevođenje tih naziva domena u numeričke IP adrese, što ih vodi do ispravne web stranice.
kako vidjeti što je dpi vaš miš
Domain Name System (DNS) je telefonski imenik Interneta. Kada korisnici u web preglednike upisuju nazive domena kao što su 'softwarekeep.com' ili 'google.com', DNS je odgovoran za pronalaženje točne IP adrese za te stranice. Preglednici zatim koriste te adrese za komunikaciju s izvornim poslužiteljima ili CDN rubnim poslužiteljima za pristup informacijama web stranice. Sve se to događa zahvaljujući DNS poslužiteljima: strojevima posvećenim odgovaranju na DNS upite.
Poslužitelj je program ili uređaj koji pruža usluge drugim programima, koji se nazivaju 'klijenti'. DNS klijenti, ugrađeni u većinu modernih desktop i mobilnih operativnih sustava, omogućuju web preglednicima interakciju s DNS poslužiteljima. Evo više .
Što se događa kada DNS poslužitelji zakažu?
Kratak odgovor: To rezultira DNS poslužitelj ne odgovara.
DNS poslužitelji mogu zakazati iz više razloga - nestanka struje, kibernetičkih napada ili kvarova hardvera. U slučaju velikog ispada DNS poslužitelja, neki korisnici mogu doživjeti kašnjenja zbog količine zahtjeva koje obrađuju rezervni poslužitelji, što rezultira uobičajenom frazom: DNS poslužitelj ne odgovara . Ali bio bi potreban prekid DNS-a vrlo velikih razmjera da značajan dio interneta postane nedostupan.
Što znači 'DNS poslužitelj ne odgovara'?
Pogreška DNS poslužitelja koji ne odgovara znači da se vaš preglednik nije mogao spojiti na internet ili je DNS domene kojoj pokušavate pristupiti nedostupan. Kako biste to riješili, ponovno pokrenite usmjerivač ili modem, provjerite probleme s mrežom i ažurirajte preglednik.
Sustav Domain Name (DNS) je direktorij koji prevodi nazive domena ili imena hostova u internetski protokol (IP) adrese. Zahvaljujući ovom procesu, korisnici mogu jednostavno pristupiti web stranicama na internetu putem web preglednika.
Ponekad se korisnici susreću s porukama o pogrešci DNS-a kada pristupaju web stranici, kao što je poruka 'DNS poslužitelj ne odgovara'. To znači da se web-preglednik ne može povezati s web-mjestom jer DNS poslužitelj ne uspijeva ispravno preslikati imena hostova u IP adrese.
kako otključati iphone 6 na
Mnogo je uzroka za pogrešku 'DNS poslužitelj ne odgovara', od pogrešno konfiguriranih mrežnih adaptera do netočnih adresa DNS poslužitelja. Srećom, većina ovih problema leži na strani korisnika i mogu se riješiti bez puno truda.
Što uzrokuje pogrešku 'DNS poslužitelj ne reagira'?
The DNS poslužitelj nije uspio često uzrokuju neispravno konfigurirani DNS zapisi. To se može dogoditi kada korisnici ne koriste točne vrijednosti ili IP adresu tijekom procesa snimanja.
Drugi mogući uzroci pogreške 'DNS poslužitelj ne odgovara' su:
- Nedostupan DNS pružatelj. Vaša DNS usluga može prestati raditi zbog DNS pogrešaka na svojoj mreži, poput velikog prometa i ispada poslužitelja.
- Neispravan usmjerivač ili modem. Neispravan usmjerivač ili modem također mogu izazvati DNS pogreške. Pokušajte promijeniti ethernet priključke ili upotrijebite druge ethernet kabele kako biste utvrdili uzrokuje li vaš usmjerivač problem s DNS-om.
- Problemi s hardverom ili mrežom. Neki hardverski ili mrežni kvarovi također mogu uzrokovati pogrešku 'DNS poslužitelj ne reagira'. Na primjer, jedan poslužitelj ne uspijeva ispravno prenijeti informacije sljedećem poslužitelju.
- Antivirusni softver. Problemi se mogu pojaviti kada dobavljač softvera ažurira antivirusni program, zbog čega program vjeruje da je vaše računalo zaraženo i iznenada blokira vaš pristup internetu. Kada se to dogodi, vaš preglednik može prikazati poruku 'DNS poslužitelj ne odgovara'.
Riješeno: pogreška 'DNS poslužitelj ne reagira' u sustavu Windows 10
Koristit ćemo i standardne metode za rješavanje problema sa sustavom Windows 10 kao i neke specifične postupke koji imaju za cilj popraviti ovu poruku o pogrešci. Naši vodiči su korak po korak, omogućujući vam da učinkovito vratite internetsku vezu.
Evo kako možete riješiti problem 'DNS poslužitelj ne reagira':
sustav prekida visoke procesore 7
- Prijeđite na drugi preglednik
- Rješavanje problema s mrežom u mrežna dijagnostika.
- Ažuriranje ili ponovno instalirajte upravljačke programe mrežnog adaptera.
- Ponovno pokrenite usmjerivač ili modem.
- Privremeno deaktivirajte antivirusni program i vatrozid.
- Isprazni DNS predmemoriju i očisti DNS predmemoriju
- Promijenite adresu DNS poslužitelja. Zamijenite adresu svog ISP-a drugom DNS adresom.
- Ručno unesite svoju MAC adresu.
- Onemogućite peer-to-peer ažuriranja sustava Windows 10.
- Onemogući internetski protokol verzije 6 (IPv6).
- Onemogućite Microsoftov virtualni WiFi miniport adapter.
- Ponovno postavite svoju IP adresu i mrežne protokole (TCP/IP)
Savjet : Ako niste upoznati sa sučeljem sustava Windows 10, preporučujemo da pročitate naše Kako započeti sa sustavom Windows 10 članak prije rješavanja problema.
Brzo rješenje: prebacite se na drugi preglednik
Postoji mogućnost da se pogreška DNS poslužitelja prikazuje samo u jednom određenom pregledniku. Zastarjeli klijent mogao bi uzrokovati ovo, sigurnosne pogreške, nedostajuće ili oštećene datoteke ili pogrešno konfigurirane postavke.
Najlakši način da potencijalno popravite pogrešku 'DNS poslužitelj ne reagira' bio bi jednostavno prebacivanje na drugi preglednik. Na primjer, pokušajte se prebaciti na Microsoft Edge ako trenutno koristite Google Chrome. Edge dolazi unaprijed instaliran na svim Windows 10 sustavima, što olakšava pristup u ovakvim situacijama.
Želite novi zauvijek preglednik? Provjerite naše Koji biste web preglednik trebali koristiti u 2021 članak i pronađite svoj novi savršeni spoj.
Metoda 1. Ponovno pokrenite usmjerivač
Svoj usmjerivač možete ponovno pokrenuti u 3 jednostavna koraka:
- Pronađite vlast gumb na ruteru i isključite uređaj.
- Pričekajte nekoliko minuta. Preporučamo pričekati 5 minuta kako bi se vaš usmjerivač i mreža pravilno isključili.
- Okrenite ruter natrag na .
Testirajte imate li i dalje problema s DNS poslužiteljem nakon ponovnog pokretanja usmjerivača. Ako je potrebno, nastavite čitati i isprobajte naše druge metode za rješavanje pogreške.
Metoda 2. Promijenite svoj DNS poslužitelj
Još jedno jednostavno rješenje ove pogreške je ručna promjena vašeg DNS poslužitelja. Na taj način možete zaobići ograničenja i možda čak dobiti bolju brzinu interneta na svom uređaju. Evo koraka za brzu promjenu vašeg DNS poslužitelja u poznati, brzi i javni DNS.
- pritisni Windows + R tipke na vašoj tipkovnici. Ovo će pokrenuti pomoćni program Run.
- Upišite ' kontrolirati ” i pritisnite Unesi tipku na vašoj tipkovnici. Ovo će pokrenuti klasičnu aplikaciju Control Panel.
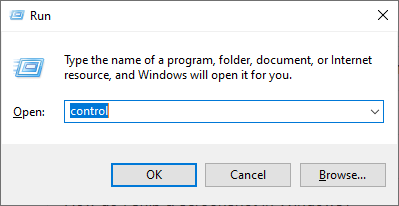
- Provjerite je li vaš način prikaza postavljen na Kategorija , a zatim kliknite na Mreža i internet naslov.
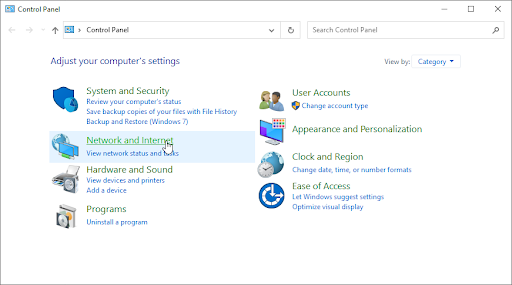
- Odaberi Centar za mrežu i dijeljenje .
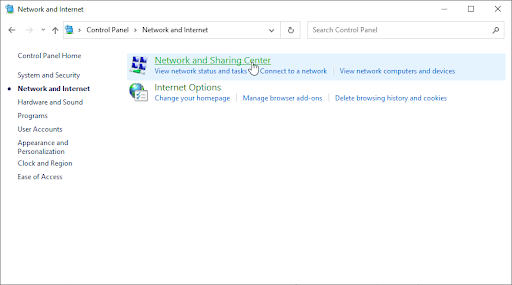
- U izborniku sa strane kliknite na Promijenite postavke adaptera veza. Ovo će otvoriti novi prozor.
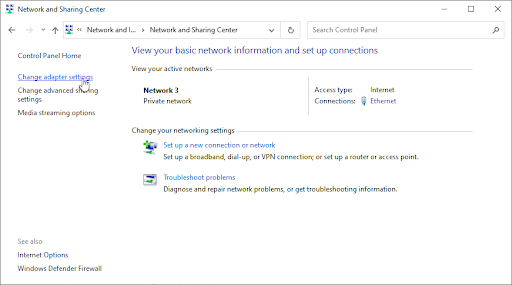
- Desnom tipkom miša kliknite vezu koju trenutno koristite i odaberite Svojstva .
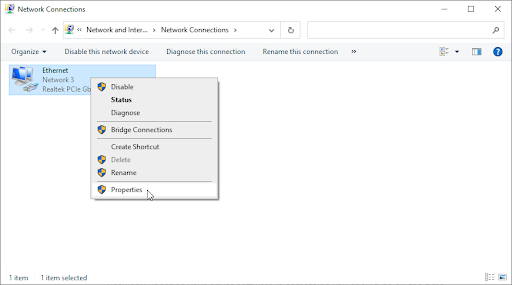
- Pomaknite se prema dolje i kliknite na Internetski protokol verzije 4 (TCP/IPv4) . Klikni na Svojstva dugme.
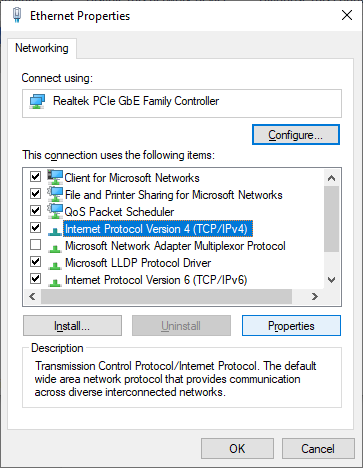
- Odaberi Koristite sljedeće adrese DNS poslužitelja . Tip 1.1.1.1 u prvi red, dakle 1.0.0.1 u drugi red. Ovo će promijeniti vaš DNS na popularni poslužitelj 1.1.1.1, o kojem možete pročitati više klikom ovdje .
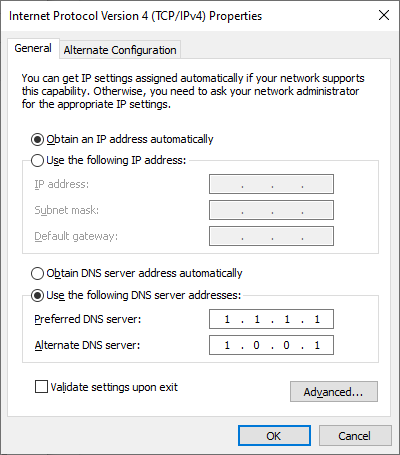
- Klik u redu da biste primijenili svoje promjene. Sada možete vidjeti ima li DNS poslužitelj i dalje problema.
Metoda 3. Ažurirajte upravljačke programe mrežnog adaptera
Redovito ažuriranje softvera upravljačkog programa je nešto što biste trebali činiti cijelo vrijeme. Zastarjeli mrežni upravljački programi mogu uzrokovati više problema nego što mislite.
U ovom rješenju koristit ćemo integrirani Upravitelj uređaja za ažuriranje upravljačkih programa za vaše mrežne adaptere.
- pritisni Windows + x tipke na tipkovnici, a zatim odaberite Upravitelj uređaja iz kontekstnog izbornika.
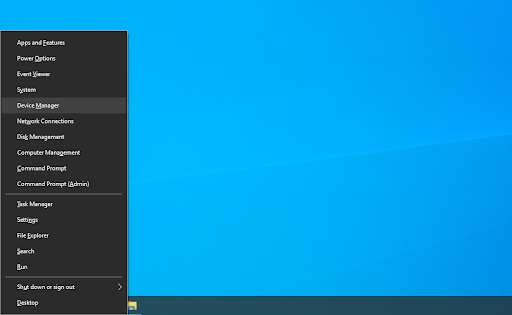
- Proširite Mrežni adapteri odjeljak. Ovdje jednostavno dvaput kliknite na adapter koji trenutno koristite.
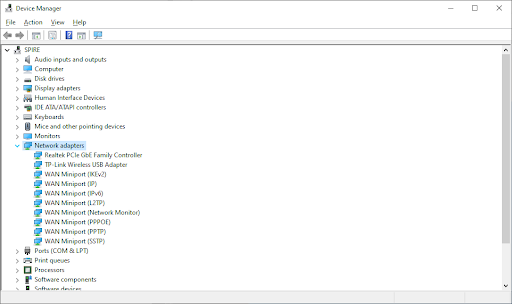
- Prebacite se na Vozač karticu, a zatim kliknite na Ažurirajte upravljački program dugme.
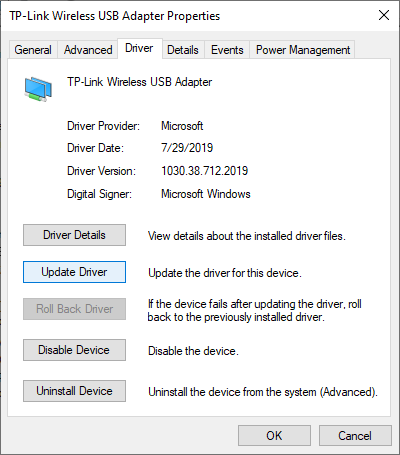
- Odaberite način ažuriranja upravljačkog programa. Možete i vi neka Windows 10 automatski traži upravljački program ili ručno pronađite novu datoteku upravljačkog programa koja se već nalazi na vašem računalu.
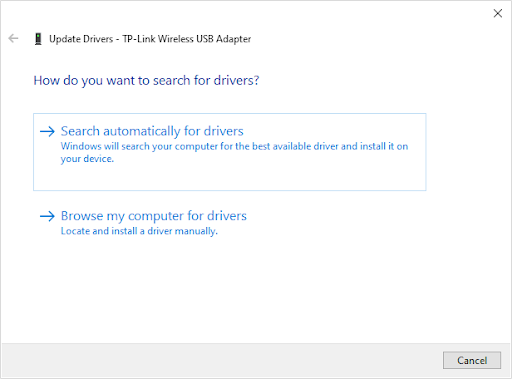
- Pričekajte da se završi instalacija upravljačkog programa. Nakon što je upravljački program instaliran, ponovno pokrenite računalo i provjerite radi li DNS poslužitelj.
Metoda 4. Ispraznite svoj DNS i očistite DNS predmemoriju
Ako je vaš DNS zastario, možete ručno očistiti njegovu predmemoriju kako biste potencijalno riješili probleme koje to uzrokuje. Metoda je jednostavna i uključuje korištenje naredbenog retka.
Imajte na umu da ćete možda morati koristiti administratorski račun za izvođenje ove metode.
Trebate pomoć? Provjerite naše Kako lokalnog korisnika učiniti administratorom u sustavu Windows 10 vodič.
što znači dns server nije moguće pronaći
- Otvori traži funkciju na programskoj traci ili alternativno upotrijebite tipkovnički prečac Ctrl + S za prikaz trake za pretraživanje.
- Pogledaj ' Naredbeni redak ”. Kada ga vidite u rezultatima, kliknite ga desnom tipkom miša i odaberite Pokreni kao administrator .
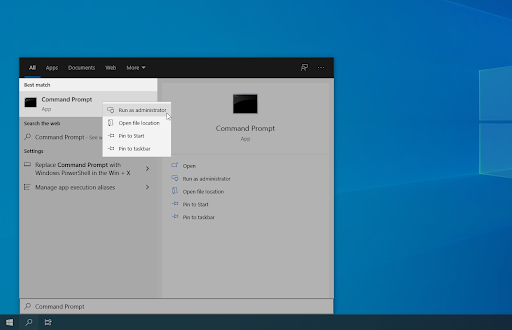
- Kada to zatraži Kontrola korisničkog računa (UAC), kliknite Da kako biste omogućili pokretanje aplikacije s administrativnim dopuštenjima.
- Zalijepite sljedeću naredbu i pritisnite Unesi ključ za njegovo izvršenje: ipconfig /flushdns
- Zatvorite naredbeni redak i provjerite prikazuje li vam Google Chrome i dalje ' DNS_PROBE_FINISHED_NO_INTERNET ” pogreška.
Metoda 5. Ručno unesite svoju MAC adresu
Svaki mrežni adapter instaliran na vašem uređaju, bilo da se radi o računalu, prijenosnom računalu ili tabletu, ima fizičku adresu koja se zove MAC. Vaša MAC adresa ili 'Kontrola pristupa medijima' dodijeljena je mreži uređaja.
Ponekad će ručno pronalaženje i zatim unošenje ove adrese u mrežna svojstva popraviti pogreške povezane s DNS poslužiteljem. Da vidimo kako to možete učiniti.
- pritisni Windows + R tipke na vašoj tipkovnici. Ovo će pokrenuti pomoćni program Run.
- Upišite ' cmd ” bez navodnika i pritisnite Unesi tipku na vašoj tipkovnici. Ovo će pokrenuti klasičnu aplikaciju Command Prompt.
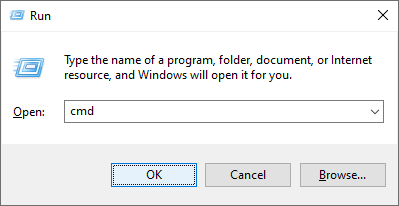
- Upišite sljedeću naredbu i pritisnite Enter da je izvršite: ipconfig /sve . Naći ' Fizička adresa ” i zabilježite to negdje.
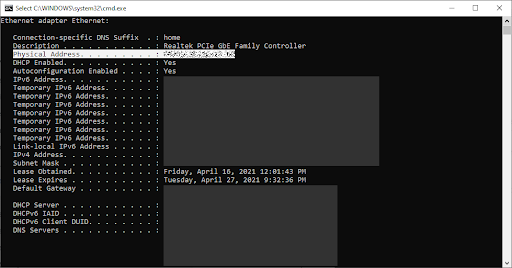
- Pritisnite Ctrl + x na tipkovnici, a zatim kliknite na Mrežne veze iz kontekstnog izbornika.

- Odaberite svoju trenutnu vrstu veze (na primjer 'Wi-Fi' ili 'Ethernet') u lijevom oknu, a zatim kliknite na ' Promjena opcija adaptera ” na desnom oknu.
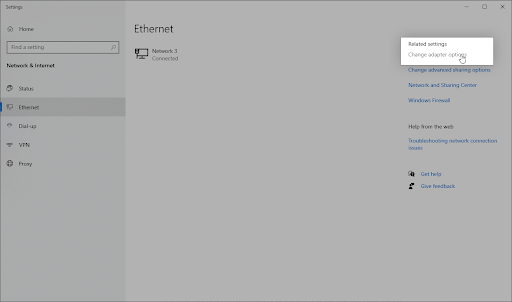
- Desnom tipkom miša kliknite vezu koju trenutno koristite i odaberite Svojstva .
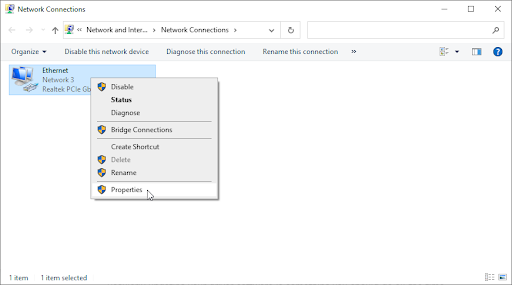
- Odaberi Klijent za Microsoft Networks , a zatim kliknite na Konfigurirati ispod naziva vašeg mrežnog adaptera. Trebao bi se pojaviti novi skočni prozor.
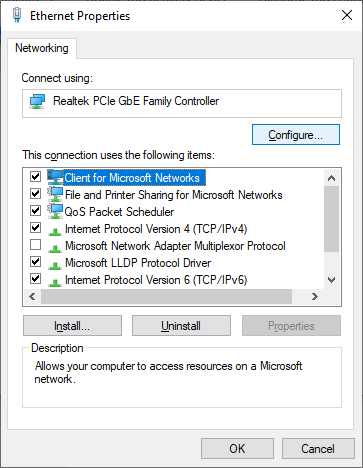
- Prebacite se na Napredna karticu, a zatim odaberite Internet adresa s popisa svojstava. Ovdje upotrijebite polje Vrijednost za unos fizičke adrese koju ste zabilježili u koraku 3.
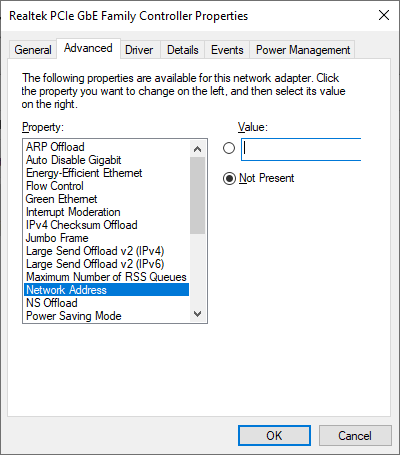
- Pritisnite OK.
Metoda 6. Privremeno onemogućite antivirusni program
Poznato je da antivirusne aplikacije uzrokuju probleme na računalima ometajući vašu internetsku vezu ili blokirajući pravilan rad aplikacija i usluga. Možete testirati uzrokuje li antivirusni program koji trenutno koristite pogrešku 'DNS poslužitelj ne reagira' tako da ga privremeno onemogućite.
Bilješka : Ova metoda se ne preporučuje jer nije sigurno koristiti računalo bez zaštite. Nastavite samo ako ste svjesni mogućih rizika i imate sigurnosnu kopiju svog sustava kako biste popravili bilo kakvu štetu koja se može dogoditi.
- Desnom tipkom miša kliknite Windows start odaberi Upravitelj zadataka .

- Ako je Upravitelj zadataka pokrenut u kompaktnom načinu, provjerite jeste li proširili detalje klikom na ' Detalji načina rada ' dugme.
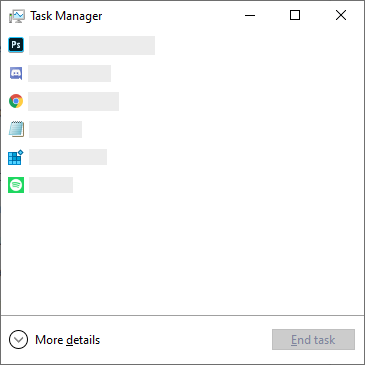
- Prebacite se na Pokretanje pomoću izbornika zaglavlja koji se nalazi na vrhu prozora.
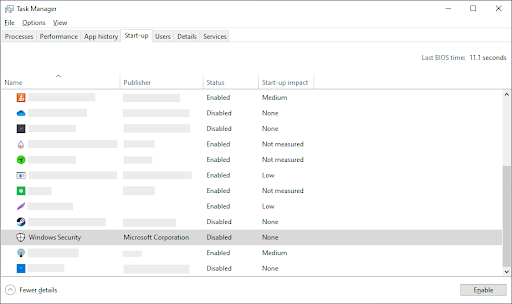
- Pronađite svoju antivirusnu aplikaciju na popisu i odaberite je tako da jednom kliknete na nju.
- Klikni na Onemogući gumb sada vidljiv u donjem desnom kutu prozora. Ovo će onemogućiti pokretanje aplikacije kada pokrenete uređaj.
- Ponovno pokrenite računalo.
Metoda 7. Onemogućite peer-to-peer ažuriranja sustava Windows 10
Značajka ažuriranja Peer to Peer (P2P) prilično je kontroverzna među korisnicima Windowsa 10. Iako mu je cilj olakšati ažuriranje vašeg računala, često zauzima veliku količinu propusnosti i usporava vaš internet.
Prijavljeno je da ova značajka uzrokuje probleme s brzinom interneta, DNS poslužiteljem i više. Srećom, možete ga onemogućiti.
- Kliknite ikonu Windows u donjem lijevom kutu zaslona da biste prikazali Start izbornik . Odaberite postavke , ili alternativno koristite Windows + ja prečac.
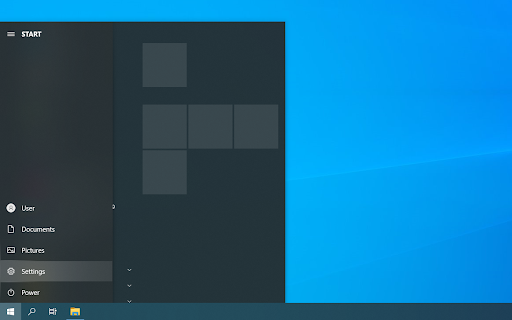
- Klikni na Ažuriranje i sigurnost pločica. Ovdje možete pronaći većinu svojih postavki za Windows Update.
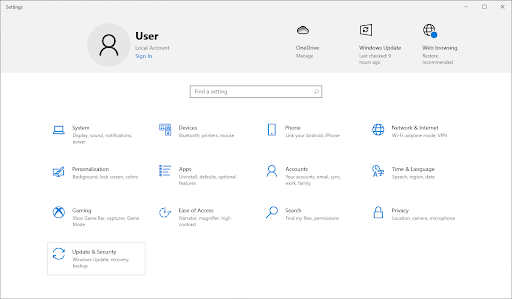
- Prebacite se na Optimizacija isporuke i osigurajte to Dopusti preuzimanja s drugih računala je okrenut Isključeno .
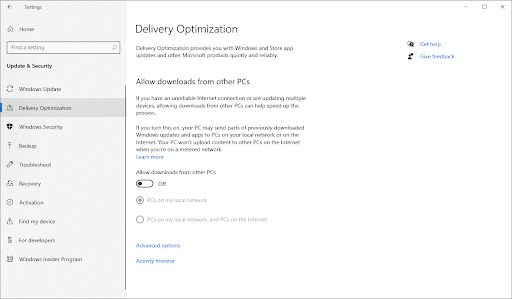
- Nakon što isključite ovu značajku, više nećete koristiti svoj internet za slanje i primanje ažuriranja s drugih računala. Pokušajte vidjeti pojavljuje li se pogreška DNS poslužitelja i dalje nakon dovršetka gornjih koraka.
Metoda 8. Onemogućite verziju internetskog protokola 6 (IPv6)
Internetski protokol verzije 6 (IPv6) trenutačno je najnovija verzija internetskog protokola (IP). Ako je vaša mreža konfigurirana za raniji IPv4, onemogućavanjem IPv6 možda ćete moći popraviti pogrešku 'DNS poslužitelj ne reagira'.
ethernet nema valjane konfiguracije ip prozora 10
- Pritisnite Ctrl + x na tipkovnici, a zatim kliknite na Mrežne veze iz kontekstnog izbornika.
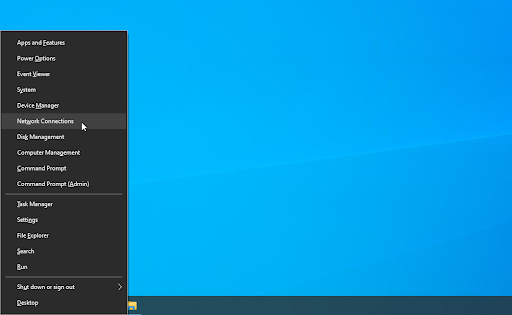
- Odaberite svoju trenutnu vrstu veze (na primjer 'Wi-Fi' ili 'Ethernet') u lijevom oknu, a zatim kliknite ' Promjena opcija adaptera ” na desnom oknu.
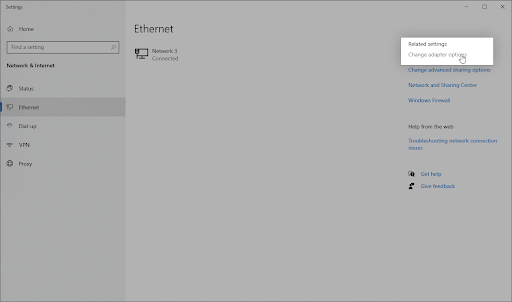
- Desnom tipkom miša kliknite vezu koju trenutno koristite i odaberite Svojstva .
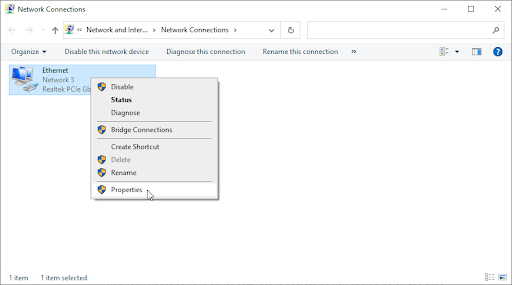
- Pomaknite se prema dolje i uklonite kvačicu s Internetski protokol verzija 6 (IPv6) . Ako opcija već nije označena, IPv6 je prethodno bio isključen na vašem uređaju.
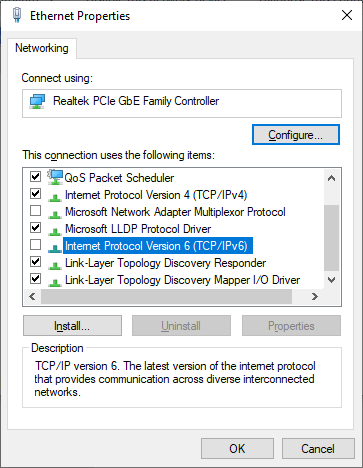
- Klik u redu da finalizirate promjenu.
Metoda 9. Onemogućite Microsoft Virtual WiFi Miniport Adapter
- pritisni Windows + R tipke na vašoj tipkovnici. Ovo će pokrenuti pomoćni program Run.
- Upišite ' devmgmt.msc ” bez navodnika i pritisnite Unesi tipku na vašoj tipkovnici. Ovo će pokrenuti aplikaciju Upravitelj uređaja.
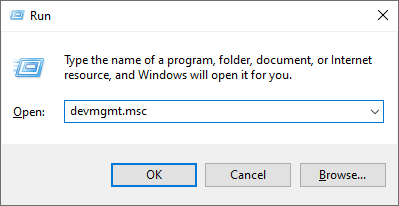
- Koristite izbornik alatne trake i kliknite na Pogled → Prikaži skrivene uređaje . Trebali biste odmah vidjeti neke nove uređaje koji se pojavljuju na popisu.
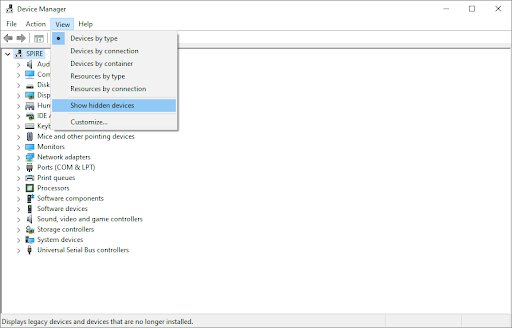
- Proširite kategoriju Mrežni adapteri, a zatim desnom tipkom miša kliknite na Microsoftov virtualni Wi-Fi miniport adapter . Odaberite Deinstaliraj uređaj iz kontekstnog izbornika.
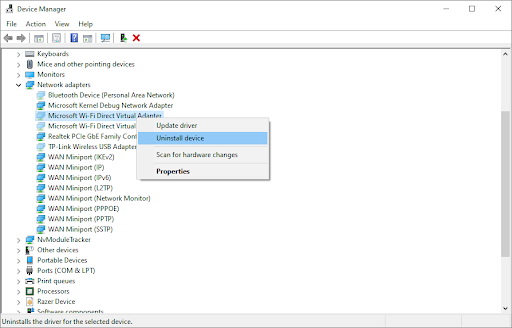
- Ponovite ovaj postupak za sve dostupne virtualne miniport adaptere. Kada završite, zatvorite Upravitelj uređaja i ponovno pokrenite računalo.
Metoda 10. Ponovno postavite svoju IP adresu i mrežne protokole (TCP/IP)
Ako nijedna od gore navedenih metoda nije uspjela, možete pokušati resetirati svoj TCP/IP. Ovo zahtijeva naredbeni redak i potencijalno administrativna dopuštenja.
- pritisni Windows + R tipke na vašoj tipkovnici. Ovo će pokrenuti pomoćni program Run.
- Upišite ' cmd ” bez navodnika i pritisnite Unesi tipku na vašoj tipkovnici. Ovo će pokrenuti klasičnu aplikaciju Command Prompt.
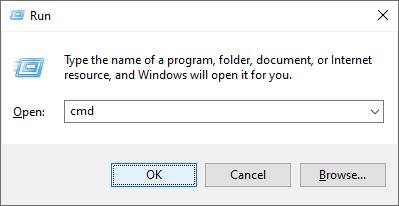
- Upišite sljedeće naredbe i pritisnite Unesi tipku nakon svakog retka da ih izvršite:
ipconfig / izdanje
ipconfig /sve
ipconfig /obnovi - Ostanite u naredbenom retku koji ste prethodno otvorili. Upišite i izvršite sljedeće naredbe redom:
netsh int ip set dns
netsh winsock reset
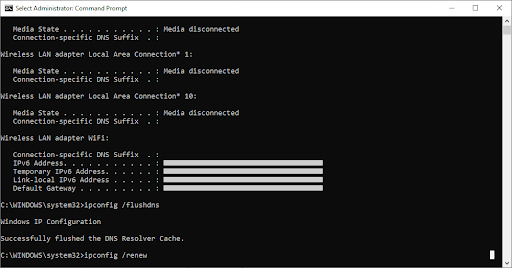
- Nakon uspješnog izvršavanja naredbi, izađite iz naredbenog retka i resetirajte svoje računalo. Provjerite je li još uvijek prisutna pogreška 'DNS poslužitelj ne reagira'.
Završne misli
Nadamo se da će ovo pomoći. Ako vam se svidjelo, podijelite. Ako trebate više pomoći ove vrste, naš Centar za pomoć nudi stotine vodiča koji će vam pomoći ako vam je potrebna dodatna pomoć. Vratite nam se za više informativnih članaka, ili javiti se s našim stručnjacima za hitnu pomoć.
Još jedna stvar
Želite li primati promocije, ponude i popuste kako biste dobili naše proizvode po najboljoj cijeni? Ne zaboravite se pretplatiti na naš newsletter unosom svoje e-mail adrese u nastavku! Budite prvi koji će primiti najnovije vijesti u svoj inbox.
Možda ti se također svidi
» Riješeno: Nema internetske veze Windows 10
» Pogreška 'DNS adresa poslužitelja nije pronađena' u pregledniku Google Chrome
» Spor internet na Windows 10? Evo kako to popraviti