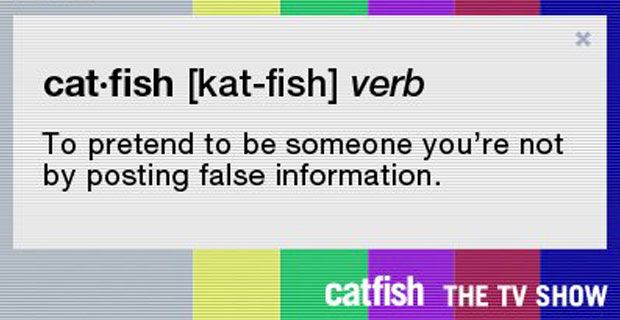Iako je Windows 7 stariji operativni sustav, i dalje se drži standarda moderne tehnologije. Mnogi se korisnici još uvijek kunu u ovaj sustav, međutim, ni on nije savršen.

Izvješća korisnika pokazuju da postoji problem sa sustavom Windows 7 u kojem mikrofon ili mikrofon slušalica ne rade. To može biti izuzetno frustrirajuće tijekom poziva, video konferencija ili čak tijekom zabavnih aktivnosti poput video igara ili pjevanja.
Savjet : Ako poznajete nekoga tko ima sličnih problema sa sustavom Windows 7, svakako preporučite naše članke! Radujemo se što ćemo pomoći svim ljudima bez obzira na njihovo iskustvo s rješavanjem problema sa sustavom Windows.
Ako imate problema s mikrofonom u sustavu Windows 7, ne tražite dalje. Naš članak želi vam donijeti najjednostavnija rješenja koja vam omogućuju rješavanje problema bez prepreka. Ne gubimo više vremena i krenimo odmah u posao.
Uobičajeni uzroci prestanka rada mikrofona na sustavima Windows 7
Postoji više mogućih uzroka da vaš mikrofon ne radi s vašim Windows 7 sustav. Ispod su navedeni neki od najčešćih uzroka koje smo uspjeli identificirati pomoću korisničkih izvješća iz različitih izvora.
- Postoji problem sa samim vašim mikrofonom . Prvo što mi padne na pamet je hardversko pitanje. Moguće je da je sam vaš uređaj neispravan ili je oštećen.
- Nešto nije u redu s vašom lukom . Slično hardverskim problemima sa samim mikrofonom, moguće je da se nešto dogodilo sa audio priključkom koji koristite. Ako je to slučaj, možete jednostavno testirati različite priključke ili potražiti zamjenu.
- Audio upravljački programi su oštećeni ili zastarjeli . Vozači su presudni u svakom sustavu. Ako vaši audio upravljački programi nisu u dobrom stanju, sigurno će se pojaviti problemi.
- Uređaj mikrofona je onemogućen . Vi ili netko drugi mogli ste onemogućiti mikrofon ili aplikaciju koja je mijenjala vaše postavke. Lako je moguće da svoj mikrofon ne možete koristiti samo zato što je onemogućen.
- Mikrofon je isključen . Nije uvijek očito kada je vaš mikrofon isključen. To može izazvati frustraciju, što će se činiti ozbiljnijim problemom.
- Aplikacija koju upotrebljavate ne prepoznaje vaš mikrofon . Nekim programima kao što su Skype ili Discord možda je potrebna dodatna konfiguracija da bi mogli koristiti vaš mikrofon.
Nakon utvrđivanja nekih mogućih uzroka ove pogreške, vrijeme je da započnemo s rješavanjem problema. Ispod je 6 metoda kojima možete popraviti kada mikrofon ne radi na sustavu Windows 7.
1. metoda: Ručno provjerite ima li hardverskih problema
Prvo što biste trebali učiniti je provjeriti imate li a hardversko pitanje . Sastavili smo nekoliko korisnih koraka kako biste osigurali da nema štete na bilo kojoj fizičkoj komponenti koja je uključena u ovu pogrešku.
- Priključite mikrofon iz svoje luke i pričekajte 30 sekundi prije nego što ga ponovno priključite. Obavezno priključite mikrofon u odgovarajući priključak - većina priključaka za mikrofon ima ružičasti prsten oko sebe.
- Koristite isti mikrofon na drugom uređaju . Testiranje funkcionira li vaš mikrofon na drugom računalu može vam pomoći utvrditi imate li softversku pogrešku. Ako ne radi ni na drugom računalu, najvjerojatnije imate posla s neispravnim mikrofonom.
- Testirajte može li Windows 7 čuti bilo koji zvuk iz vašeg mikrofona. Ako tvoj mikrofon ne radi na određenim programima možda ćete morati zaroniti u postavke programa.
Evo kratkog vodiča o testiranju zvuka mikrofona u sustavu Windows 7: - Otvori Početak i otvorite Upravljačka ploča s desnog izbornika.
- Obavezno postavite način prikaza Kategorija .
- Kliknite na Hardver i zvuk zatim odaberite Upravljanje audio uređajima ispod Zvuk kategorija.
- Prebacite se na Snimanje karticu i govorite u mikrofon. Ako vidite zelene šipke pored uspona i pada vašeg mikrofona, tada Windows 7 može s njega pokupiti zvuk.
2. način: Provjerite je li mikrofon isključen

Neki su korisnici primijetili da nisu mogli koristiti svoj mikrofon jer je bio isključen u samom sustavu. To je lako provjeriti i promijeniti.
- Otvori Početak i otvorite Upravljačka ploča s desnog izbornika.
- Obavezno postavite način prikaza Kategorija .
- Kliknite na Hardver i zvuk zatim odaberite Upravljanje audio uređajima ispod Zvuk kategorija.
- Prebacite se na Snimanje tab. Dvaput kliknite na problematični mikrofon da biste otvorili njegova svojstva u drugom prozoru.
- Prebacite se na Razine tab.
- Povucite Mikrofon klizač skroz desno dok se ne prikaže 100 . Obavezno postavite i Pojačanje mikrofona natprosječno, kao npr + 24,0 dB .
3. metoda: postavite mikrofon kao zadani

Postavljanjem mikrofona kao zadanog mikrofona možete se lako riješiti svih problema koji u vezi s tim ne rade. Postupak je jednostavan.
- Otvori Početak i otvorite Upravljačka ploča s desnog izbornika.
- Obavezno postavite način prikaza Kategorija .
- Kliknite na Hardver i zvuk zatim odaberite Upravljanje audio uređajima ispod Zvuk kategorija.
- Prebacite se na Snimanje tab.
- Odaberite svoj mikrofon i kliknite na Postavi zadano dugme.
- Sljedeći koraci nisu obvezni, ali preporučuju se kako bi se osiguralo da sve aplikacije prepoznaju vaš mikrofon. Dvaput pritisnite mikrofon i prebacite se na Napredna tab.
- Provjerite je li Dopustite aplikacijama da preuzmu ekskluzivnu kontrolu nad ovim uređajem opcija je označena. Klik Prijavite se kako biste dovršili vaše promjene.
4. metoda: Pokrenite alat za rješavanje problema sa snimanjem zvuka

Windows 7 dolazi s raznim alatima za rješavanje problema koji će vam pomoći riješiti većinu problema sa sustavom u roku od nekoliko minuta. Na ovaj način možete pokrenuti Alat za rješavanje problema sa snimanjem zvuka , izravno povezan s vašim mikrofonom.
- Otvori Izbornik Start i upišite riječ rješavanje problema u traku za pretraživanje. Odaberi Rješavanje problema s popisa rezultata.
- Odaberite Rješavanje problema sa zvučnim snimanjem vezu ispod zaglavlja Hardver i zvuk.
- Klikni na Napredna vezu koja se nalazi u donjem lijevom dijelu prozora za rješavanje problema, a zatim to provjerite Automatski primijenite popravke je provjereno.
- Pritisnite Sljedeći gumb i pričekajte da alat za rješavanje problema otkrije probleme.
- Ako alat za rješavanje problema sa snimanjem zvuka može pronaći probleme, automatski će primijeniti popravak.
5. metoda: Ponovno pokrenite Windows Audio Service

Moguće je da je audio usluga onemogućena slučajno ili aplikacijom. Ponovno pokretanje usluge može osigurati sjajne rezultate.
- Pritisnite Windows + R tipke na tipkovnici za otvaranje uslužnog programa Run. Ovdje upišite usluge.msc i kliknite gumb U redu.
- Pomaknite se prema dolje dok ne vidite Windows Audio , a zatim kliknite desnu tipku miša i odaberite Ponovo pokrenite iz kontekstnog izbornika.
- Nakon ponovnog pokretanja audio usluge, kliknite je desnom tipkom miša i odaberite Svojstva .
- Provjerite je li vrsta pokretanja postavljena na Automatski . Možete ga promijeniti otvaranjem padajućeg izbornika i klikom na Prijavite se dugme.
6. metoda: Ažurirajte audio upravljačke programe

Vozači čine da sve funkcionira na vašem uređaju. Obavezno ažurirajte svoje upravljačke programe za zvuk kako biste osigurali da ne uzrokuju sukob s vašim ažuriranim sustavom.
- Pritisnite Windows + R tipke na tipkovnici za otvaranje uslužnog programa Run. Ovdje upišite devmgmt.msc i kliknite gumb U redu.
- Proširite Kontrolori zvuka, videa i igara kategorija.
- Desnom tipkom miša kliknite navedeni audio uređaj, a zatim odaberite Ažurirajte upravljački softver .
- Odaberite Automatski potražite ažurirani softver za upravljačke programe .
- Pričekajte da Windows 7 pronađe i preuzme ažurirani upravljački program. Ako nijedan nije pronađen, možete pokušati ručno potražiti upravljački program na Internetu pomoću naziva audio uređaja.
Nadamo se da vam je ovaj članak mogao pomoći u rješavanju problema s mikrofonom u sustavu Windows 7. Uživajte u mogućnosti snimanja glasa i komunikacije s drugima putem računala!
Želite li saznati više o sustavu Windows? Možete pregledavati našu posvetu Centar za pomoć odjeljak za povezane članke, uključujući i kako popraviti Zvuk izvan sinkronizacije u sustavu Windows 10 .
Ako tražite softversku tvrtku kojoj možete vjerovati zbog integriteta i poštene poslovne prakse, ne tražite dalje od -a. Mi smo certificirani partner Microsofta i tvrtka koja je ovlaštena za BBB i koja brine o tome da našim kupcima pruži pouzdano i zadovoljavajuće iskustvo u softverskim proizvodima koji im trebaju. Bit ćemo s vama prije, tijekom i nakon svih prodaja.
To je naše jamstvo od 360 stupnjeva softvera. Pa što čekaš? Nazovite nas danas +1 877 315 1713 ili pošaljite e-poštu na sales@softwarekeep.com. Isto tako, možete nas kontaktirati putem Chat uživo .