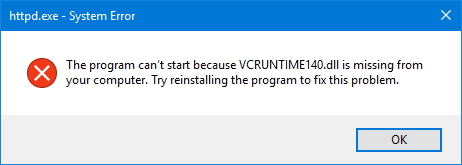Microsoft Officeje obitelj proizvoda koja pomaže kupcima da dovrše i automatiziraju zamorne osobne i uredske poslove.
Ured 2010 možda je starija verzija paketa Office, no i dalje je dobra opcija za obavljanje posla.
Tijekom svog vremena, Office 2010 uveo je brojne dobrodošle promjene u načinu na koji Microsoft proizvodi Office, poput novih poboljšanja sučelja koja vrpcu vrpce čine zadanim prikazom, proširenu podršku za format datoteke, značajke koautorstva koje korisnicima omogućuju istovremeno uređivanje istog dokumenta kao i uvođenje moguće instalacije paketa u bilo 32-bitnu ili 64-bitnu verziju.
Microsoft je Office 2010 objavio u mnogo različitih izdanja, točnije na tržištu postoji osam različitih izdanja.
Gotovo svaka pojedinačna komponenta paketa može se kupiti i kao samostalna aplikacija.
Svako od osam izdanja Officea 2010 razlikuje se od ostalih, jer skuplje više verzije sustava Office 2010 uključuju više aplikacija i usluga od onih namijenjenih pojedincima za kućnu upotrebu.
kako izbrisati prelom stranice u riječi
Jedna stvar u svakoj verziji i u svakoj aplikaciji je ista što trebate proći kroz postupak za pravilno preuzimanje i instaliranje datoteka, što može postati prilično zbunjujuće s toliko izdanja koja se nude zajedno s različitim načinima plaćanja, uključenim uslugama i mnoge programe morate znati pravilno instalirati na svoj uređaj.
Ako želite znati kako da instalirajte Office 2010 i koju verziju bitova odabrati, pročitajte naš članak za detaljni vodič koji objašnjava svaki dio postupka, a navodi i prednosti korištenja druge verzije bita.
Ovisno o vašem Officeovom proizvodu i željenoj bitnoj verziji, slijedite naš vodič za pravilno preuzimanje i instaliranje programa bez navođenja pogrešaka koje bi mogle zahtijevati dragocjeno vrijeme i trud za rješavanje problema.
Zahtjevi sustava Microsoft Office 2010
Prije nego što započnete instalirati Office 2010, važno je da pregledate i razumijete minimalne sistemske zahtjeve za programski paket.
Bez ispunjenja ovih zahtjeva, možda nećete moći u potpunosti uživati u Officeu 2010, jer ako ne dosegnete minimum, vaši programi mogu biti spori i teški za upotrebu.
Ovo su minimalni sistemski zahtjevi za dva od Apartmani Office 2010 .
Ako ste vlasnik drugog paketa, ovi su zahtjevi općenito dobro stajalište da biste utvrdili može li vaš uređaj to podnijeti ili ne, budući da osnovne aplikacije u svakom paketu trebaju ispunjavati iste uvjete.
Zahtjevi sustava Microsoft Office Home i Student 2010
| Procesor |
|
| Memorija |
|
| Tvrdi disk |
|
| Prikaz |
|
| Operacijski sustav |
|
| Grafika |
|
| Dodatni zahtjevi |
|
| Ostalo |
|
Zahtjevi sustava Microsoft Office Home i Student 2010
| Procesor |
|
| Memorija |
|
| Tvrdi disk |
|
| Prikaz |
|
| Operacijski sustav |
|
| Grafika |
|
| Dodatni zahtjevi |
|
| Ostalo |
|
Kako provjeriti koju bitnu verziju sustava Windows koristite
Ako se niste odlučili koju biste bitnu verziju sustava Office 2010 trebali koristiti, navest ćemo razloge za upotrebu bilo kojeg od njih, premda se više preporučuje 64-bitna verzija, možda postoje slučajevi u kojima je 32-bitna verzija privlačniji za vas.
Odabir ovog je važan, jer se instalacija razlikuje za obje verzije.
Windows 10
Desni klik na ikoni Windows u donjem lijevom kutu zaslona odaberite Sustav i provjerite svoj Tip sustava kako biste identificirali ispravnu verziju vašeg sustava.

Windows 7
Pritisnite Početak gumb (ikona sustava Windows) u donjem lijevom dijelu zaslona i unesite msinfo32.exe u okvir za pretraživanje i kliknite rezultat.
Ovo će otvoriti Informacije o sustavu prozor, gdje pored Vrsta sustava možete utvrditi imate li 32-bitni sustav (računalo sa sustavom X86) ili 64-bitni sustav (računalo sa sustavom x64).

Windows Vista
Klikni na Početak izbornika (ikona sustava Windows) koji se nalazi u donjem lijevom dijelu zaslona i odaberite Upravljačka ploča s izbornika s desne strane.
Klik Sustav i održavanje , a zatim odaberite Sustav . Pored vrste sustava trebali biste biti u mogućnosti vidjeti koristite li 32-bitni ili 64-bitni Windows.

Windows XP
Pritisnite Početak i pritisnite desnu tipku miša Moje računalo , a zatim kliknite Svojstva opcija izbornika. Ako ' x64 izdanje 'naveden je pod Sustav , koristite 64-bitnu verziju, a s druge strane, ako je nema, vaš sustav Windows XP pokreće 32-bitnu verziju.
Zašto biste trebali instalirati 64-bitni Office 2010
Bilješka : Ako imate 64-bitni Windows, s lakoćom možete instalirati i 32-bitnu i 64-bitnu verziju sustava Office.
Ako radite s velikim datotekama ili velikim skupovima podataka, a vaše računalo koristi 64-bitnu verziju sustava Windows, ova je bitna verzija pravi izbor. Također biste trebali odabrati 64-bitnu verziju kada:
razlika između excela 2010. i 2013
- Radite s ogromnim skupovima podataka, kao što su Office Excel radne knjige s velikim brojem izračuna, zaokretne tablice, veze s vanjskim bazama podataka.
- Koristite značajke kao što su Power Pivot, 3D karta, Power View ili Dohvati i transformiraj.
- Radite s velikim slikama, videozapisima ili animacijama u programu PowerPoint.
- U Projectu radite s datotekama veće od 2 GB, posebno ako vaš projekt uključuje mnogo potprojekata.
- Radite na razvoju internih programskih dodataka za Office ili prilagodbi na razini dokumenta.
- Vaša organizacija zahtijeva primjenu Hardware Data Execution Prevention (DEP) za Office programe.
Zašto biste trebali instalirati 32-bitni Office 2010
Bilješka : Ako imate 32-bitnu verziju sustava Windows, možete instalirati samo 32-bitni Office.
U nekim slučajevima, posebno za IT stručnjake i programere, odabir 32-bitne verzije sustava Office mogao bi biti prikladniji pristup obavljanju stvari kada:
- Koristite 32-bitne COM programske dodatke bez 64-bitne alternative.
- Imate 32-bitne kontrole bez 64-bitne alternative.
- VBA kôd koji upotrebljavate koristi izjave Declare.
- Imate 32-bitne MAPI aplikacije za Outlook.
- Aktivirate 32-bitni OLE poslužitelj ili 32-bitni OLE objekt.
- Potrebne su vam 32-bitne datoteke .mde, .ade i akademske datoteke baze podataka Microsoft Access.
- Morate upotrijebiti Legacy Equation Editor ili WLL (Word Add-in knjižnice) datoteke u Wordu.
- Imate staru ugrađenu medijsku datoteku u PowerPoint prezentaciji.
Kako instalirati Office 2010 32-bit (zadano)
Korak 1.
Ako imate disk Office 2010, umetnite ga u svoj pogon. Čarobnjak za postavljanje trebao bi se pokrenuti automatski, ali ako se ne otvori, jednostavno dođite do pogona diskova i otvorite SETUP.exe datoteka.
U slučaju da niste fizički kupili Office 2010, možete preuzmite i instalirajte Office 2010 unosom ključa proizvoda.

Korak 2.
Kada se to zatraži, unesite ključ proizvoda. Obavezno ga unesite ispravno, jer će čak i jedan netočan znak na kraju učiniti vaš ključ neprepoznatljivim.
Office 2010 uključuje ključ proizvoda koji treba unijeti, potražite ključ proizvoda. Ako ste kopiju Office 2010 za kuću kupili digitalno, provjerite e-poštu ili Microsoftov račun.
Ako ste kupili maloprodajnu kopiju, ključ proizvoda obično se nalazi u kućištu diska na svijetloj naljepnici.
Neka se računala isporučuju s unaprijed instaliranim Officeom, ako je vaš to učinio, provjerite dokumente koji ste dobili uz kupnju i potražite ključ proizvoda koji je često na otisnutom na žutom papiru ili u kućištu računala potražite Microsoft markirana naljepnica na kojoj bi trebao biti napisan ključ proizvoda.
Bilješka : Ključevi proizvoda Office 2010 sastoje se od 25 alfanumeričkih znakova i izgledaju otprilike ovako: XXXXX-XXXXX-XXXXX-XXXXX-XXXXX
Niste dobili ključ proizvoda? Za podršku kontaktirajte Microsoft ili prodavatelja.

Nakon što unesete ključ proizvoda, kliknite Nastaviti .
3. korak
Dalje, morate pročitati i prihvatiti Uvjete licenciranja za Microsoftov softver. To možete jednostavno učiniti čitajući i pregledavajući uvjete, a zatim označivši okvir pored Prihvaćam uvjete ovog sporazuma i jednostavno kliknite Nastaviti .

kako promijeniti naziv serije na
4. korak
Slijedite upute na zaslonu i pričekajte da Office 2010 završi s instalacijom. To može potrajati dulje, ovisno o vašem sustavu. Pazite da ne isključite računalo ili prekinete instalacijski program zatvaranjem, jer će napredak biti izgubljen i morat ćete započeti instalaciju iznova. Po završetku instalacije kliknite Zatvoriti za izlaz iz čarobnjaka za postavljanje.
Korak 5.
Dalje, morate aktivirati svoj proizvod. U Čarobnjak za aktivaciju sustava Microsoft Office , kliknite opciju koja kaže Želim aktivirati softver putem Interneta i slijedite upute na zaslonu.
Aktiviranje vašeg Office 2010 je ono zbog čega možete u potpunosti koristiti softver. Ako ste odlučili da nećete aktivirati nakon instalacije, uvijek možete aktivirati bilo koji proizvod sustava Office 2010 tako da prijeđete na Datoteka , Pomozite , onda Aktivirajte ključ proizvoda .
Kako instalirati Office 2010 64-bitni
Prije nego što instalirate 64-bitni Office 2010
- Morate imati 64-bitnu verziju sustava Windows. Ako niste sigurni, provjerite koju verziju sistemskog bita koristite, slijedeći gornje upute.
- Ako na računalu imate 32-bitnu verziju sustava Office, morate je deinstalirati prije nego što možete instalirati 64-bitnu verziju sustava Office 2010.
- Provjerite jesu li dodaci za Office nezavisnih proizvođača koje ste instalirali na računalo kompatibilni sa 64-bitnom verzijom sustava Office 2010. Ako niste sigurni i ne možete potvrditi da će kompatibilnost funkcionirati, preporučuje se da ostanete s 32-bitnom verzijom sustava Office 2010, čak i ako koristite 64-bitni sustav.
Korak 1.
kako preuzeti operativni sustav na bljesak voziti
Umetnite svoj instalacijski disk za Office 2010 u svoj pogon.

Korak 2.
Pritisnite Početak izbornik smješten u donjem lijevom dijelu zaslona, a zatim kliknite na Računalo i desnom tipkom miša kliknite pogon diska u koji ste umetnuli instalacijski disk Office 2010. Sada jednostavno odaberite Otvorena .
3. korak
Dvaput kliknite x64 mapu s diska da biste otvorili njezin sadržaj i dvaput kliknite setup.exe za otvaranje čarobnjaka za postavljanje.
4. korak
Kada se to zatraži, unesite ključ proizvoda. Obavezno ga unesite ispravno, jer će čak i jedan netočan znak na kraju učiniti vaš ključ neprepoznatljivim.
Office 2010 uključuje ključ proizvoda koji treba unijeti, potražite ključ proizvoda. Ako ste kopiju Office 2010 za kuću kupili digitalno, provjerite e-poštu ili Microsoftov račun.
Ako ste kupili maloprodajnu kopiju, ključ proizvoda obično se nalazi u kućištu diska na svijetloj naljepnici.
Neka se računala isporučuju s unaprijed instaliranim Officeom, ako je vaš to učinio, provjerite dokumente koji ste dobili uz kupnju i potražite ključ proizvoda koji je često na otisnutom na žutom papiru ili u kućištu računala potražite Microsoft markirana naljepnica na kojoj bi trebao biti napisan ključ proizvoda.
Bilješka : Ključevi proizvoda Office 2010 sastoje se od 25 alfanumeričkih znakova i izgledaju otprilike ovako: XXXXX-XXXXX-XXXXX-XXXXX-XXXXX
Niste dobili ključ proizvoda? Za podršku kontaktirajte Microsoft ili prodavatelja.
Nakon što unesete ključ proizvoda, kliknite Nastaviti .
Korak 5.
Dalje, morate pročitati i prihvatiti Uvjete licenciranja za Microsoftov softver. To možete jednostavno učiniti čitajući i pregledavajući uvjete, a zatim označivši okvir pored Prihvaćam uvjete ovog sporazuma i jednostavno kliknite Nastaviti .
Korak 6.
Slijedite upute na zaslonu i pričekajte da Office 2010 završi s instalacijom. To može potrajati dulje, ovisno o vašem sustavu. Pazite da ne isključite računalo ili prekinete instalacijski program zatvaranjem, jer će napredak biti izgubljen i morat ćete započeti instalaciju iznova. Po završetku instalacije kliknite Zatvoriti za izlaz iz čarobnjaka za postavljanje.
Korak 7.
Dalje, morate aktivirati svoj proizvod. U Čarobnjak za aktivaciju sustava Microsoft Office , kliknite opciju koja kaže Želim aktivirati softver putem Interneta i slijedite upute na zaslonu.
Aktiviranje vašeg Office 2010 je ono zbog čega možete u potpunosti koristiti softver. Ako ste odlučili da nećete aktivirati nakon instalacije, uvijek možete aktivirati bilo koji proizvod sustava Office 2010 tako da prijeđete na Datoteka , Pomozite , onda Aktivirajte ključ proizvoda . Možete provjeriti naš vodič kako to učiniti instalirajte Office na Windows PC ovdje.
Ako tražite softversku tvrtku kojoj možete vjerovati zbog integriteta i poštene poslovne prakse, ne tražite dalje od -a. Mi smo certificirani partner Microsofta i tvrtka koja je ovlaštena za BBB i koja brine o tome da našim kupcima pruži pouzdano i zadovoljavajuće iskustvo u softverskim proizvodima koji im trebaju. Bit ćemo s vama prije, tijekom i nakon svih prodaja.
To je naše jamstvo od 360 stupnjeva softvera. Pa što čekaš? Nazovite nas danas na +1 877 315 1713 ili pošaljite e-poštu sales@softwarekeep.com. Isto tako, možete nas kontaktirati putem Live Chata.