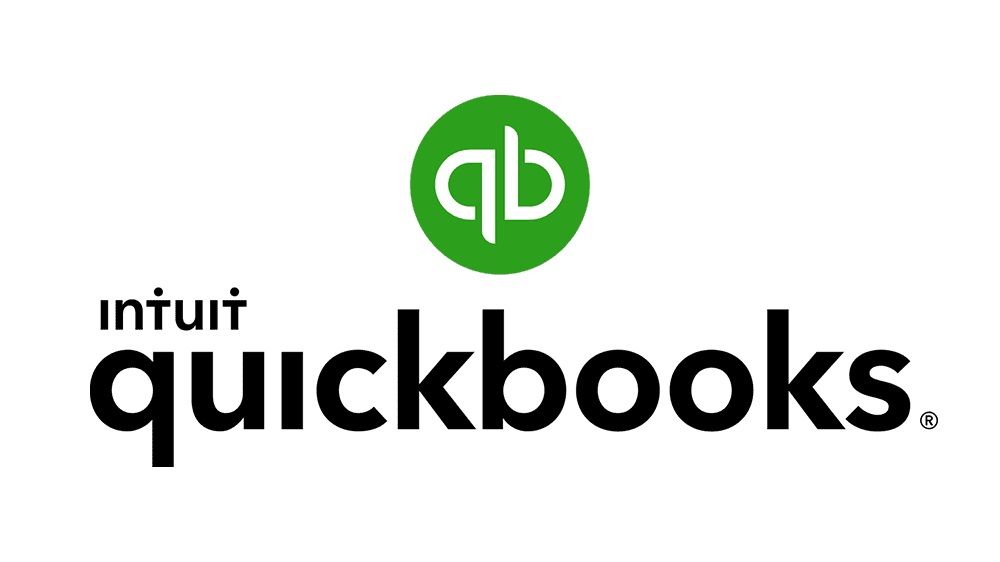Snimanje zaslona zaslona računala nikada nije bilo lakše. Uz Windows 10, Microsoft je predstavio značajku pod nazivom Snip & Sketch za jednostavno snimanje zaslona i njegovo uređivanje prema vašim potrebama. Bez obzira želite li nešto prikazati na mreži ili trebate uhvatiti pogrešku, Snip & Sketch je pravi put.

kako shvatiti moj dpi
Iako je ugrađivanje zaslona izvorno moguće iz sustava Windows Vista, postalo je naprednije i jednostavnije za upotrebu u sustavu Windows 10. Prije su vam bile potrebne aplikacije nezavisnih proizvođača, poput Lightshota, kako biste lakše snimali zaslone trenutnim uređivanjem. Sada je u posljednjem izdanju operativnog sustava bolji nego ikad prije.
Čitati: Kako napraviti snimke zaslona na sustavu Windows
U ovom članku možete naučiti kako koristiti i upravljati alatom Snip & Sketch za Windows 10 za snimanje snimaka zaslona i njihovo trenutno uređivanje.
Kako dobiti Snip & Sketch na Windows 10
Alat Snip & Sketch dostupan je u Windows 10. listopada 2018 izgraditi. Ako je vaš sustav stariji od ove verzije, trebali biste imati pristup alatu bez preuzimanja novih ažuriranja. Korisnici koji nemaju pristup alatu mogu ga preuzeti iz Microsoftove trgovine.
- Klikni na Početak izbornik.

- S popisa aplikacija pomaknite se prema dolje i odaberite Microsoft Store . Da biste pronašli aplikaciju, upotrijebite traku za pretraživanje.

- Upotrijebite traku za pretraživanje u gornjem desnom dijelu prozora da biste potražili alat Snip & Sketch. Jednom kad ga vidite, kliknite ga iz rezultata pretraživanja da biste prešli na stranicu trgovine.

- Klikni na Dobiti dugme. Nakon preuzimanja aplikacije kliknite na Pokrenite da ga pokrene.
Čitati: Kako napraviti snimku zaslona na Macu
Kako napraviti snimku zaslona pomoću Snip & Sketch
Postoje različite vrste snimki zaslona koje možete snimiti alatom Snip & Sketch, no sve dolaze iz istog izbornika. To postupak čini izuzetno dostupnim i brzim, omogućujući vam donošenje odluka u hodu dok hvatate zaslon.

- Otvori isječak i skicu:
- Otvori Izbornik Start i potražite alat na popisu instaliranih aplikacija.
- Koristite traku za pretraživanje da biste pronašli aplikaciju.
- Koristiti Windows tipka + Shift + S tipkovnički prečac za trenutni ulazak u način snimanja zaslona Snip & Sketch.

- Klikni na Novi u gornjem lijevom kutu ili upotrijebite gore spomenutu tipkovničku prečicu ( Windows + Shift + S ) za ulazak u način snimke zaslona.

- Pomoću izbornika na vrhu zaslona odaberite u kojem načinu želite snimiti snimku zaslona. Trenutno Snip & Sketch nudi četiri različite metode zaslona:
- Pravokutni isječak - Napravite vlastiti odabir u obliku pravokutnika. Snimka zaslona bit će samo područje koje ste odabrali.
- Isječak slobodnog oblika - Odaberite bilo koji odabir na zaslonu.
- Isječak prozora - Odaberite bilo koji otvoreni prozor na zaslonu da biste ga uhvatili bez potrebe za vlastitim odabirom.
- Isječak preko cijelog zaslona - Snimite snimku zaslona cijelog zaslona.

- Nakon odabira vidjet ćete skočnu obavijest u donjem desnom kutu zaslona s prikazom pregleda zaslona zaslona. Kliknite na nju za ulazak u način uređivanja.
Kako urediti snimku zaslona pomoću Snip & Sketch
Postoji nekoliko načina za uređivanje vaših snimaka zaslona nakon što ste ih snimili Snip & Sketch.

- Prije nego započnete s uređivanjem, preporučujemo da kliknete na Kopirati tipkom ili pritiskom na Ctrl + C tipkovni prečac. Ovo će zadržati kopiju izvornog snimka zaslona prije nego što se na njemu izvrše bilo kakve izmjene, što vam omogućuje zadržavanje izvornika.

- Upotrijebite alate koji se nalaze u alatnoj traci za uređivanje snimke zaslona. U mogućnosti ste obrezati, crtati, istaknuti, pa čak i koristiti alate poput ravnala i kutomjera za izradu savršenih linija.

- Kada završite s uređivanjem snimke zaslona, kliknite na Uštedjeti tipku ili upotrijebite tipku Ctrl + S tipkovni prečac za spremanje izmjena.

- Odaberite mjesto za svoju datoteku, zatim je preimenujte i odaberite format datoteke ako želite unijeti bilo kakve promjene u zadane postavke. Prema zadanim postavkama, Snip & Sketch imenuje vašu snimku zaslona s datumom i vremenom kako bi olakšao prepoznavanje.
- Klik Uštedjeti . U budućnosti će Snip & Sketch pamtiti ovo mjesto i automatski ga otvoriti kako bi tamo spremio vaše snimke zaslona.

- Ako ne želite spremiti snimku zaslona, jednostavno kliknite Kopirati (Ctrl + C) za stavljanje snimke zaslona na tipkovnicu. Sad ste u mogućnosti Zalijepiti (Ctrl + V) bez potrebe za pohranom datoteke na računalo.
Završne misli
Ako vam je potrebna dodatna pomoć u vezi sa sustavom Windows 10, ne ustručavajte se obratiti se našem korisničkom timu koji vam je na raspolaganju 24 sata dnevno, 7 dana u tjednu kako bi vam pomogao. Vratite nam se radi informativnijih članaka koji se odnose na produktivnost i modernu tehnologiju!
Želite li primati promocije, ponude i popuste da biste dobili naše proizvode po najboljoj cijeni? Ne zaboravite se pretplatiti na naš bilten unosom adrese e-pošte ispod! Primajte najnovije vijesti o tehnologiji u svoju pristiglu poštu i prvi pročitajte naše savjete kako biste postali produktivniji.
Također pročitajte
> Kako snimiti snimku zaslona za pomicanje u sustavu Windows
> Kako pristupiti i koristiti mapu zaslona zaslona Steam u sustavu Windows 10