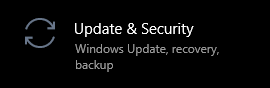Formatiranje Microsoft Worda može postati čudno. Evo načina za brisanje stranice u programu Word, uključujući kako izbrisati stranicu u programu Word Mac za upravljanje nevidljivim prijelomima stranica.

Microsoft Word je najpopularnija aplikacija za obradu teksta za Windows i Mac sustave. Omogućuje vam profesionalno pisanje sadržaja s naprednim značajkama koje će vam pomoći u procesu rada.
Ali prazne stranice u Word dokumentu mogu ostaviti neprofesionalan dojam na urednike ili potencijalne poslodavce. Ipak, Microsoft Word ponekad stvara prazne stranice u dokumentu. Dakle, trebali biste izbrisati ove prazne stranice u Wordu kad god je to moguće, prije nego što dokument podijelite s bilo kim drugim.
U ovom ćemo članku raspravljati o nekoliko osnovnih rješenja o tome kako izbrisati stranicu u Wordu s uputama korak po korak, neovisno o vašem Uredske vještine . Ovaj se članak odnosi na Word za Microsoft 365, Microsoft Word za Windows, Word za Mac i Microsoft Word 2021.
Ako želite izbrisati stranicu koja sadrži tekst, grafiku ili drugi sadržaj u Microsoft Word dokumentu ili ako se želite riješiti praznih stranica na kraju izvješća koje neće nestati, evo kako .
Zasucimo rukave i počnimo.
instalirajte Windows bez CD-a ili USB-a
Sažetak: Brisanje stranice u Wordu
- Za brisanje stranice u MS Wordu koja sadrži tekst, grafiku ili prazne odlomke, možete odabrati sadržaj za brisanje i pritisnuti Izbrisati .
- Možete učiniti i ovo:
- Kliknite/dodirnite bilo gdje na stranici koju želite izbrisati > pritisnite Ctrl+G.
- U okvir Unesite broj stranice upišite \stranica.
- Na tipkovnici pritisnite Enter > zatim odaberite Zatvori.
- Provjerite je li odabrana stranica sadržaja > zatim pritisnite Delete na tipkovnici.
- Voila! Izbrisali ste stranicu!
- Ako koristite macOS ili Word za Mac, evo kako izbrisati stranicu u programu Word Mac:
- Kliknite/dodirnite bilo gdje na stranici koju želite izbrisati > zatim pritisnite Option+⌘+G.
- U okvir Unesite broj stranice upišite \stranica.
- Zatim pritisnite Enter na tipkovnici > zatim odaberite Zatvori.
- Provjerite je li odabrana stranica sadržaja > zatim pritisnite gumb Izbriši na tipkovnici.
Zašto ne možete izbrisati stranicu u programu Microsoft Word?
Korisnici Worda ponekad se bore izbrisati stranice , često one koje se čine praznima. U početku se ovo može činiti kao greška u samoj aplikaciji. U stvarnosti, problem ima jednostavna rješenja ovisno o uzroku.
Tijekom formatiranja možda ste umetnuli prijelom stranice, koji može biti skriven od vas dok ne omogućite vidljivost za posebne simbole. To stvara naizgled praznu stranicu ili razmak u Wordu. Slično se događa ako boja teksta odgovara boji vaše stranice - na primjer, bijeli tekst na bijeloj pozadini. Stranica će izgledati prazna iako na njoj ima sadržaja.
Neki su korisnici također pronašli jedva vidljiv tekst napisan formatiranim fontom. Na primjer, veličinu fonta od 1 točke nevjerojatno je teško primijetiti na zadanoj postavci zumiranja. Ako jednostavno ne možete ukloniti stranicu sa sadržajem, naše metode u nastavku pomoći će vam da riješite problem.
Kako izbrisati stranicu u Wordu sa sadržajem (za Windows i Mac)
Nemojte vježbati miša pokušavajući izbrisati a uporno prazna stranica . Slijedite naše korake za uklanjanje neželjenih stranica, praznih stranica ili razmaka u Word dokumentu.
Metoda 1. Držite tipku Backspace ili Delete
Jednostavan način za brisanje cijele stranice u Wordu je držanje backspace ili izbrisati tipku za brisanje svakog znaka na stranici. Ovo može biti zamorno za dokumente s puno sadržaja, ali funkcionira.
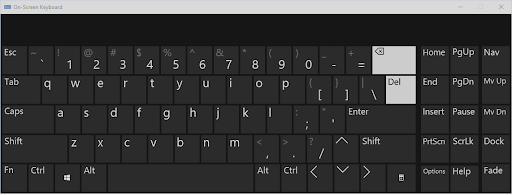
kako pregledati najveće datoteke na računalu -
Ova metoda također može funkcionirati za prazne stranice, jer možda imate razmake ili druge znakove za popunjavanje koje ne možete vidjeti, ali možete izbrisati. Jednostavno pomaknite trepćući kursor na kraj Word dokumenta, zatim pritisnite i držite tipku za vraćanje ili brisanje dok se stranica ne ukloni.
Metoda 2. Odaberite sadržaj stranice i izbrišite ga
Brz način za uklanjanje stranice u Wordu je korištenje Ići funkcija. Ovo je dostupno na svim platformama, što ga čini pristupačnim rješenjem koje možete zapamtiti za buduću upotrebu u svim okruženjima. Ovdje su upute o tome kako ukloniti stranicu u Wordu pomoću značajke Go-To.
- Otvori Pronađi i zamijeni prozor pomoću Ctrl + G prečac na tipkovnici u sustavu Windows ili ⌘ + opcija + G na Macu.
- Prebacite se na Ići tab. U polje za unos broja stranice upišite ' /stranica ” bez navodnika.
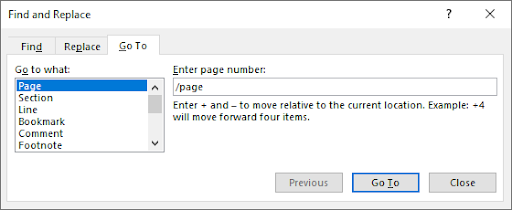
- Udari Unesi tipku na tipkovnici, a zatim kliknite Zatvoriti . Ovo će odabrati sav sadržaj na vašoj stranici. pritisni backspace ključ ili izbrisati tipku jednom za brisanje svega.
Metoda 3. Uklonite stranicu iz navigacijskog okna
Navigacijsko okno prikazuje pregled dokumenta i omogućuje vam brzi skok na određene stranice. Međutim, možete ga koristiti i za brisanje praznih stranica u Wordu. Lako možete uočiti praznu stranicu i dovršiti korake u nastavku da biste je izbrisali iz dokumenta.
- Idi na Pogled na vrpci prikazanoj na vrhu vašeg prozora, a zatim stavite kvačicu pored Navigacijsko okno opcija. Ako koristite Windows, koristite Ctrl + H tipkovnički prečac za brzo prebacivanje okna.
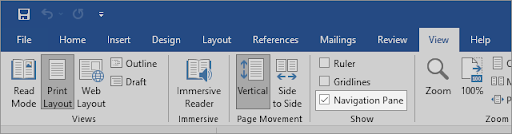
- Prebacite se na Stranice na lijevoj ploči i kliknite na sličica prazne stranice pregled za trenutni skok na početak stranice. Ako brišete stranicu sa sadržajem, locirajte je.
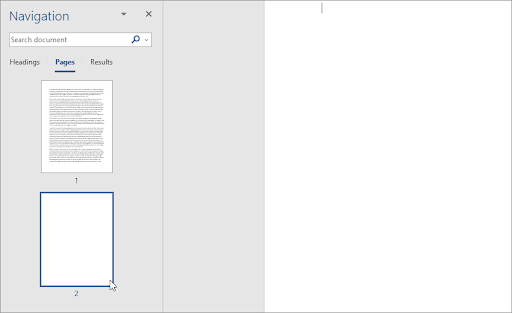
- Pomaknite se do dna stranice i kliknite jednom dok držite Shift tipku na vašoj tipkovnici. Ovo će odabrati sve na stranici.
- pritisni backspace ključ ili izbrisati tipku jednom za uklanjanje svih sadržaja i brisanje stranice. Ovo bi vam trebalo pomoći da uklonite stranicu iz dokumenta.
Metoda 4. Kako izbrisati stranicu u Wordu - Izbrišite dodatnu oznaku odlomka
U nekim slučajevima nevidljivi znakovi koje ne možete vidjeti prema zadanim postavkama sprječavaju brisanje prazne stranice. Pilcrow simboli, prikazani sa znakom ¶, koriste se za označavanje gdje počinjete novi odlomak. Prema zadanim postavkama nisu vidljivi dok ne promijenite neke svoje postavke.
Evo koraka kako simbol odlomka učiniti vidljivim u Word dokumentu, zatim ga izbrisati da biste uklonili naizgled praznu stranicu ili razmak u svom dokumentu.
- U većini verzija Worda možete promijeniti vidljivost oznake odlomka iz Dom karticu na vrpci. Jednostavno kliknite na gumb koji prikazuje ¶ simbol dok ne počnete vidjeti oznake u svom dokumentu.
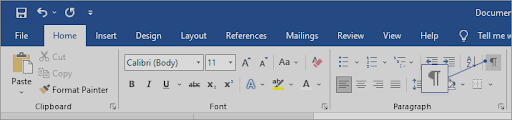
- Izbrišite dodatne odlomke na mjestima gdje vidite simbol ¶ pomoću backspace ključ ili izbrisati tipku na vašoj tipkovnici. Nakon uklanjanja zadnje oznake odlomka, stranicu treba izbrisati.
- Ako prekidač Prikaži/Sakrij ne radi, isprobajte ove alternativne korake kako biste oznaku odlomka učinili vidljivom u Wordu.
Word za Windows
Za brisanje prazne stranice u sustavu Windows, tako da učinite oznaku odlomka vidljivom;
- Idi na Datoteka karticu i odaberite Mogućnosti . Ovo će otvoriti dijaloški okvir Word Options.
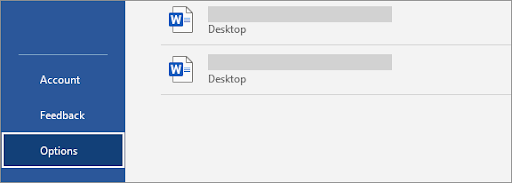
- Prebacite se na Prikaz karticu na lijevoj ploči.
- Pritisnite potvrdni okvir Oznake odlomaka u odjeljku Uvijek prikaži ove oznake oblikovanja na zaslonu. Također možete svaku oznaku učiniti vidljivom odabirom opcije Prikaži sve oznake oblikovanja da biste otkrili više simbola.
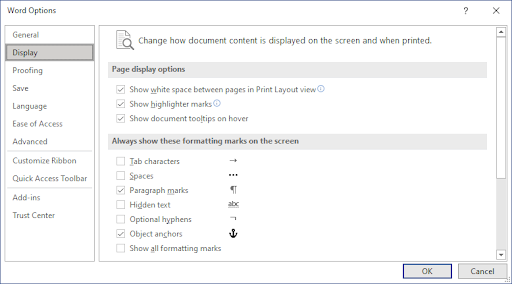
- Promijenite način na koji se sadržaj dokumenta prikazuje na zaslonu i kada se ispisuje
U Wordu za Mac
- Kliknite na Riječ s trake izbornika na vrhu zaslona i odaberite Postavke . Također možete koristiti ⌘ + , (zarez) tipkovnički prečac za otvaranje dijaloškog okvira.
- Odaberi Pogled od Alati za izradu i provjeru odjeljak.
- Stavite kvačicu pored Oznake odlomaka u Prikaži znakove koji se ne ispisuju odjeljak. Također možete učiniti svaki marker vidljivim odabirom opcije Sve.

Metoda 5. Kako izbrisati prijelome stranica u Wordu
Ručni prijelom stranice koji ste umetnuli možda vas sprječava u brisanju stranice u Wordu. Prijelomi stranica obično služe za stvaranje zasebnih stranica na zahtjev, koje mogu ostati dok mijenjate i brišete dijelove a Word dokument .
U nastavku su navedeni koraci pomoću kojih možete saznati kako ukloniti stranicu u Wordu ako imate jedan ili više prijeloma stranica u dokumentu.
- Naći ---- Prijelom stranice ---- u svom dokumentu i postavite kursor na njegov kraj.
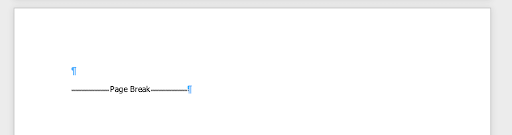
- pritisni backspace ključ ili izbrisati tipka za uklanjanje prijeloma stranice. Ovo bi također trebalo izbrisati stranicu na kojoj je bila ako je stranica bila prazna.
Metoda 6. Koristite mrežni alat za uklanjanje stranica
Niste uspjeli s brisanjem neželjene stranice u Wordu? Vaše posljednje rješenje mogao bi biti internetski alat. Smallpdf nudi način pretvaranja vaših Wordovih dokumenata u PDF datoteku, a zatim vam omogućuje uređivanje pretvorene datoteke. To uključuje način brisanja svih neželjenih stranica, bijelih stranica i praznih stranica.
Windows moduli instalacijski radnik 100 disk
Evo kako možete koristiti alat Smallpdf Word to PDF i alat Delete Pages za uklanjanje stranice u Wordu.
- Idite do smallpdf.com/word-to-pdf korištenjem bilo kojeg web preglednika na vašem uređaju.
- Klikni na Odaberite Datoteke ili jednostavno povucite svoj Word dokument u pretvarač i pričekajte da se pretvori u PDF. Proces će automatski započeti.
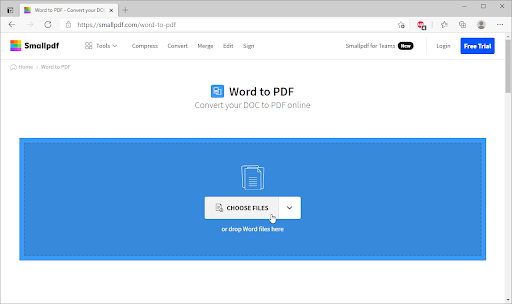
- Nakon dovršetka pretvorbe kliknite na Uredi PDF dugme. Bit ćete preusmjereni na novi alat koji vam omogućuje uklanjanje stranica iz Word dokumenta.
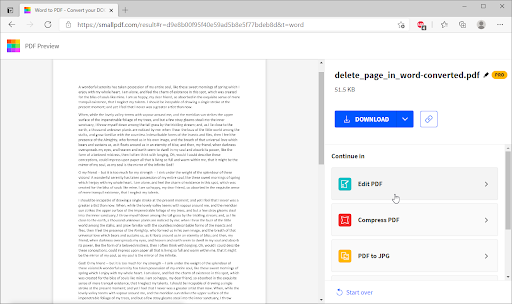
- Kliknite na Alati na alatnoj traci stranice, a zatim odaberite Brisanje PDF stranica .
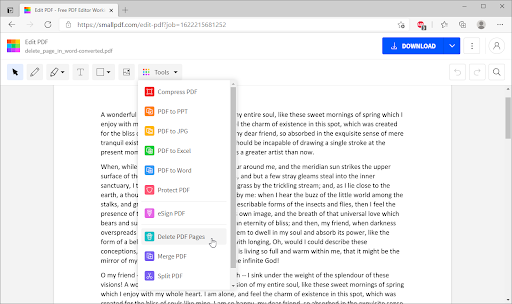
- Zadržite pokazivač iznad stranice koju želite izbrisati, a zatim kliknite na Izbrisati ikona prikazana pored kante za smeće. Nakon brisanja svake neželjene stranice kliknite Primijeni promjene .
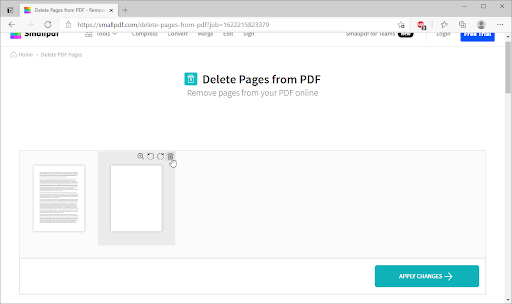
- Kliknite na preuzimanje datoteka gumb za spremanje uređene datoteke na vaše računalo. Ako datoteku želite pretvoriti natrag u Wordov dokument, upotrijebite PDF u Word pretvarač da biste vratili datoteku u izvorni format.
Kako izbrisati praznu stranicu u Wordu
Word uključuje krajnji odlomak koji se ne može izbrisati i koji se ponekad gura na novu, praznu stranicu na kraju dokumenta. Pitate se kako izbrisati stranicu u Wordu - praznu stranicu?
Do brisati prazne stranice u Word dokumentu, kraj odlomka morate stati na prethodnu stranicu. Najsigurniji način je da završni odlomak bude vrlo malen (1 bod).
Sada, za brisanje prazne stranice u programu Word (uključujući brisanje prazne stranice u programu Word za Mac: Word za Microsoft 365 za Mac, Word 2021 za Mac, Word 2019 za Mac, Word 2016 za Mac, Word 2013, Word 2010):
kad idem na cijeli zaslon, programska traka ostaje Windows 10
- Pritisnite Ctrl+Shift+8 (⌘+8 na Macu) za prikaz oznaka odlomaka.
- Odaberite oznaku odlomka.
- Odaberite unutar okvira Veličina fonta, upišite 01, a zatim pritisnite Enter. Ako to učinite, odlomak sada stane na prethodnu stranicu, uklanjajući neželjenu praznu stranicu.
- Ponovno pritisnite Ctrl+Shift+8 da biste sakrili oznake odlomaka (⌘+8 na Macu).
Ako taj odlomak nažalost i dalje ne stane na prethodnu stranicu, možete smanjiti donju marginu (kartica Izgled > Margine > Prilagođene margine i postavite donju marginu na nešto malo, npr. 0,3 inča). Ovo bi trebalo uspjeti.
Pretvorite Word u PDF
Drugi način brisanja praznih stranica je pretvaranje Worda u PDF. Evo koraka koji će vam pomoći pretvoriti Word u pdf.
- Idite na File > Save As
- Odaberite mjesto za spremanje datoteke > zatim odaberite PDF za vrstu Spremi kao.
- Odaberite Opcije u dijaloškom okviru Spremi kao.
- U odjeljku Raspon stranica odaberite Stranica(e) > zatim odredite stranice koje nisu prazne. Na primjer, ako je stranica 5 vašeg dokumenta prazna stranica koje se ne možete riješiti, navedite stranice od 1 do 4.
- Odaberite U redu, a zatim odaberite Spremi.
Rekapitulacija: Kako izbrisati stranicu u Microsoft Wordu
- Kliknite ili dodirnite bilo gdje na stranici koju želite izbrisati, pritisnite Ctrl+G.
- U okvir Unesite broj stranice upišite \stranica.
- Pritisnite Enter na tipkovnici, a zatim odaberite Zatvori.
- Provjerite je li odabrana stranica sadržaja, a zatim pritisnite Delete na tipkovnici.
Završne misli
Nadamo se da ste naučili kako izbrisati stranicu u Wordu. Nije teško, zar ne? Sada kada je dosadna stranica nestala, možete nastaviti raditi na svojim projektima.
Naše Centar za pomoć nudi stotine vodiča koji će vam pomoći ako trebate dodatnu pomoć. Vratite nam se za više informativnih članaka, ili kontakt našim stručnjacima za hitnu pomoć.
Još jedna stvar
Želite li primati promocije, ponude i popuste kako biste dobili naše proizvode po najboljoj cijeni? Ne zaboravite se pretplatiti na naš newsletter unosom svoje e-mail adrese u nastavku! Budite prvi koji će primiti najnovije vijesti u svoj inbox.
Možda ti se također svidi
» Kako mogu umetnuti ili izbrisati prijelom stranice u Wordu?
» Kako odmrznuti Word na Macu bez gubitka posla
» Kako instalirati fontove u Word na Macu