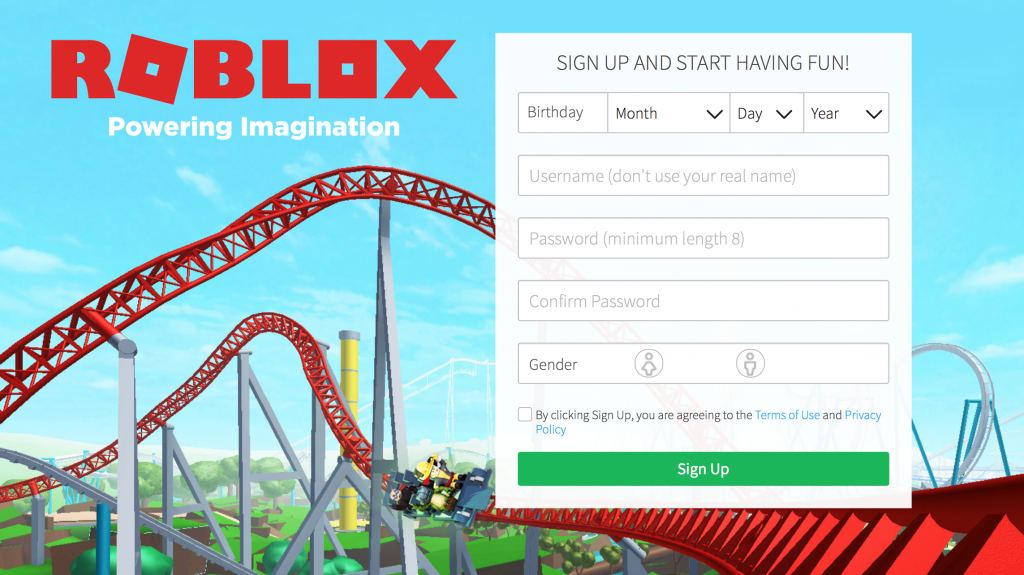Ako ste doživljavali velika upotreba CPU-a na vašem uređaju sa sustavom Windows 10 to može biti zbog pozadinskog procesa HD zvuka koji koristi previše resursa vašeg sustava. Postoji nekoliko načina da riješite problem i spriječite njegovo ponovno pojavljivanje u budućnosti.

HD Audio Background je audio drajver i softverski paket koji proizvodi Realtek Semiconductor za HD audio kontrolere. HD označava visoku razlučivost, što znači visoku kvalitetu! Utvrđeno je da HD audio pozadina uzrokuje da proces RAVBg64.exe troši resurse na način koji korisnici ne primjećuju niti očekuju da će to učiniti.
Windows 10 sistemska ladica ne radi
Proces HD audio pozadine može uzrokovati probleme. Uzrokuje usporavanje sustava, zamrznute programe ili pogreške sa softverom koji ne reagira. To se događa kada proces nepotrebno troši CPU resurse. Nastavite čitati kako biste saznali kako to možete popraviti s nekoliko jednostavnih metoda.
Kako popraviti visoku upotrebu procesora u pozadinskom procesu HD zvuka
Donje metode su napisane za Korisnici sustava Windows 10 borite se s procesom HD audio pozadine koji koristi previše CPU-a. No, oni mogu raditi i za korisnike Windows 8 i Windows 7.
Kako biste spriječili visoku upotrebu CPU-a u procesu HD audio pozadine, morate izvršiti neke od dolje navedenih metoda. Zvuči prelako? To je! Započnimo.
Metoda 1. Ažurirajte svoj Realtek Audio Driver
Možda se suočavate s greškom koja opterećuje CPU ako je vaš RAVBg64.exe proces pokvaren, ali to možete popraviti tako da nabavite najnovije dostupne upravljačke programe za svoj Realtek Audio uređaj koji će riješiti ovaj problem i ostaviti vas da slobodno uživate u brzo računalo!
alat za stvaranje Windows Media 32 bita
- pritisni Windows + x tipke na tipkovnici u isto vrijeme, a zatim kliknite na Upravitelj uređaja .

- Proširite Kontroleri za zvuk, video i igre odjeljak klikom na ikonu strelice ispred njega. Desnom tipkom miša kliknite na Realtek Audio zvučni uređaj i odaberite Ažurirajte upravljački program .

- Odaberite ' Automatski tražite ažurirani upravljački program ” kako bi sustav Windows 10 tražio najnovije upravljačke programe kompatibilne s vašim uređajem. Imajte na umu da će vam za izvođenje ovog koraka biti potrebna veza s internetom.

- Nakon što preuzmete i instalirate novi upravljački program, ponovno pokrenite uređaj. Provjerite vidite li i dalje visoku upotrebu resursa iz procesa HD audio pozadine.
Metoda 2. Onemogućite Realtek iz upravitelja zadataka
Iako ovo možda neće raditi za svakoga, možete pokušati onemogućiti pokretanje Realtek Audio Managera na vašem računalu. Ovo će ukloniti proces audio pozadine, zajedno s njegovim svojstvima opterećivanja CPU-a.
- Desnom tipkom miša kliknite prazan prostor na programskoj traci i odaberite Upravitelj zadataka . Ako se Upravitelj zadataka pokrene u kompaktnom načinu rada, provjerite jeste li proširili detalje klikom na ' Detalji načina rada ' dugme.

- Prebacite se na Pokretanje pomoću izbornika zaglavlja koji se nalazi na vrhu prozora. Naći Realtek Audio Manager s popisa i odaberite ga jednim klikom.

- Klikni na Onemogući gumb sada vidljiv u donjem desnom kutu prozora. Ovo će onemogućiti pokretanje usluge kada pokrenete svoj uređaj.
- Ponovno pokrenite računalo.
Metoda 3. Onemogućite HD audio uređaj pomoću Upravitelja uređaja
Drugi način isključivanja problematične pozadinske usluge je jednostavno onemogućavanje audio uređaja koji uzrokuje njezino pokretanje. To možete učiniti u svom Upravitelju uređaja.
- pritisni Windows + x tipke na tipkovnici u isto vrijeme, a zatim kliknite na Upravitelj uređaja .
- Proširite Kontroleri za zvuk, video i igre odjeljak klikom na ikonu strelice ispred njega. Desnom tipkom miša kliknite na Realtek Audio zvučni uređaj i odaberite Onemogući .

- Ponovno pokrenite računalo. Provjerite je li korištenje resursa riješeno nakon onemogućavanja vašeg Realtek uređaja.
Bilješka : Ako ne možete čuti zvuk nakon izvođenja ove metode, uređaj je možda neophodan za vaše računalo. Jednostavno se vratite na njega, ponovno kliknite desnom tipkom miša i odaberite Omogući uređaj iz kontekstnog izbornika da biste poništili svoje promjene.
Metoda 4. Izvršite izmjene u registru
Uređivač registra moćan je alat, a postoji i trik koji možete upotrijebiti da popravite svoj Realtek proces koji opterećuje CPU. Preporučujemo da nastavite s oprezom: Registar je vitalni dio vašeg sustava i pogrešna uređivanja mogu uzrokovati fatalne pogreške.
Ako niste sigurni u svoju sposobnost rada s uređivačem registra, preporučujemo da napravite sigurnosnu kopiju svog sustava ili točku vraćanja sustava.
- pritisni Windows + R tipke na vašoj tipkovnici. Ovo će pokrenuti pomoćni program Run.
- Upišite ' regedit ” bez navodnika i pritisnite Unesi tipku na vašoj tipkovnici. Ovo će pokrenuti aplikaciju Registry Editor.
- Upotrijebite navigacijsko okno da dođete do sljedećeg ključa registra ili upotrijebite adresnu traku i kopirajte i zalijepite lokaciju datoteke: HKEY_LOCAL_MACHINE\SOFTWARE . Desnom tipkom miša kliknite mapu SOFTWARE i odaberite Novi → Ključ iz kontekstnog izbornika.

- Imenujte ključ ' SRS Labs ”, a zatim desnom tipkom miša kliknite na njega. Još jednom, izaberite

- Izađite iz uređivača registra i ponovno pokrenite računalo. Time će se izvršiti promjene i možete testirati je li se korištenje CPU-a vratilo u normalu.
Metoda 5. Ponovno instalirajte Realtek Audio Driver
- pritisni Windows + x tipke na tipkovnici u isto vrijeme, a zatim kliknite na Upravitelj uređaja .
- Proširite Kontroleri za zvuk, video i igre odjeljak klikom na ikonu strelice ispred njega. Desnom tipkom miša kliknite na Realtek Audio zvučni uređaj i odaberite Ažurirajte upravljački program .
- U dijaloškom prozoru odaberite Potražite upravljački program na mom računalu , a zatim kliknite na Dopustite mi da odaberem s popisa dostupnih upravljačkih programa na svom računalu dugme.

- Pronađite i odaberite Audio uređaj visoke rezolucije . Ako ga ne možete vidjeti na popisu, poništite opciju Prikaži kompatibilni hardver. Kliknite Dalje za nastavak.

- Slijedite upute na zaslonu dok instalacija ne završi, a zatim ponovno pokrenite računalo. Ako se čini da problem nije riješen, ponovite korake i odaberite Realtek High Definition Audio umjesto toga.
Završne misli
Nadamo se da smo vam pomogli popraviti visoku upotrebu CPU-a na vašem Windows 10 uređaju uzrokovanu pozadinskim postupkom HD zvuka koji koristi previše resursa vašeg sustava. Ako i dalje imate ovaj problem, obratite nam se na našu službu za pomoć kako bismo ga mogli riješiti umjesto vas!
Posjetite naš Centar za pomoć kako biste dobili pristup stotinama članaka koji pokrivaju stotine tema i sa savjetima o tome kako najbolje iskoristiti svoj sustav.
kada se i dalje prikazuje traka zadataka na cijelom zaslonu
Prijavite se za naš bilten kako biste od nas primali promocije, ponude i popuste izravno u svoju pristiglu poštu. Pretplatite se sa svojom e-adresom ispod.
Možda ti se također svidi
» Kako popraviti pogrešku 'Nije instaliran nijedan audio izlazni uređaj' u sustavu Windows 10
» Kako popraviti pogrešku Audio usluge ne reagiraju u sustavu Windows 10
» Kako popraviti visoku upotrebu CPU-a Windows Audio Device Graph Isolation